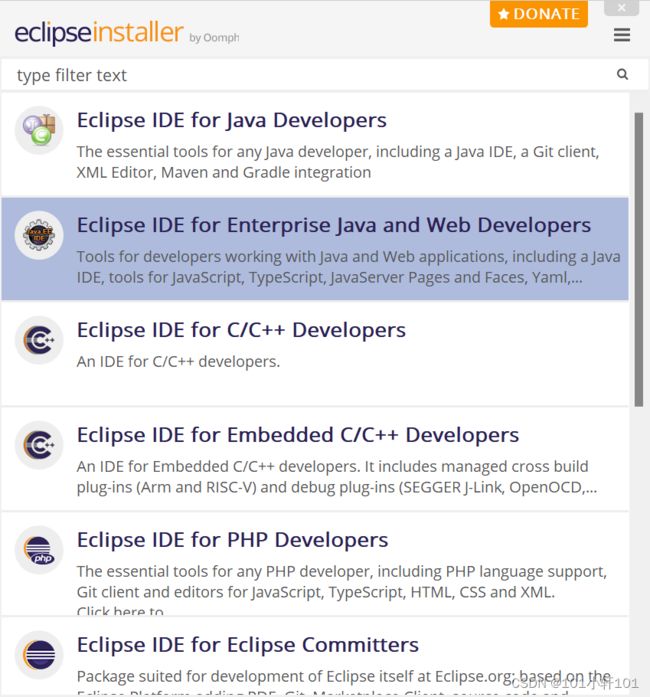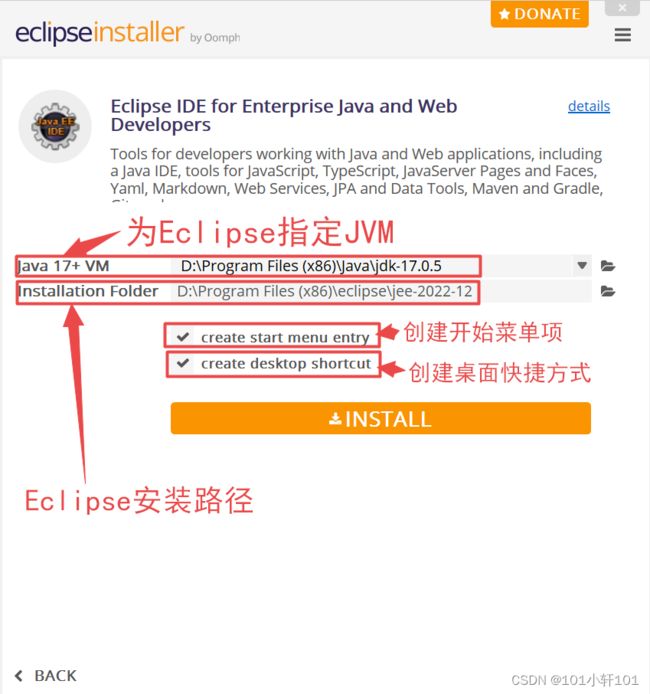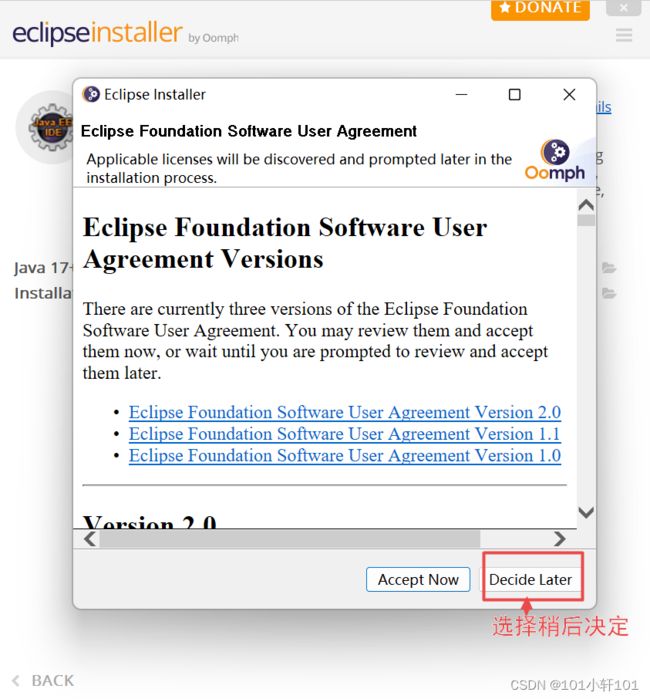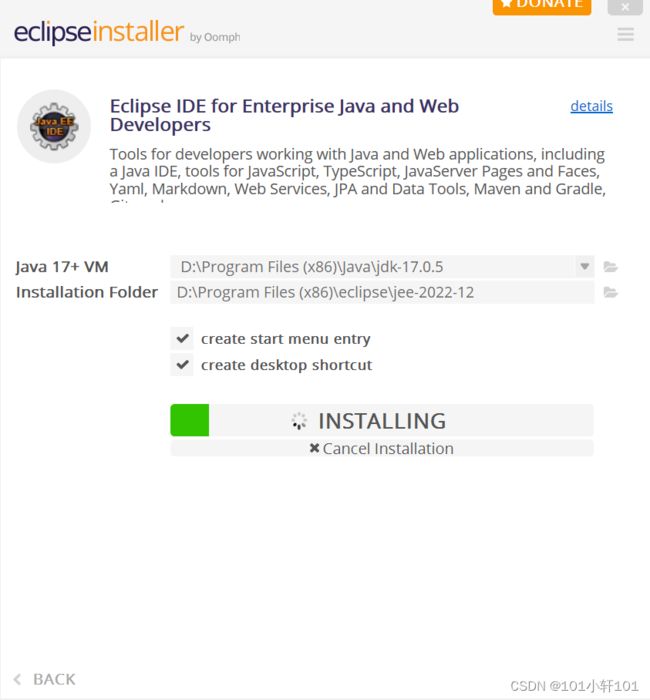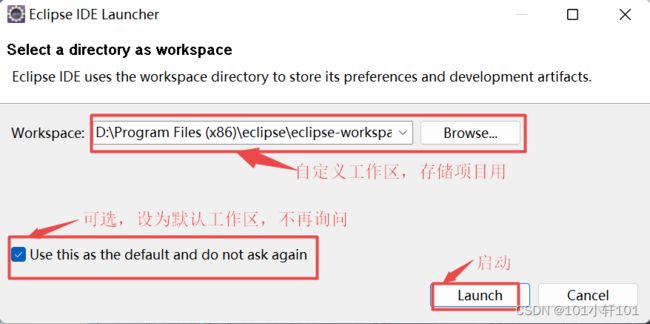图文详述:Eclipse下载安装、工作台简介、快捷键及通用设置
文章目录
- 前言
- 一、下载安装包
- 二、安装
- 三、工作台简介
- 四、常用快捷键
- 五、通用设置
-
- 5.1 设置背景颜色(护眼色)
- 5.2 设置皮肤主题
- 5.3 设置字体大小
- 5.4 设置代码自动提示
- 5.5 设置编码格式
- 5.6 设置 Java 格式化默认行长度
- 5.7 保存时自动格式化代码
- 5.8 修改默认的浏览器
- 5.9 配置自己本地安装的 Maven
- 5.10 配置 JRE
- 5.11 设置JDK编译版本
- 5.12 配置类注释模板和方法注释模板
- 5.13 恢复默认窗口布局
- 六、创建项目
- 总结
前言
Eclipse是功能强大的、免费的Java集成开发环境,熟练使用 Eclipse 能极大提高开发效率。
一、下载安装包
Eclipse官网:https://www.eclipse.org/
第一步:主页点击“Download”,进入Eclipse安装包的下载页
第三步:继续点击“Download”(此处你也可以选择国内镜像,下载速度稍快一点)
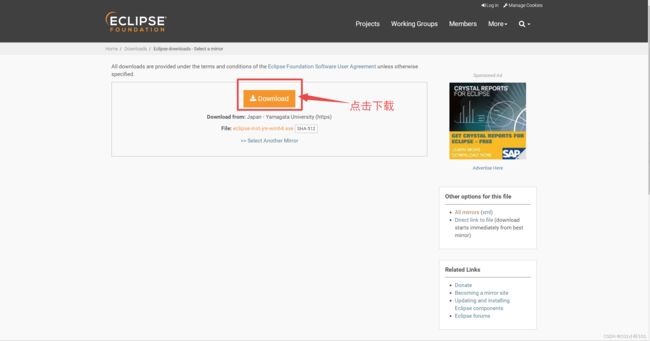
第四步:选择Eclipse安装包要保存得位置,点击“下载”开始下载(等待进度条走完…)

二、安装
第一步:双击下载完成后的安装包,开始下载Eclipse(等待进度条走完…)

第二步:选择一个适合版本下载
- 我这里选择的第二个,适合后续javaweb开发,各版本差别主要在插件,插件后续可以随时添加。
第三步:选择数据保存路径和打勾
- 指定jJVM环境,自己配置了java环境的可以选择自己配置的,没配置的选择默认的;
- 自定义Eclipse安装路径;
- 勾选上下面两项;
- 点“INSTALL”开始安装
注意:当前最新版本的 Eclipse 最低要求 java17。
第六步:弹窗提示接受许可,勾选“Remember accepted licenses”,点击“Accept”

三、工作台简介
- 菜单栏:包括文件、编辑、源代码、搜索、运行与窗口等菜单,大部分的向导和各种配置对话框都可以从菜单栏中打开。
- 工具栏:包括文件工具栏、调试、运行、搜索、浏览工具栏。工具栏中的按钮都是相应的菜单的快捷方式。
- 项目资源管理器视图:显示当前集成环境中加载的所有项目和各个项目的文件列表。
- 编辑器:用来编写代码的区域。
- 透视图选项:用来切换到提供的其他视图。
- 大纲视图:显示当前活动编辑器中所打开文件的纲要,如类、方法、变量等,单击结构树的各结点可以在编辑器中快速定位代码。
- 控制台视图(Console):显示程序运行时的输出信息、异常和错误。
- 进程视图(Progress):显示 jar 包下载进度等信息。
- 服务器视图(Servers):显示服务器信息。
- 问题视图(Problems):编写代码时,问题视图会实时显示程序中的错误信息,提示用户及时改正; 另外,也会显示相关警告信息。双击错误项可以快速定位代码。
四、常用快捷键
设置快捷键:window->preferences->general->keys,进入快捷键管理界面,对快捷键进行修改或新增。
打开 Eclipse 快捷键列表: Ctrl + Shift + L 。
快捷键 描述
显示
Ctrl+ +编辑器字体放大
Ctrl+ -编辑器字体缩小
编辑
ctrl+.快速定位下一个错误
Ctrl+1快速修复建议
Ctrl+Shift+F格式化当前代码
Ctrl+Shift+M添加类的import导入
Ctrl+Shift+O组织类的import导入(既能导入,又能去除没用的导入)
Ctrl+Z撤销
Ctrl+Y重做(反撤回)
Alt+?或Alt+/内容辅助,自动补全/提示代码
Ctrl+D删除当前行或者多行
Shift+Enter在当前行的下一行插入空行
Shift+Ctrl+Enter在当前行的上一行插入空行
Alt+↑/↓当前行和上/下一行交互位置
Ctrl+Alt+↑/↓复制当前行到上/下一行(复制增加)
Ctrl+/添加或取消单行注释(选中多行也适用,再按则取消注释)
Ctrl+Shift+/添加多行注释
Ctrl+Shift+\取消多行注释
Alt+Shift+R批量修改指定的变量名、方法名、类名等(或点击两次)
Ctrl+Shift+X选中内容切换成大写(浏览器截图键冲突)
Ctrl+Shift+Y选中内容切换成小写
Alt+Shift+S快速⽣成getter与setter⽅法
Tab选中数行整体往后缩进
Shift+Tab选中数行整体往前缩进
选择
Shift+←从光标处开始往左选择字符
Shift+→从光标处开始往右选择字符
Ctrl+Shift+←选中光标左边的单词
Ctrl+Shift+→选中光标右边的单词
Alt+Shift+↑选择封装元素
Alt+Shift+←选择上一个元素
Alt+Shift+→选择下一个元素
移动
Ctrl+←光标移到左边单词的开头
Ctrl+→光标移到右边单词的末尾
Home(Fn+Home)直接定位到当前行的首行
End(Fn+End)直接定位到当前行的末尾
搜索
Ctrl+K快速向下查找选定的内容
Ctrl+Shift+K快速向上查找选定的内容
Ctrl+Shift+U列出所有包含字符串的行
Ctrl+H打开搜索对话框
Ctrl+G工作区中的声明
Ctrl+Shift+G工作区中的引用
Ctrl+Shift+T查找Java类文件
导航
Ctrl+Shift+T搜索类(包括工程和关联的第三jar包)
Ctrl+Shift+R打开资源,搜索工程中的文件
F3跳转到声明处
F4打开类型层次结构
Alt+←前一个编辑的页面
Alt+→下一个编辑的页面(相对)
调试
按钮 Debug 进入调试状态,要先设置断点
双击行首在当前行设置或者去掉断点
F5单步执行(进入方法内部)
F6单步执行(不进入方法内部)
F7单步返回
F8继续
Ctrl+R运行至行
重构
Alt+Shift+R重命名方法名、属性或者变量名
Alt+Shift+M把一段函数内的代码抽取成方法
Alt+Shift+C修改函数结构
Alt+Shift+L抽取本地变量
Alt+Shift+Z重构的后悔药(Undo)
其他
Alt+Enter显示当前选择资源的属性,通常用来查看文件在 Windows 中的实际路径
ctrl+Q回到最后一次编辑的地方。
Ctrl+M最大化当前窗口(再按则反之)
Ctrl+O快速显示大纲,各方法的索引
Ctrl+T快速显示当前类的继承结构
Ctrl+E快速转换编辑器
Ctrl+W关闭当前窗口
Ctrl+Shift+W关闭所有窗口
Ctrl+L文本编辑器 转至行
F2显示工具提示描述
五、通用设置
5.1 设置背景颜色(护眼色)
依次选择:Window -> Preferencesl -> General -> Editors -> Text Editors -> Backgroundcolor,去掉勾选 System Default,自定义颜色:(色调:85,饱和度:123,亮度:205)。

5.2 设置皮肤主题
依次选择:Window –> Preferences –> General –>Appearance –> Theme,喜欢深色主题的直接选择“Dark”主题保存即可。

5.3 设置字体大小
依次选择:Window -> Preferences -> General -> Appearance -> Content Assist -> Colors and Fornts -> Basic -> Text Font,点击Edit编辑字体格式及大小。

5.4 设置代码自动提示
5.4.1 Java 代码自动提示
Eclipse默认是输入"."后才会出现包或类成员的提示,也就意味着我们必须先输入一个完整的类名,提示才能出来;或者每次都按下 alt + / 。如何才能让它每次只要输入字母之后,也能出现提示呢?
依次选择:Window -> Preferences -> Java -> Editor -> Content Assist -> Auto Activation:
delay 是自动弹出提示框的延时时间,我们可以修改成100毫秒;
triggers 这里默认是".",只要加上"abcdefghijklmnopqrstuvwxyzABCDEFGHIJKLMNOPQRSTUVWXYZ"。
这下就能做到和VS一样的输入每个字母都能提示啦:

5.4.2 JavaScript 代码自动提示
依次选择:Window -> Preferences -> JavaScript -> Editor -> Content Assist -> Auto-Activation:
5.4.3 HTML 代码自动提示
依次选择:Window -> Preferences -> Web -> HTML Files -> Editor -> Content Assist -> Auto-Activation:
5.5 设置编码格式
5.5.1 工作空间编码格式
依次选择:Window -> Preferences -> General -> Workspace -> Text file encoding -> Other,选择UTF-8。

5.5.2 JSP文件编码格式
依次选择:Window -> Preferences -> Web -> JSP Files -> Creating files -> Encoding,选择UTF-8。

5.5.3 CSS文件编码格式
依次选择:Window -> Preferences -> Web -> CSS Files -> Creating files -> Encoding,选择UTF-8。
5.5.4 HTML文件编码格式
依次选择:Window -> Preferences -> Web -> HTML Files -> Creating files -> Encoding,选择UTF-8。
5.5.5 项目资源文件编码格式
项目上右键 -> Properties -> Resource -> Text file encoding -> Other,选择UTF-8。
注意:这里是在项目上右键

5.6 设置 Java 格式化默认行长度
依次选择:Windows -> Preferences -> Java -> Code Style -> Formatter -> Edit -> Line Wrapping -> Maxmum line width,大小可以自己设置,个人习惯设置成120。
5.7 保存时自动格式化代码
依次选择:windows -> Preferences -> Java -> Editor -> Save Actions,在右边的选项里勾选“Perform the selected actions on save”,选择“Format source code”,“Format all lines”。
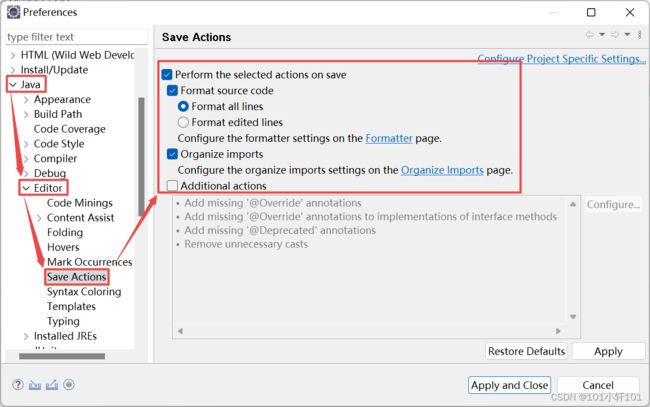
5.8 修改默认的浏览器
依次选择:Window -> Preferences -> General -> Web Browser,选择 “Use external web browser”, 在 External web browsers 中勾选你喜欢的浏览器,然后应用并关闭。

5.9 配置自己本地安装的 Maven
5.9.1 添加本地 Maven
新版本的 Eclipse 集成了 Maven,但是我们也可以使用自己下载安装的 Maven 版本。
依次选择:Window -> Preferences -> Maven -> Installations,Add添加自己本地安装的Maven,然后勾选并应用。

5.9.2 修改本地 Maven 全局配置和用户配置
依次选择:Window -> Preferences -> Maven -> User Settings,选择相应的 settings.xml 配置文件。

5.10 配置 JRE
依次选择:Window -> Preferences -> Java -> Installed JREs,添加本地安装的 jre,并应用。

5.11 设置JDK编译版本
依次选择:Window -> Preferences -> Java -> Compiler,将“Compiler compliance level”设置为17或自己的某个版本。
如果去掉“Use default compliance settings”,并钩上“Enable preview features for Java 18”,这样我们就可以使用Java 18的预览功能。
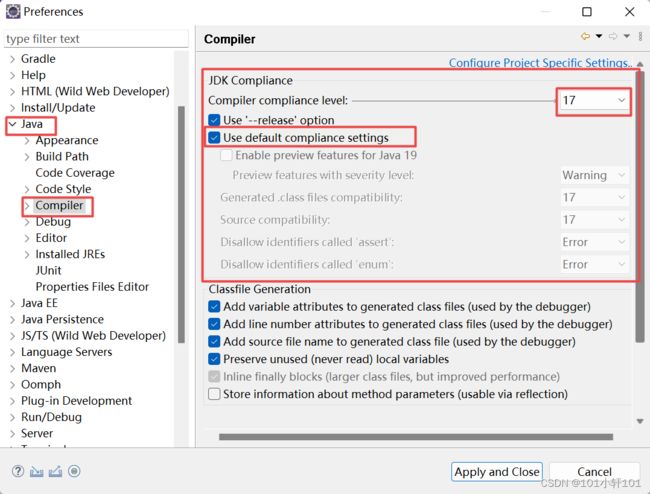
5.12 配置类注释模板和方法注释模板
5.12.1 配置类注释模板
依次选择:windows -> preference -> Java -> Code Style -> Code Templates -> Comments -> Types,选择Edit编辑,粘贴下方注释模板。
/**
* @ClassName: ${file_name}
* @Description: ${todo}(用一句话描述该文件做什么)
*
* @author ${user}
* @version V1.0.0
* @Date ${date} ${time}
*/

5.12.2 配置方法注释模板
依次选择:windows -> preference -> Java -> Code Style -> Code Templates -> Comments -> Methods,选择Edit编辑,粘贴下方注释模板。
/**
* @Title: ${enclosing_method}
* @Description: ${todo}(这里用一句话描述这个方法的作用)
* ${tags} ${return_type}
* @author ${user}
* @Date ${date} ${time}
*/
5.13 恢复默认窗口布局
依次选择:window -> Perspective -> Reset Perspective,即恢复默认窗口布局。
六、创建项目
这里不再详细说明,可以参考我的 Eclipse Maven ,
可可以参考两篇其他博主的教程:
一、eclipse 创建自己的Maven项目(超详细)
二、eclipse开发JavaWeb项目,并部署到Tomcat
总结
通过上面的学习已经完成 Eclipse 配置准备工作,并能顺利创建自己的第一个 Java 项目。
参考一:https://cloud.tencent.com/developer/article/2064394
参考二:https://www.cnblogs.com/xiaosw/p/3794606.html