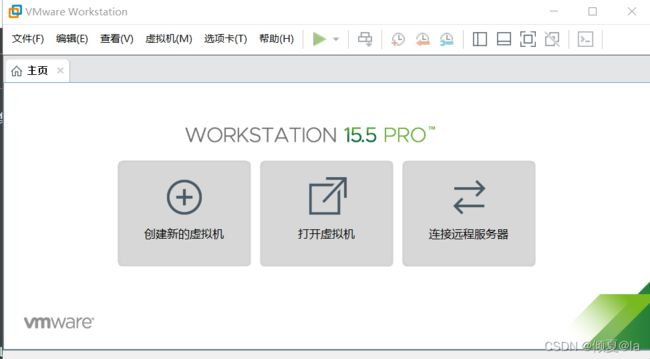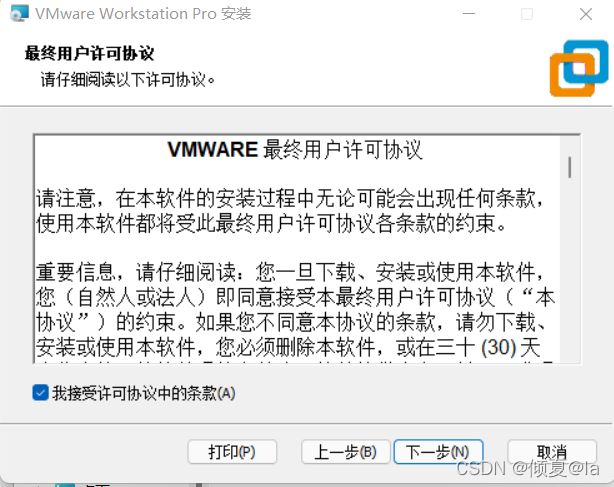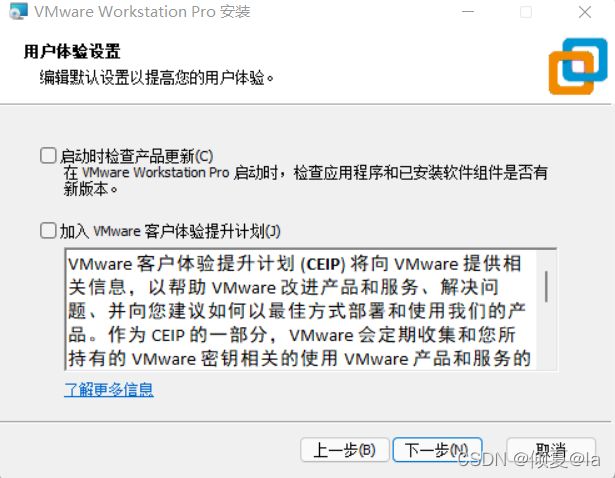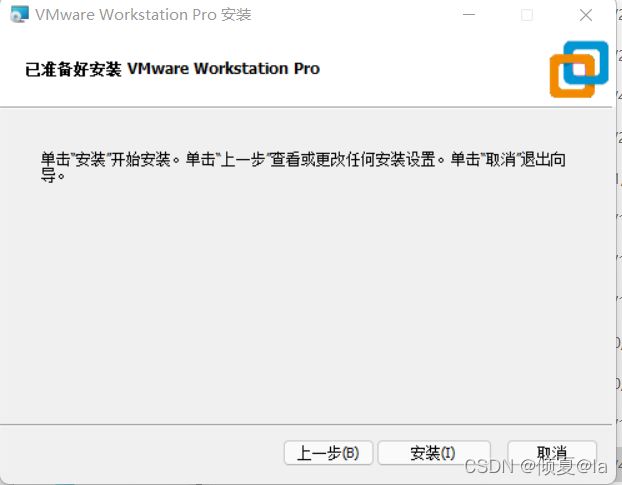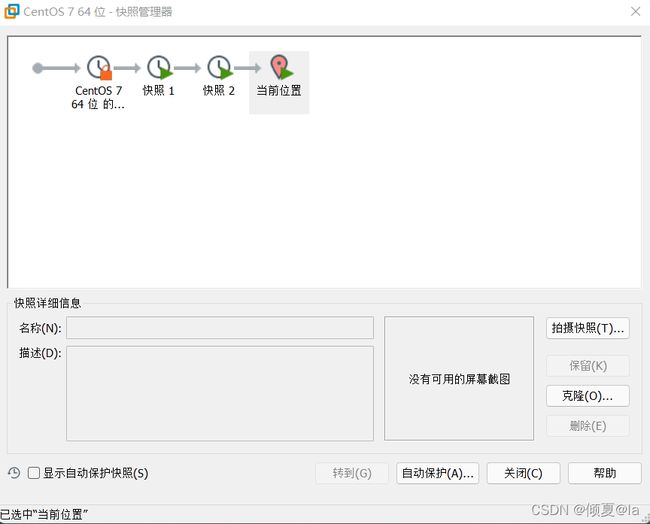【Linux入门指北】 第二篇 Linux系统环境搭建
文章目录
- 一、VMware介绍
- 二、VMware安装步骤
- 三、CentOS介绍
- 四、在虚拟机上创建Linux的详细步骤
- 五、虚拟机相关操作
-
- 1、克隆安装演示;
- 2、虚拟机快照
- 3、虚拟机迁移和删除
- 总结
一、VMware介绍
VMware Workstation 是 VMware 公司设计的专业虚拟机,可以在任何操作系统上再运行另一个操作系统,构建多个虚拟的计算机系统,那个计算机上原本安装的操作系统被称为主操作系统,虚拟计算机上安装的操作系统则被称为客户操作系统。
1.为什么要用虚拟机?
Linux的功能强大,但市面上大多数计算机都使用windows或mac操作系统,作为初级用户,在现有的操作系统下一下子全部转移到Linux下是不太现实的事情,而虚拟机可以完成现有操作系统和Linux操作系统的任意切换。
有以下四点理由:
1.单机构建网络环境:一台计算机下,用户可以在主机和多个虚拟操作系统间构建一个小型网络环境,并可以进行网络配置、调试以及网络编程测试应用等。
2.软件开发跨平台移植:可以在windows环境下开发,再移植到Linux或UNIX下进行跨平台测试应用
3.系统学习:可以在windows的环境下随时切换到Linux环境下学习操作
4.进行危险操作:在虚拟机上进行Linux分区格式化,不会影响到真正的windows系统分区
二、VMware安装步骤
Step1.去百度搜VMware官网下载VWware安装包
VMware官网地址:https://www.vmware.com/cn.html
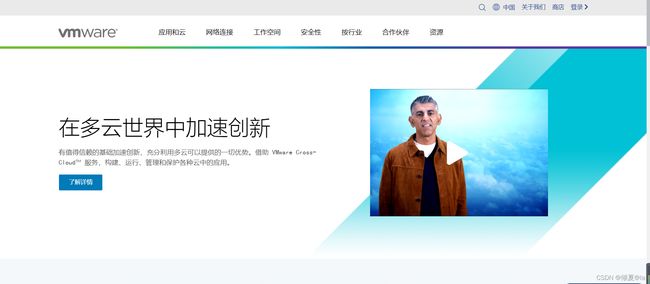
Step2.选择VMware.exe文件,鼠标右键以管理员身份运行
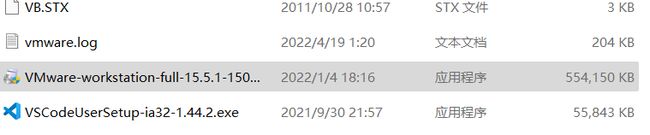
Step3.点击下一步
![]()
Step5.可以更改安装位置(不建议安转在C盘),并点击下一步:
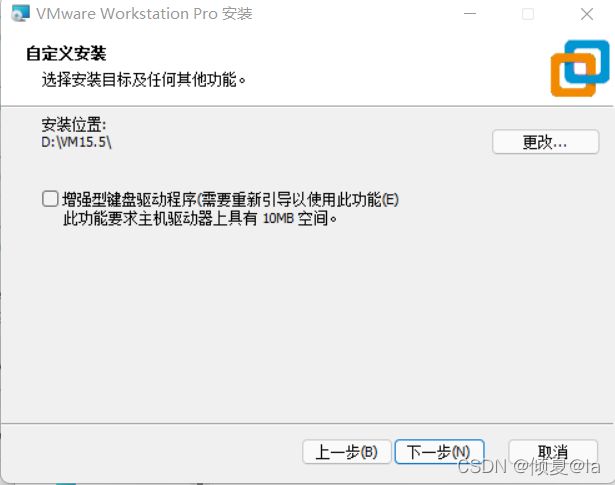
Step8.点击安装:
Step9.安装完成之后,点击许可证:
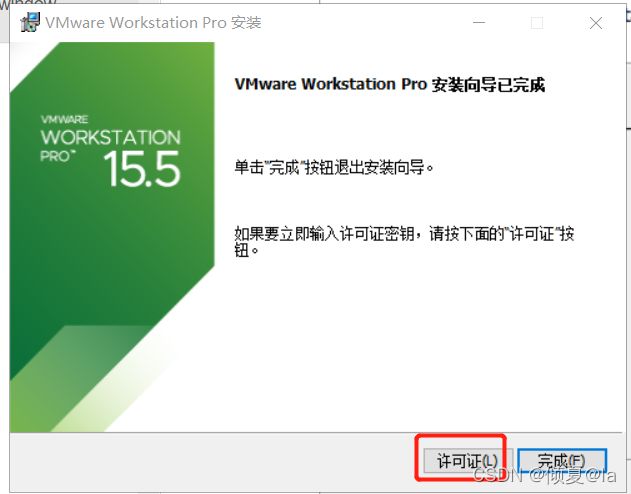
Step10.在输入框输入密钥(可以在百度找秘钥),然后点击输入:
这是VMware的许可证选择一个填入进去即可
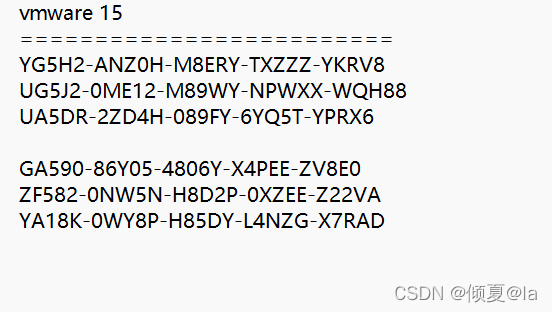
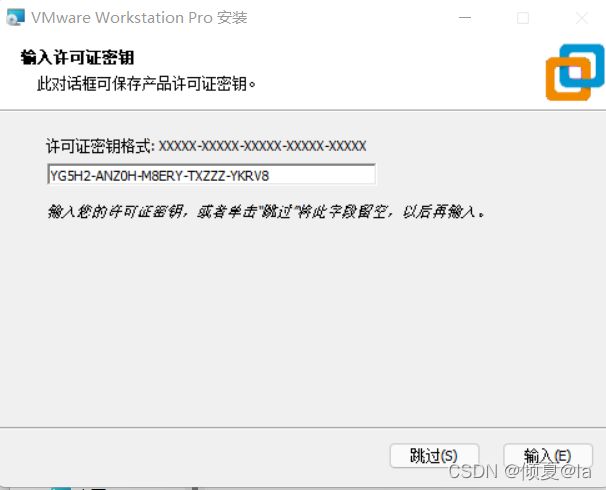
Step11.进入界面,教程结束;

好了到这里VMware安装完成了
三、CentOS介绍
CentOS是Linux发行版之一,它是来自于Red Hat Enterprise Linux依照开放源代码规定释出的源代码所编译而成。由于出自同样的源代码,因此有些要求高度稳定性的服务器以CentOS替代商业版的
Red Hat Enterprise Linux使用。两者的不同,在于CentOS并不包含封闭源代码软件。
四、在虚拟机上创建Linux的详细步骤
Step1.创建虚拟机
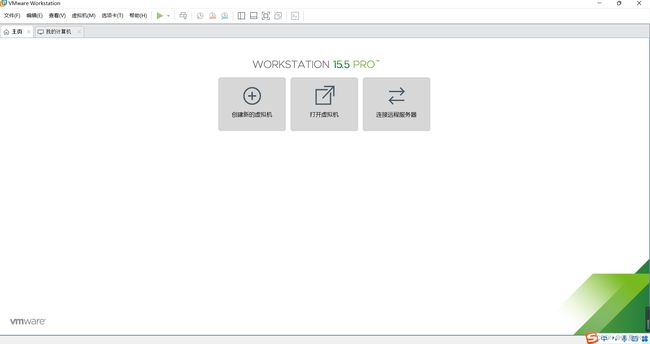
Step2.点击【典型】,然后选择下一步
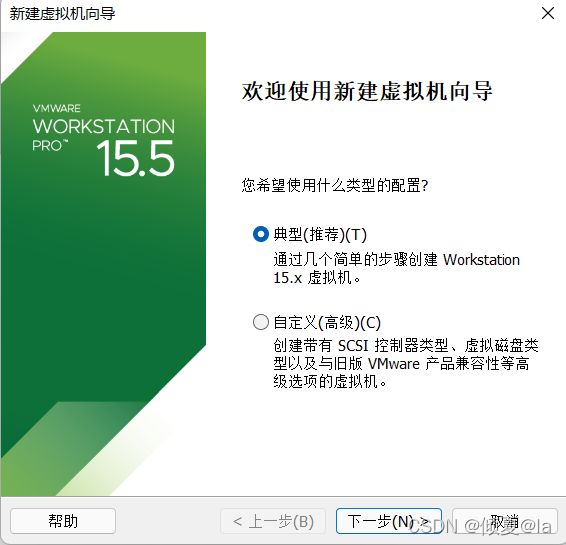
Step3.选择稍后【安装操作系统】,然后点击下一步;
![]()
Step4.客户机选择Linux操作系统,版本选择CentOS7 64位
Step5.点击【浏览】设置路径,一般不推荐安装在C盘。自己选择一个盘创建一个文件夹安装即可,然后点击下一步;
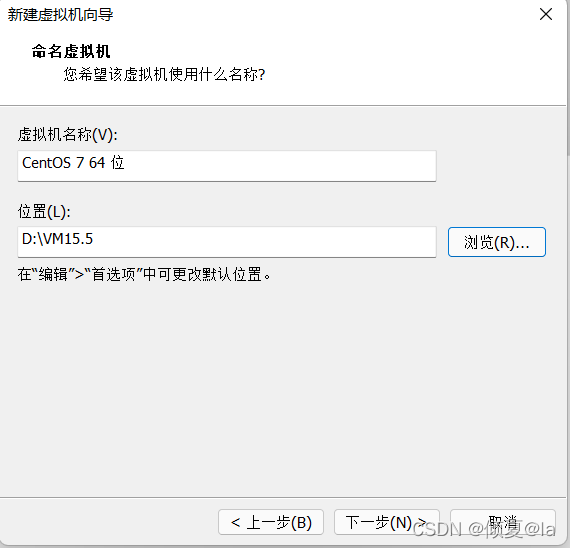
Step6.磁盘大小20G即可,并选择将虚拟磁盘拆分成多个文件,然后点击下一步;
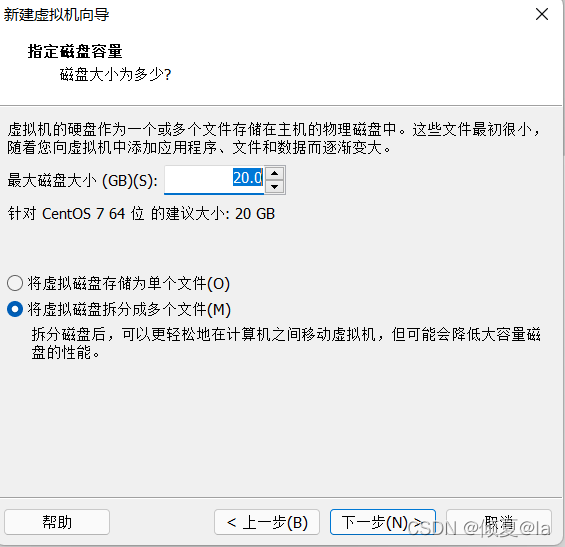
Step7.点击【自定义硬件】,选择【内存】,修改内存为合适大小即可;

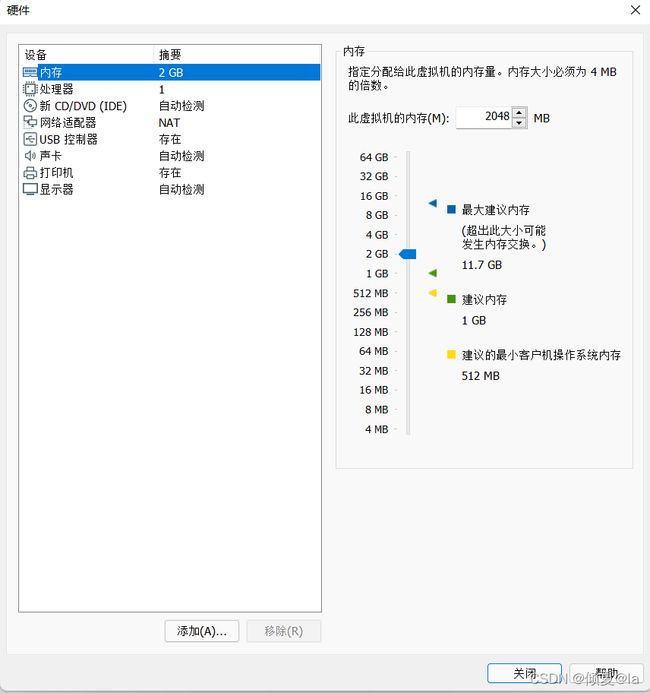
Step8.点击【新CD/DVD(IDE)】,然后在出现的面板选择【选择ISO镜像文件】把提前下载好的镜像文件导入;

Step9.点击【网络适配器】,选择【仅主机模式】;
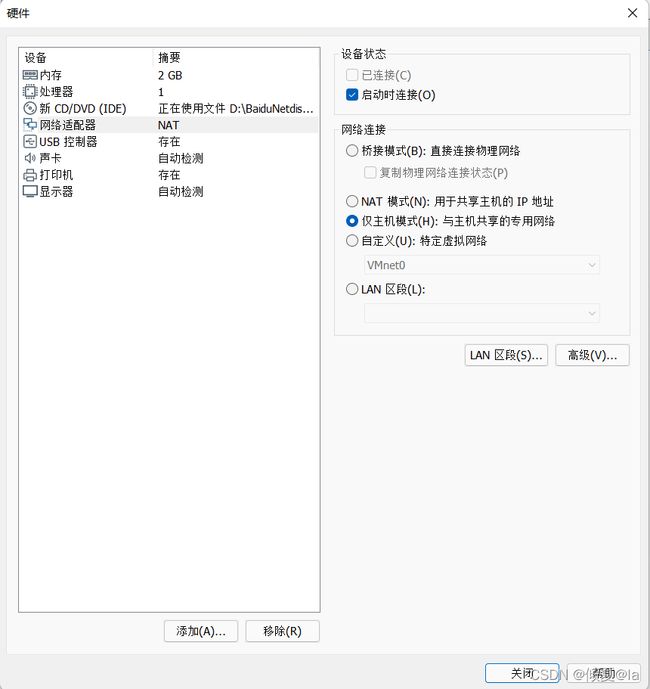
Step10.点击【USB控制器】,点击【移除】;
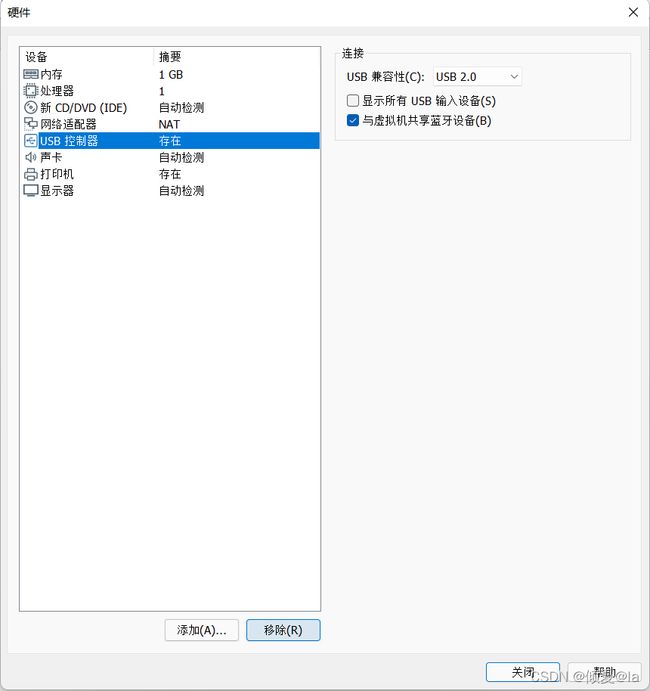
Step11.点击【打印机】,然后点击【移除】并点击【关闭】;
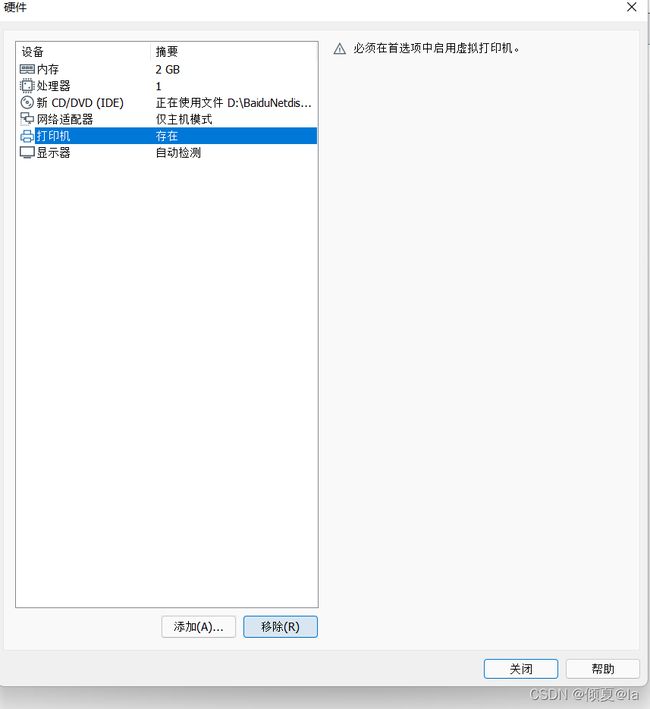
Step12.点击【完成】;

Step13.点击【开启虚拟机】;
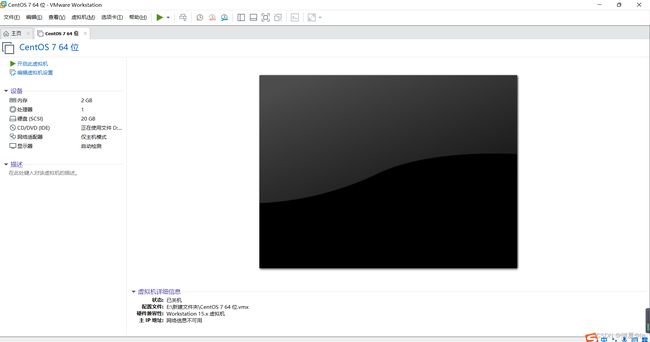
Step14.用键盘上下键选择【install CentOS 7】,按下回车键;
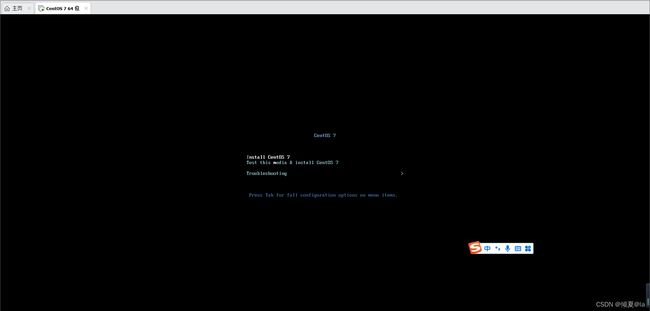
等待…two thousand years later
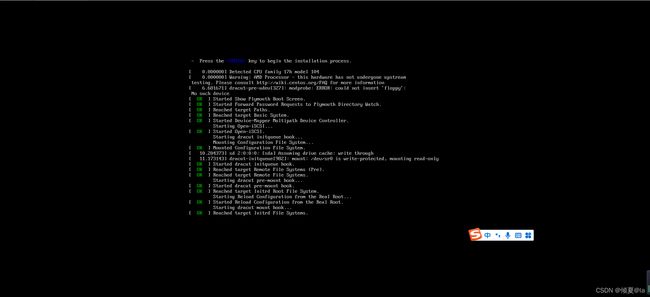
Step15.选择【中文】,然后点击【继续】;
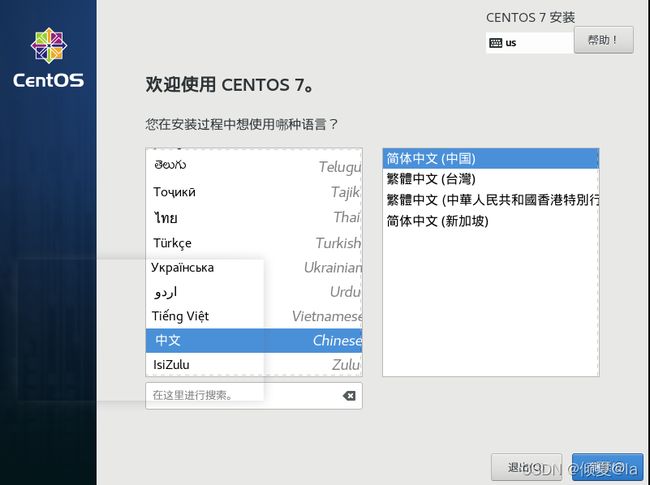
Step16.点击【软件选项】;
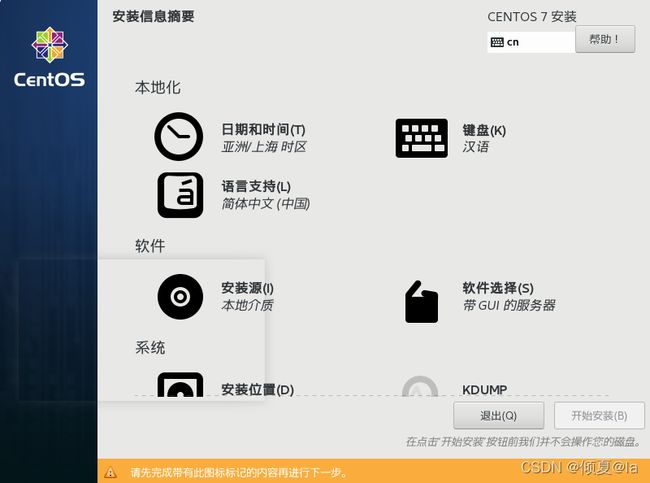
Step18.选【带GUI的服务器】,然后点击【完成】
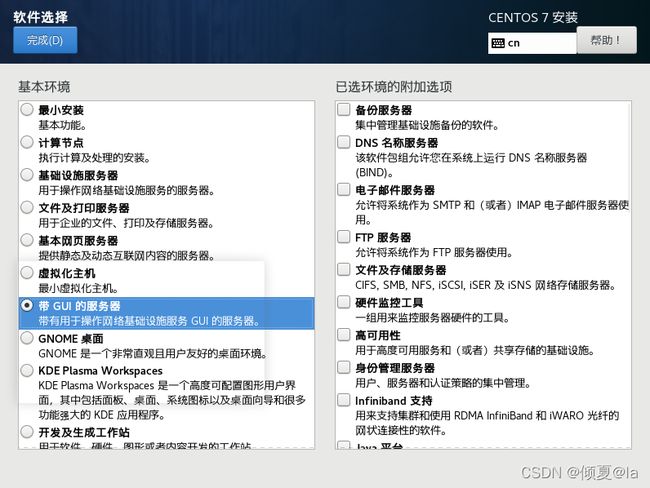
Step19.点击【网络和主机名】;
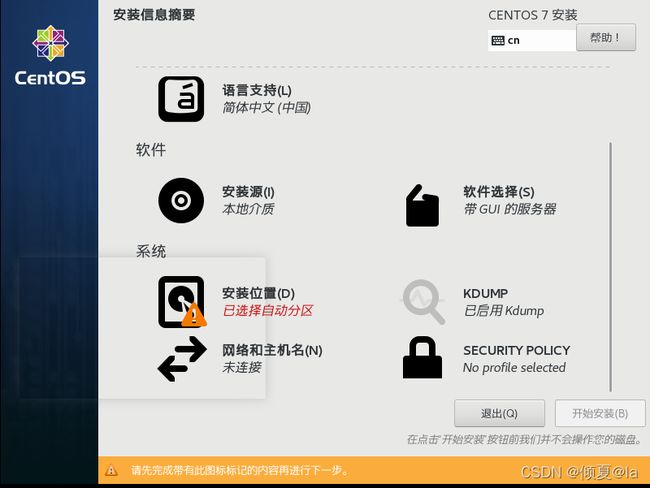
Step20.点击【完成】
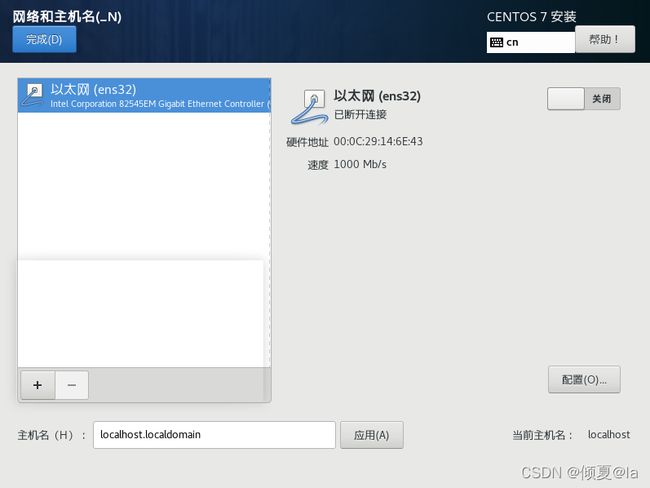
Step21.点击【安装位置】;
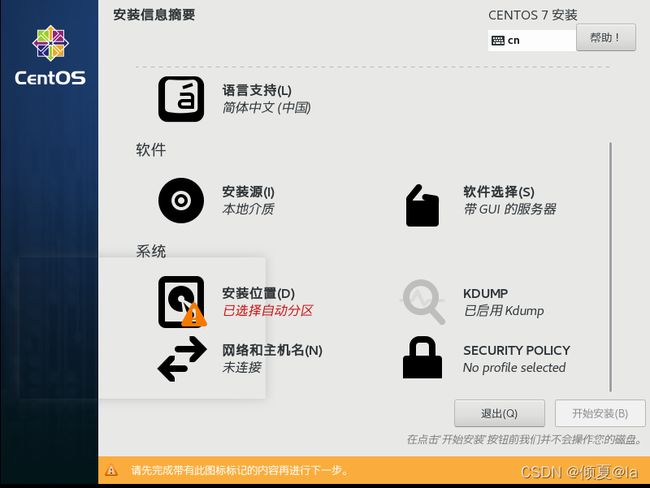
Step22.点击【完成】;
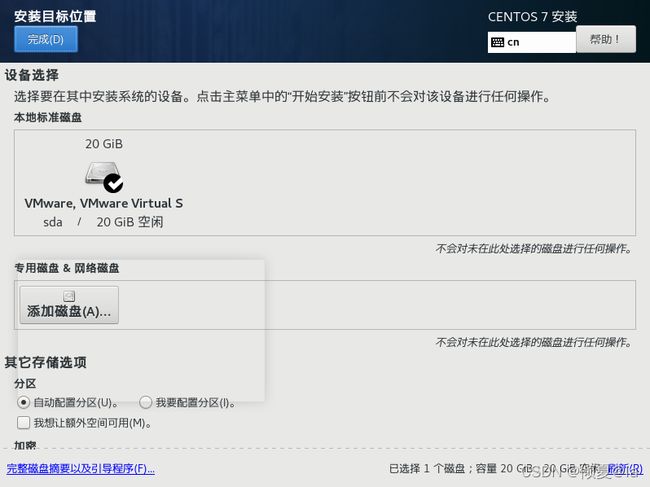
Step23.点击【开始安装】;

Step24.点击【ROOT密码】;
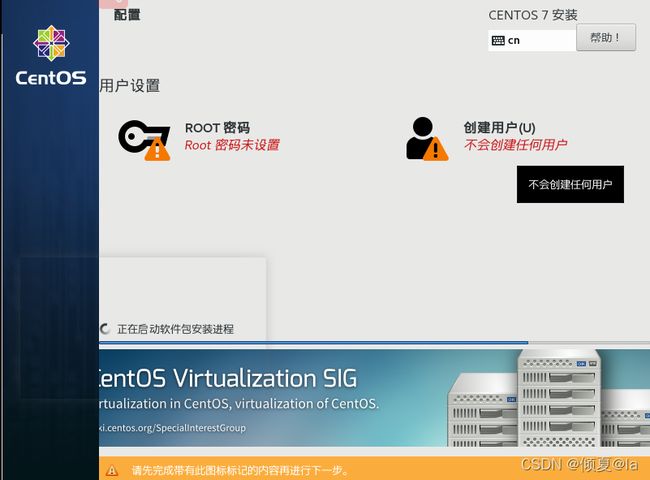
Step25.设置ROOT密码,然后点击【完成】;
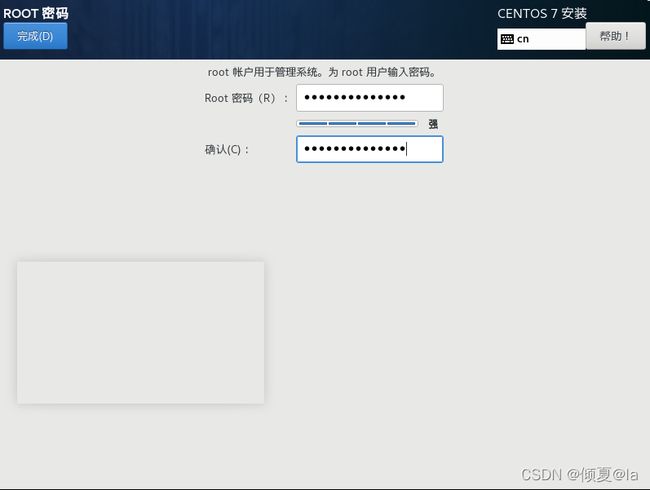
two thousand years later …
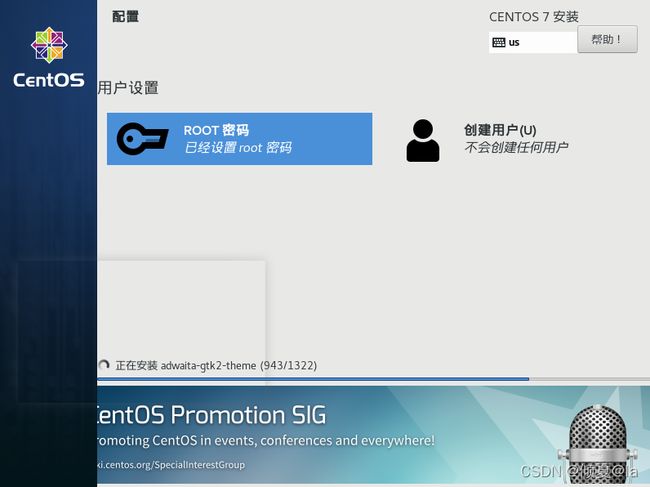
Step26.安装完成后,点击【重启】;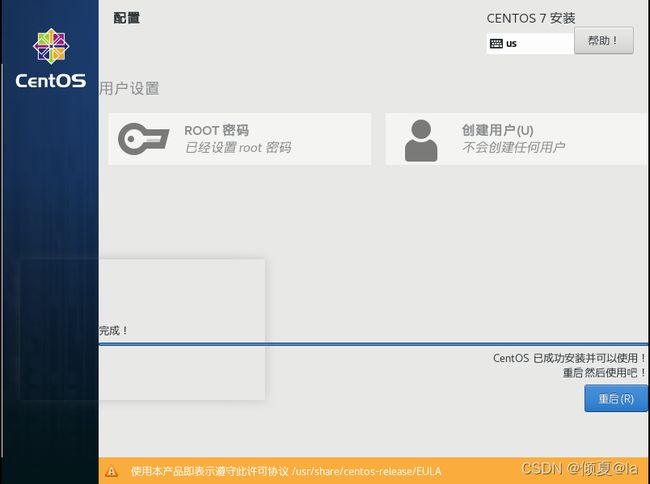
two thousand years later …
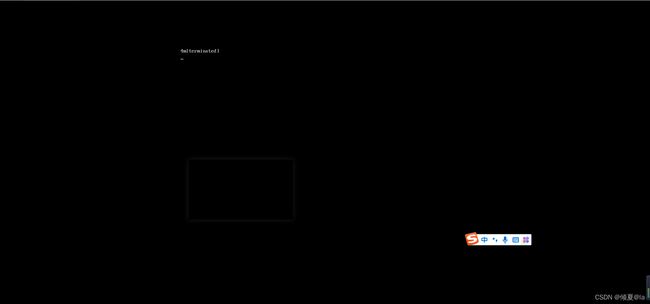
Step27.点击【LICESE INFORMATION】
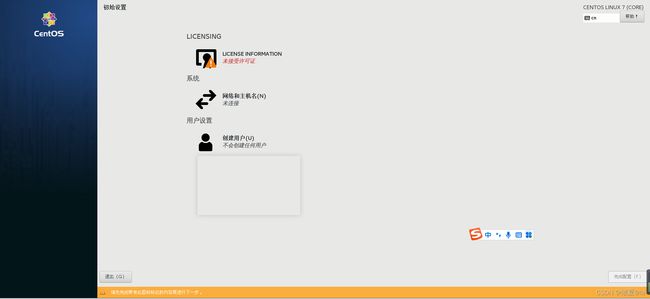
Step28.勾选 【我同意许可协议】,然后点击【完成】;
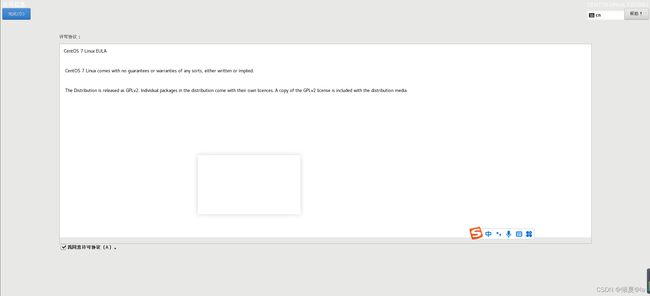
Step29.点击右下角【完成配置】;
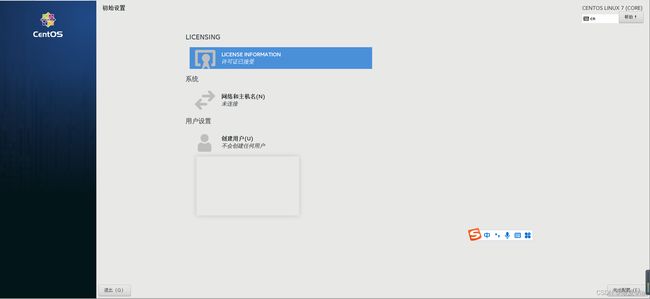
Step30.选择【汉语】,然后点击【前进】;
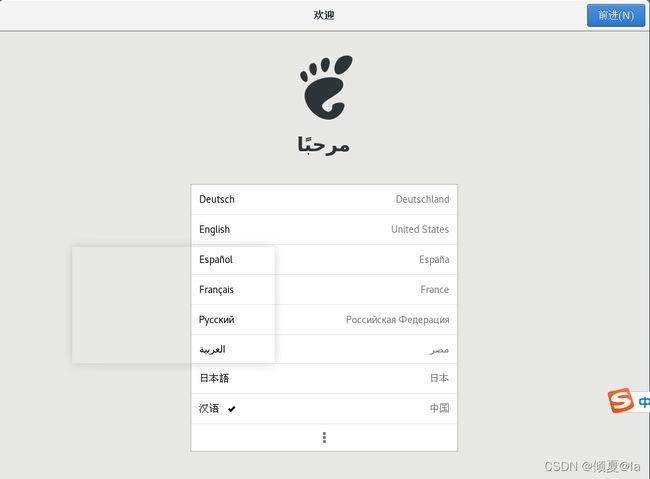
Step31.点击【前进】

Step32.点击【前进】
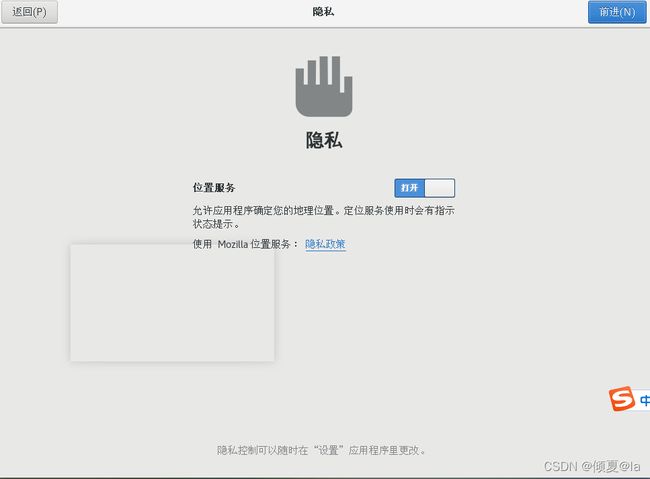
Step32.选择时区为上海,然后点击【前进】;

Step33.点击【跳过】;
Step34.设置用户名,然后点击【前进】;
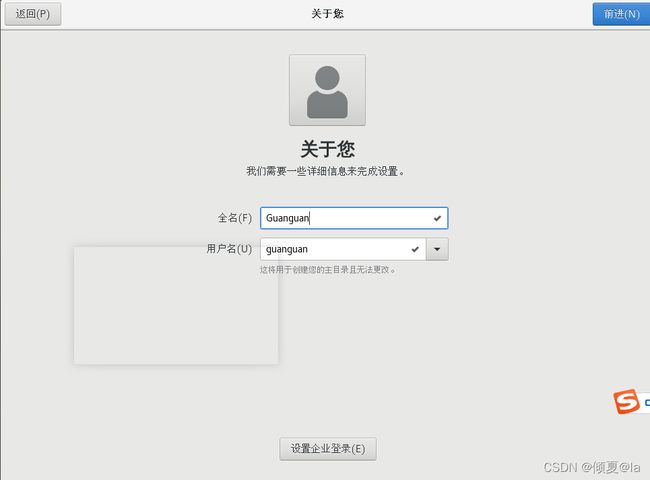
Step35.设置密码,然后点击【前进】;
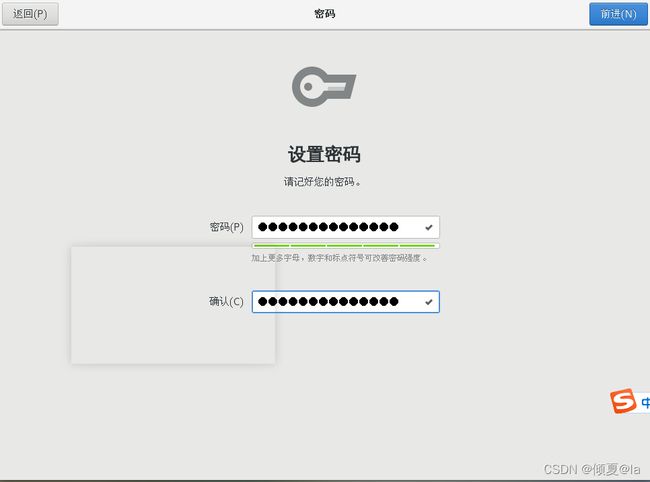
Step35.点击【开始使用 CentOS Linux】;
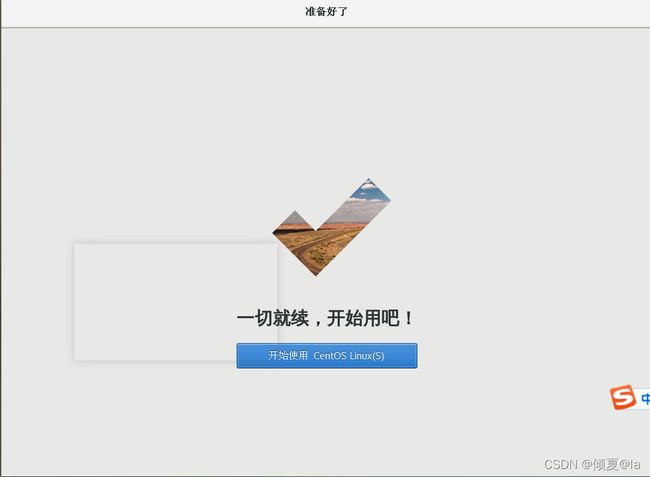 Step36.关闭如下页面;
Step36.关闭如下页面;
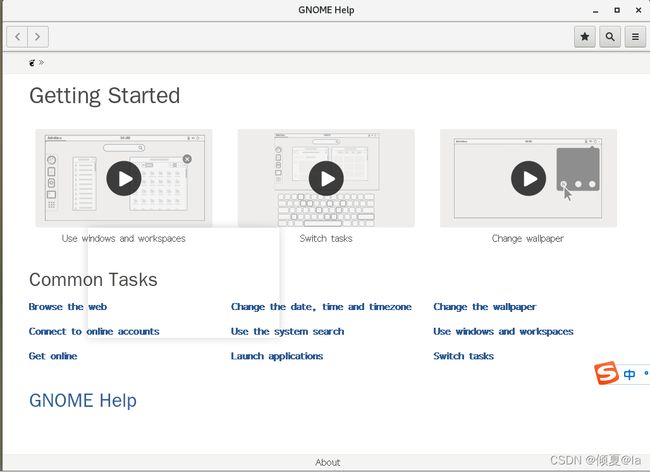
Step35.大功告成
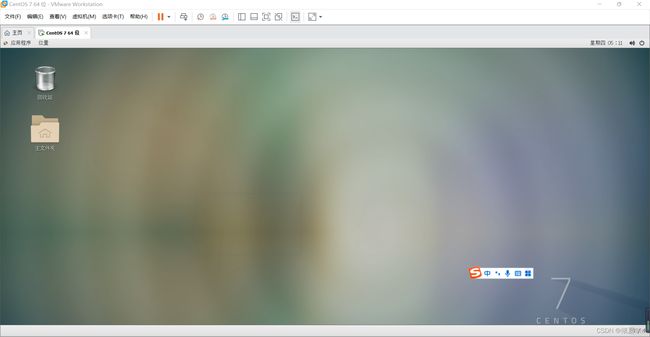
五、虚拟机相关操作
如果已经安装了一台 Linux 操作系统,但是还想要其他的虚拟系统进行互相操作,这个时候不必再重新安装,只需克隆已安装的这个虚拟机就可以。克隆虚拟机使用 VMware 的克隆操作即可;
注意:克隆时必须关闭现在正在运行 Linux 操作系统,否则无法克隆。
1、克隆安装演示;
Step1.关闭 Linux 操作系统之后,选中虚拟机 --> 右键 --> 管理 --> 克隆
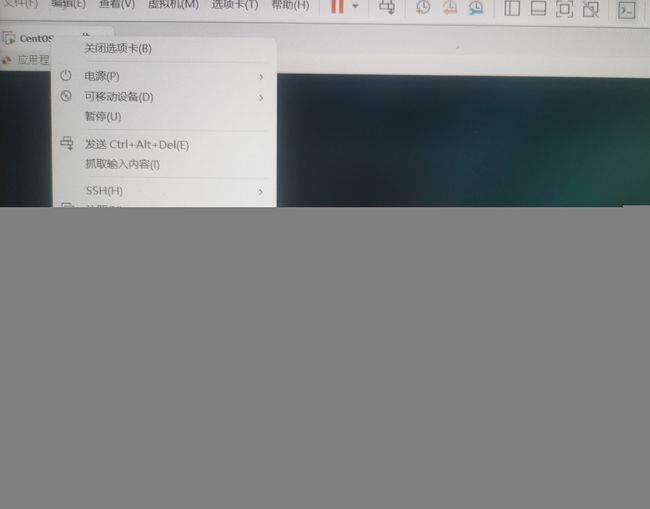
Step2.点击【下一页】
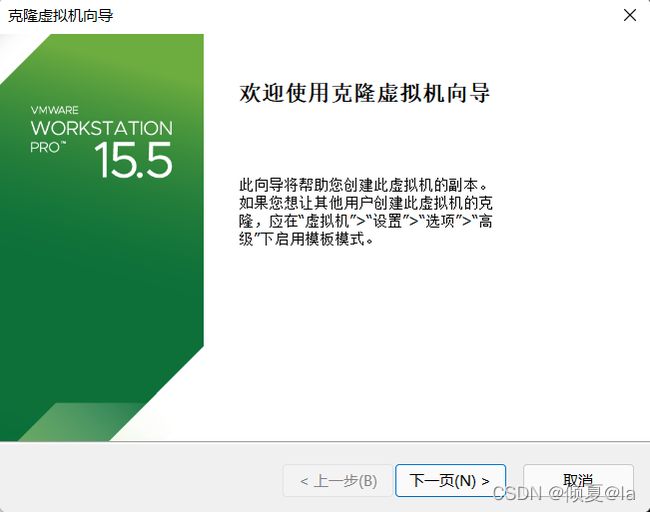
Step3.点击【下一页】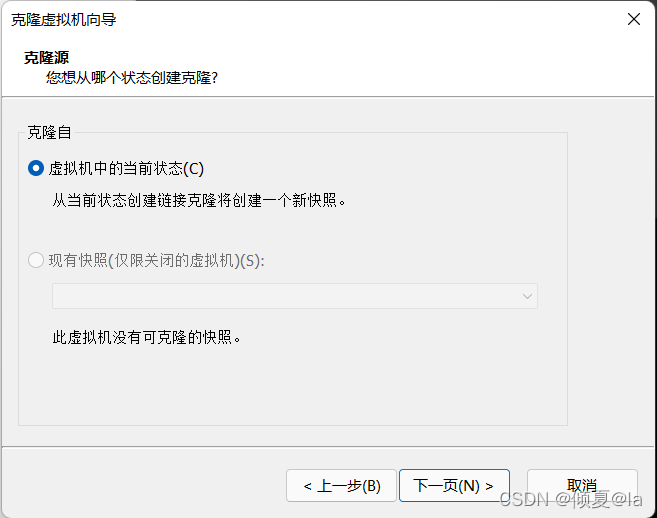
Step4.点击【下一页】
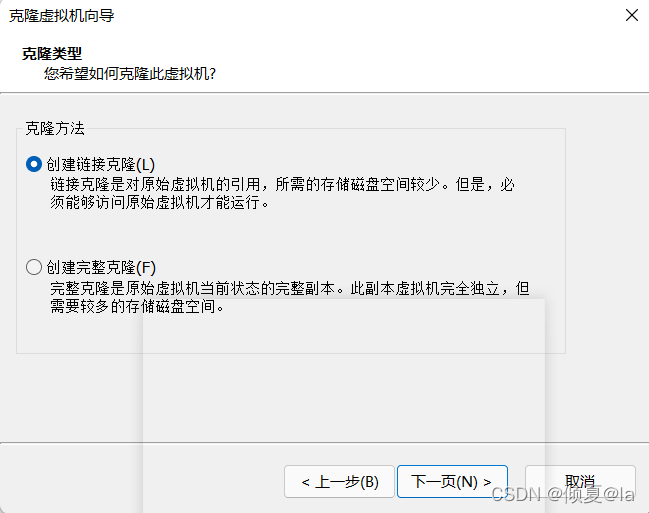
Step5.设置虚拟机名称和选择安装位置,然后点击【完成】;
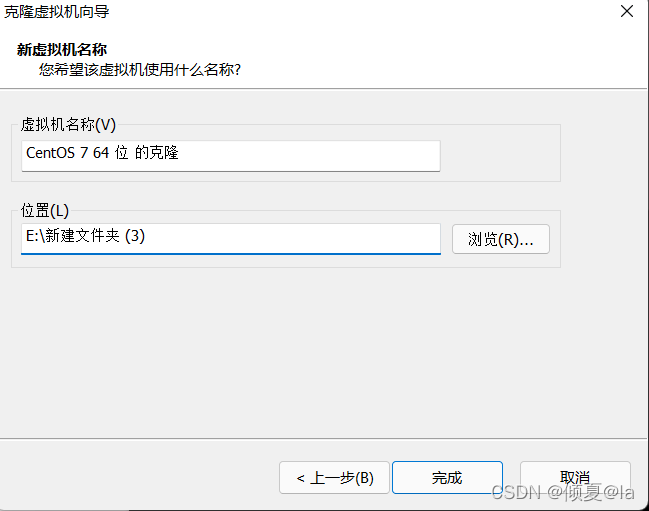
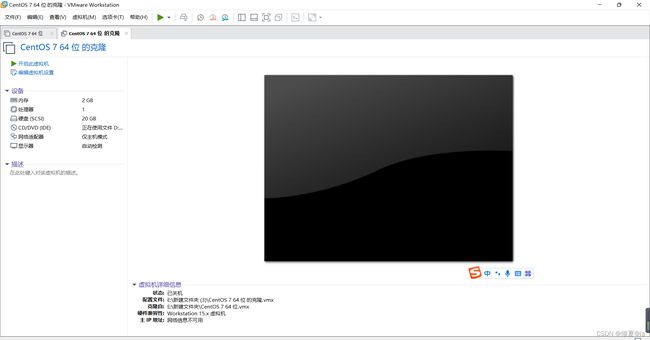
克隆后的操作系统即使被拷贝到其他人的电脑中,也是完全一致的,正常使用即可。
2、虚拟机快照
在使用虚拟操作系统的过程中,如果不小心进行了误操作,想要回到之前的某个状态,即可使用 VMware 的快照管理功能,其实就是状态间的切换。快照的设置也很简单。
tips:选中虚拟机 --> 右键 --> 快照 --> 拍摄快照;

快照切换演示:
刚刚启动的虚拟机,未进行任何操作,我们定义它为快照1,然后在桌面创建一个文件夹,定义此时状态为快照2;
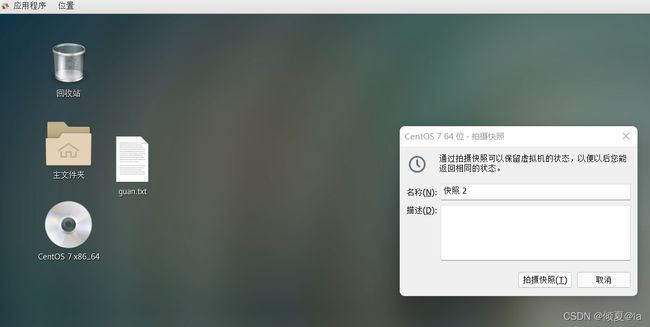
此时查看快照管理器,我们可以明确看到操作记录;
快照一没有任何操作
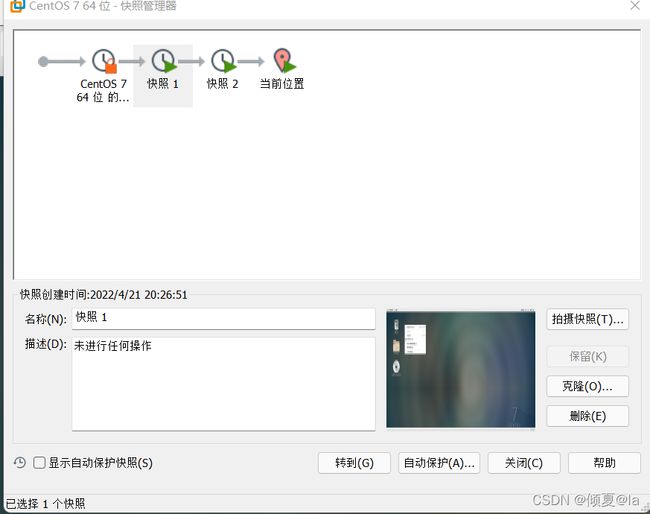
快照二在桌面上创建了guan.txt文件
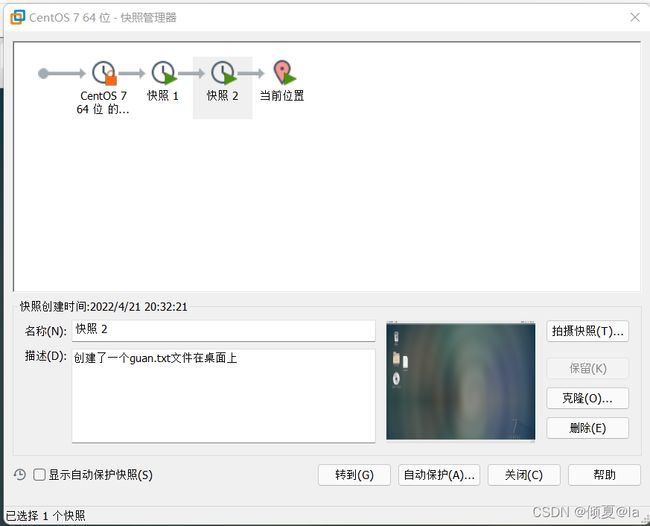
但我们想从快照二会到快照一时,只需点击【快照一】,然后再点击【转到】即可;
3、虚拟机迁移和删除
虚拟机安装成功之后,是放在文件夹里的,那么迁移直接 Ctrl +X 剪切再粘贴就可以;删除则在 VMware 中移除后再删除文件即可。
总结
以上就是今天要讲的内容,本文详细地介绍了VMware的安装和搭建虚拟机环境,在这之后我们就可以开始我们的Linux之旅,本篇文章到此结束。下一篇再见