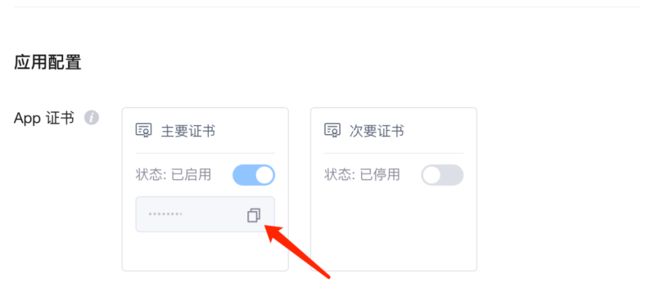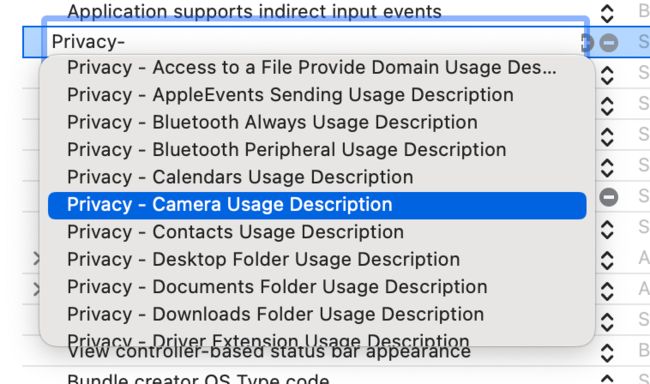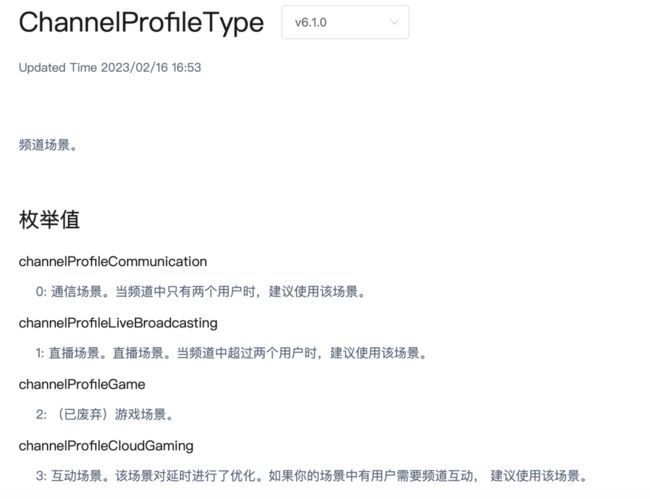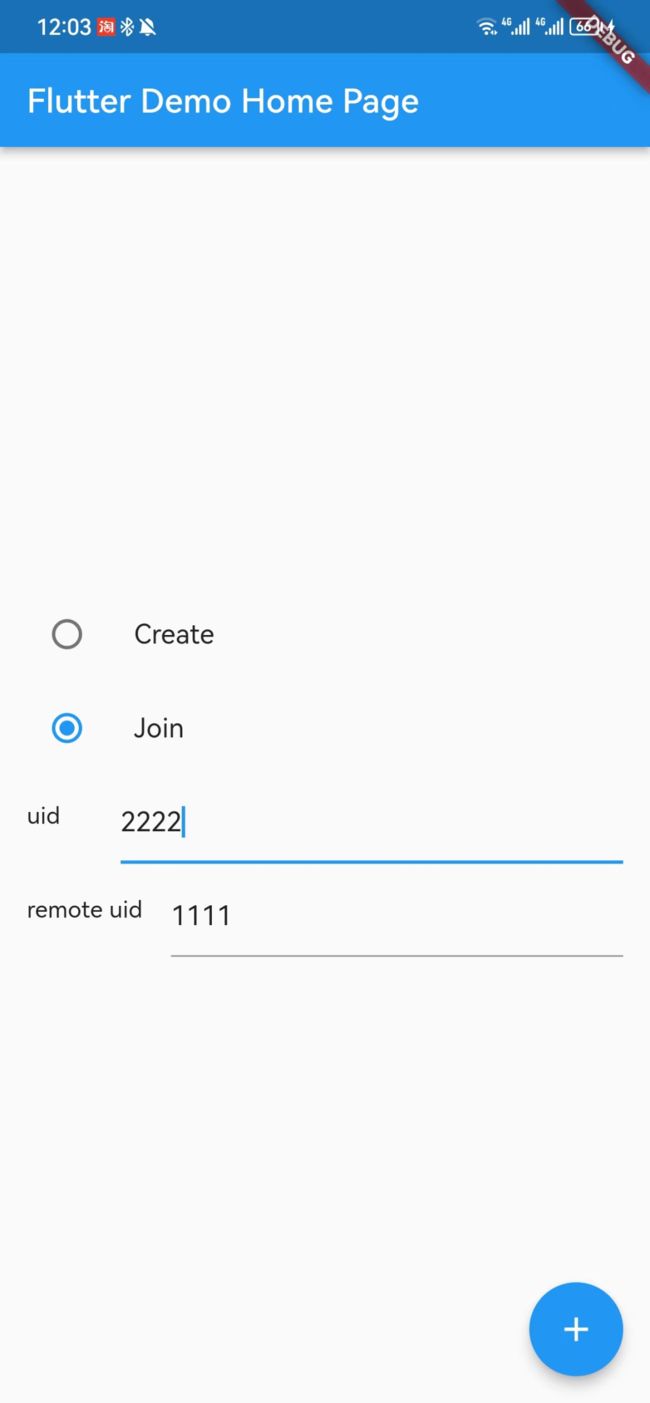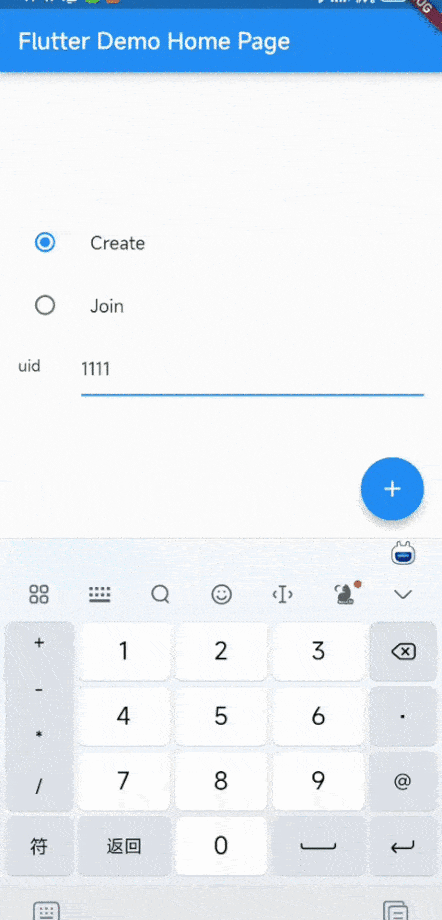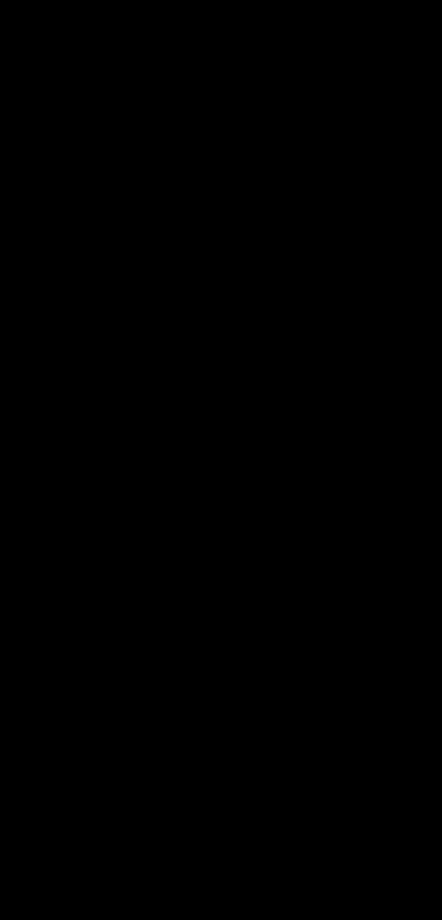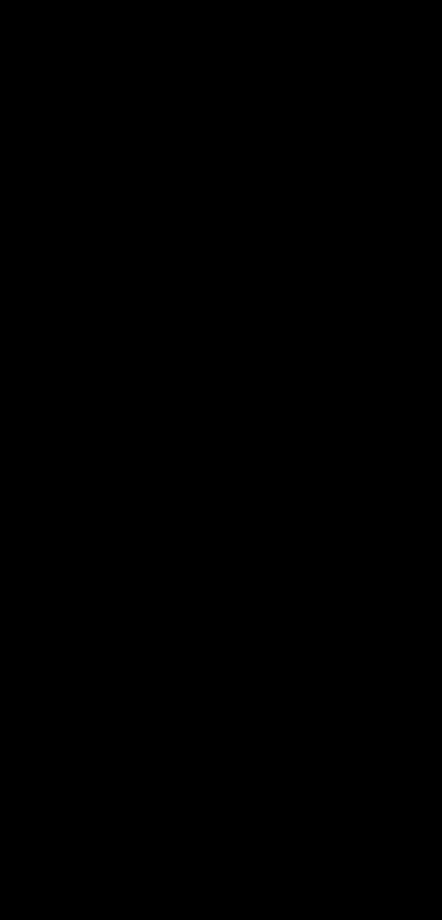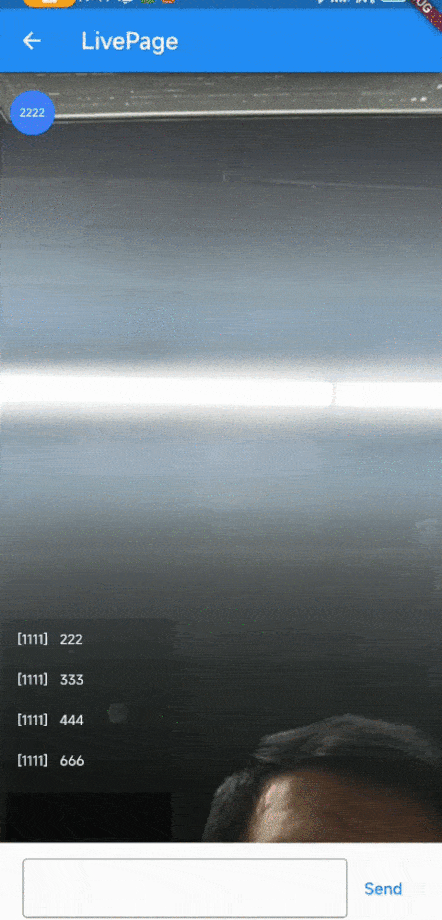基于声网 Flutter SDK 实现互动直播
前言
互动直播是实现很多热门场景的基础,例如直播带货、秀场直播,还有类似抖音的直播 PK等。本文是由声网社区的开发者“小猿”撰写的Flutter基础教程系列中的第二篇,他将带着大家用一个小时,利用声网 Flutter SDK 实现视频直播、发评论、送礼物等基础功能。
开发一个跨平台的的直播的功能需要多久?如果直播还需要支持各种互动效果呢?
我给出的答案是不到一个小时,在 Flutter + 声网 SDK 的加持下,你可以在一个小时之内就完成一个互动直播的雏形。
声网作为最早支持 Flutter 平台的 SDK 厂商之一, 其 RTC SDK 实现主要来自于封装好的 C/C++ 等 native 代码,而这些代码会被打包为对应平台的动态链接库,最后通过 Dart 的 FFI(ffigen) 进行封装调用,减少了 Flutter 和原生平台交互时在 Channel 上的性能开销。
开始之前
接下来让我们进入正题,既然选择了 Flutter + 声网的实现路线,那么在开始之前肯定有一些需要准备的前置条件,首先是为了满足声网 RTC SDK 的使用条件,开发环境必须为:
- Flutter 2.0 或更高版本
- Dart 2.14.0 或更高版本
从目前 Flutter 和 Dart 版本来看,上面这个要求并不算高,然后就是你需要注册一个声网开发者账号 ,从而获取后续配置所需的 App ID 和 Token 等配置参数。
如果对于配置“门清”,可以忽略跳过这部分直接看下一章节。
创建项目
首先可以在声网控制台的项目管理页面上点击创建项目,然后在弹出框选输入项目名称,之后选择「互动直播」场景和「安全模式(APP ID + Token)」 即可完成项目创建。
根据法规,创建项目需要实名认证,这个必不可少,另外使用场景不必太过纠结,项目创建之后也是可以根据需要自己修改。
获取 App ID
在项目列表点击创建好的项目配置,进入项目详情页面之后,会看到基本信息栏目有个 App ID 的字段,点击如下图所示图标,即可获取项目的 App ID。
App ID 也算是敏感信息之一,所以尽量妥善保存,避免泄密。
获取 Token
为提高项目的安全性,声网推荐了使用 Token 对加入频道的用户进行鉴权,在生产环境中,一般为保障安全,是需要用户通过自己的服务器去签发 Token,而如果是测试需要,可以在项目详情页面的「临时 token 生成器」获取临时 Token:
在频道名输入一个临时频道,比如 Test2 ,然后点击生成临时 token 按键,即可获取一个临时 Token,有效期为 24 小时。
这里得到的 Token 和频道名就可以直接用于后续的测试,如果是用在生产环境上,建议还是在服务端签发 Token ,签发 Token 除了 App ID 还会用到 App 证书,获取 App 证书同样可以在项目详情的应用配置上获取。
更多服务端签发 Token 可见 token server 文档 。
开始开发
通过前面的配置,我们现在拥有了 App ID、 频道名和一个有效的临时 Token ,接下里就是在 Flutter 项目里引入声网的 RTC SDK :agora_rtc_engine 。
项目配置
首先在 Flutter 项目的 pubspec.yaml文件中添加以下依赖,其中 agora_rtc_engine 这里引入的是6.1.0版本 。
其实 permission_handler 并不是必须的,只是因为视频通话项目必不可少需要申请到麦克风和相机权限,所以这里推荐使用 permission_handler来完成权限的动态申请。
dependencies:
flutter:
sdk: flutter
agora_rtc_engine: ^6.1.0
permission_handler: ^10.2.0
这里需要注意的是, Android 平台不需要特意在主工程的 AndroidManifest.xml文件上添加uses-permission ,因为 SDK 的 AndroidManifest.xml 已经添加过所需的权限。
iOS和macOS可以直接在Info.plist文件添加NSCameraUsageDescription和NSCameraUsageDescription的权限声明,或者在 Xcode 的 Info 栏目添加Privacy - Microphone Usage Description和Privacy - Camera Usage Description。
NSCameraUsageDescription
*****
NSMicrophoneUsageDescription
*****
使用声网 SDK
获取权限
在正式调用声网 SDK 的 API 之前,首先我们需要申请权限,如下代码所示,可以使用permission_handler的request提前获取所需的麦克风和摄像头权限。
@override
void initState() {
super.initState();
_requestPermissionIfNeed();
}
Future _requestPermissionIfNeed() async {
await [Permission.microphone, Permission.camera].request();
}
因为是测试项目,默认我们可以在应用首页就申请获得。
初始化引擎
接下来开始配置 RTC 引擎,如下代码所示,通过 import 对应的 dart 文件之后,就可以通过 SDK 自带的 createAgoraRtcEngine 方法快速创建引擎,然后通过 initialize方法就可以初始化 RTC 引擎了,可以看到这里会用到前面创建项目时得到的 App ID 进行初始化。
注意这里需要在请求完权限之后再初始化引擎。
import 'package:agora_rtc_engine/agora_rtc_engine.dart';
late final RtcEngine _engine;
Future _initEngine() async {
_engine = createAgoraRtcEngine();
await _engine.initialize(const RtcEngineContext(
appId: appId,
));
···
}
接着我们需要通过 registerEventHandler注册一系列回调方法,在 RtcEngineEventHandler 里有很多回调通知,而一般情况下我们比如常用到的会是下面这几个:
- onError :判断错误类型和错误信息
- onJoinChannelSuccess:加入频道成功
- onUserJoined:有用户加入了频道
- onUserOffline:有用户离开了频道
- onLeaveChannel:离开频道
- onStreamMessage: 用于接受远端用户发送的消息
Future _initEngine() async {
···
_engine.registerEventHandler(RtcEngineEventHandler(
onError: (ErrorCodeType err, String msg) {},
onJoinChannelSuccess: (RtcConnection connection, int elapsed) {
setState(() {
isJoined = true;
});
},
onUserJoined: (RtcConnection connection, int rUid, int elapsed) {
remoteUid.add(rUid);
setState(() {});
},
onUserOffline:
(RtcConnection connection, int rUid, UserOfflineReasonType reason) {
setState(() {
remoteUid.removeWhere((element) => element == rUid);
});
},
onLeaveChannel: (RtcConnection connection, RtcStats stats) {
setState(() {
isJoined = false;
remoteUid.clear();
});
},
onStreamMessage: (RtcConnection connection, int remoteUid, int streamId,
Uint8List data, int length, int sentTs) {
}));
用户可以根据上面的回调来判断 UI 状态,比如当前用户时候处于频道内显示对方的头像和数据,提示用户进入直播间,接收观众发送的消息等。
接下来因为我们的需求是「互动直播」,所以就会有观众和主播的概念,所以如下代码所示:
- 首先需要调用enableVideo 打开视频模块支持,可以看到视频画面
- 同时我们还可以对视频编码进行一些简单配置,比如通过
VideoEncoderConfiguration 配置分辨率是帧率 - 根据进入用户的不同,我们假设type为"Create"是主播, **“Join”**是观众
- 那么初始化时,主播需要通过通过startPreview开启预览
- 观众需要通过enableLocalAudio(false); 和enableLocalVideo(false);关闭本地的音视频效果
Future _initEngine() async {
···
_engine.enableVideo();
await _engine.setVideoEncoderConfiguration(
const VideoEncoderConfiguration(
dimensions: VideoDimensions(width: 640, height: 360),
frameRate: 15,
),
);
/// 自己直播才需要预览
if (widget.type == "Create") {
await _engine.startPreview();
}
if (widget.type != "Create") {
_engine.enableLocalAudio(false);
_engine.enableLocalVideo(false);
}
关于 setVideoEncoderConfiguration 的更多参数配置支持如下所示:
接下来需要初始化一个 VideoViewController,根据角色的不同:
- 主播可以通过VideoViewController直接构建控制器,因为画面是通过主播本地发出的流
- 观众需要通过VideoViewController.remote构建,因为观众需要获取的是主播的信息流,区别在于多了connection 参数需要写入channelId,同时VideoCanvas需要写入主播的uid 才能获取到画面
late VideoViewController rtcController;
Future _initEngine() async {
···
rtcController = widget.type == "Create"
? VideoViewController(
rtcEngine: _engine,
canvas: const VideoCanvas(uid: 0),
)
: VideoViewController.remote(
rtcEngine: _engine,
connection: const RtcConnection(channelId: cid),
canvas: VideoCanvas(uid: widget.remoteUid),
);
setState(() {
_isReadyPreview = true;
});
最后调用 joinChannel加入直播间就可以了,其中这些参数都是必须的:
- token 就是前面临时生成的Token
- channelId 就是前面的渠道名
- uid 就是当前用户的id ,这些id 都是我们自己定义的
- channelProfile根据角色我们可以选择不同的类别,比如主播因为是发起者,可以选择channelProfileLiveBroadcasting ;而观众选channelProfileCommunication
- clientRoleType选择clientRoleBroadcaster
Future _initEngine() async {
···
await _joinChannel();
}
Future _joinChannel() async {
await _engine.joinChannel(
token: token,
channelId: cid,
uid: widget.uid,
options: ChannelMediaOptions(
channelProfile: widget.type == "Create"
? ChannelProfileType.channelProfileLiveBroadcasting
: ChannelProfileType.channelProfileCommunication,
clientRoleType: ClientRoleType.clientRoleBroadcaster,
// clientRoleType: widget.type == "Create"
// ? ClientRoleType.clientRoleBroadcaster
// : ClientRoleType.clientRoleAudience,
),
);
之前我以为观众可以选择 clientRoleAudience 角色,但是后续发现如果用户是通过 clientRoleAudience 加入可以直播间,onUserJoined 等回调不会被触发,这会影响到我们后续的开发,所以最后还是选择了 clientRoleBroadcaster。
渲染画面
接下来就是渲染画面,如下代码所示,在 UI 上加入 AgoraVideoView控件,并把上面初始化成功的RtcEngine和VideoViewController配置到 AgoraVideoView,就可以完成画面预览。
Stack(
children: [
AgoraVideoView(
controller: rtcController,
),
Align(
alignment: const Alignment(-.95, -.95),
child: SingleChildScrollView(
scrollDirection: Axis.horizontal,
child: Row(
children: List.of(remoteUid.map(
(e) => Container(
width: 40,
height: 40,
decoration: const BoxDecoration(
shape: BoxShape.circle, color: Colors.blueAccent),
alignment: Alignment.center,
child: Text(
e.toString(),
style: const TextStyle(
fontSize: 10, color: Colors.white),
),
),
)),
),
),
),
这里还在页面顶部增加了一个 SingleChildScrollView ,把直播间里的观众 id 绘制出来,展示当前有多少观众在线。
接着我们只需要在做一些简单的配置,就可以完成一个简单直播 Demo 了,如下图所示,在主页我们提供 Create 和 Join 两种角色进行选择,并且模拟用户的 uid 来进入直播间:
- 主播只需要输入自己的 uid 即可开播
- 观众需要输入自己的 uid 的同时,也输入主播的 uid ,这样才能获取到主播的画面
接着我们只需要通过 Navigator.push 打开页面,就可以看到主播(左)成功开播后,观众(右)进入直播间的画面效果了,这时候如果你看下方截图,可能会发现观众和主播的画面是镜像相反的。
如果想要主播和观众看到的画面是一致的话,可以在前面初始化代码的 VideoEncoderConfiguration 里配置 mirrorMode 为 videoMirrorModeEnabled,就可以让主播画面和观众一致。
await _engine.setVideoEncoderConfiguration(
const VideoEncoderConfiguration(
dimensions: VideoDimensions(width: 640, height: 360),
frameRate: 15,
bitrate: 0,
mirrorMode: VideoMirrorModeType.videoMirrorModeEnabled,
),
);
这里 mirrorMode 配置不需要区分角色,因为 mirrorMode 参数只会只影响远程用户看到的视频效果。
上面动图左下角还有一个观众进入直播间时的提示效果,这是根据 onUserJoined 回调实现,在收到用户进入直播间后,将 id 写入数组,并通过PageView进行轮循展示后移除。
互动开发
前面我们已经完成了直播的简单 Demo 效果,接下来就是实现「互动」的思路了。
前面我们初始化时注册了一个 onStreamMessage 的回调,可以用于主播和观众之间的消息互动,那么接下来主要通过两个「互动」效果来展示如果利用声网 SDK 实现互动的能力。
首先是「消息互动」:
- 我们需要通过 SDK 的createDataStream 方法得到一个streamId
- 然后把要发送的文本内容转为Uint8List
- 最后利用sendStreamMessage 就可以结合streamId 就可以将内容发送到直播间
streamId = await _engine.createDataStream(
const DataStreamConfig(syncWithAudio: false, ordered: false));
final data = Uint8List.fromList(
utf8.encode(messageController.text));
await _engine.sendStreamMessage(
streamId: streamId, data: data, length: data.length);
在 onStreamMessage 里我们可以通过utf8.decode(data) 得到用户发送的文本内容,结合收到的用户 id ,根据内容,我们就可以得到如下图所示的互动消息列表。
onStreamMessage: (RtcConnection connection, int remoteUid, int streamId,
Uint8List data, int length, int sentTs) {
var message = utf8.decode(data);
doMessage(remoteUid, message);
}));
前面显示的 id ,后面对应的是用户发送的文本内容
那么我们再进阶一下,收到用户一些「特殊格式消息」之后,我们可以展示动画效果而不是文本内容,例如:
在收到 [ *** ] 格式的消息时弹出一个动画,类似粉丝送礼。
实现这个效果我们可以引入第三方 rive 动画库,这个库只要通过 RiveAnimation.network 就可以实现远程加载,这里我们直接引用一个社区开放的免费 riv 动画,并且在弹出后 3s 关闭动画。
showAnima() {
showDialog(
context: context,
builder: (context) {
return const Center(
child: SizedBox(
height: 300,
width: 300,
child: RiveAnimation.network(
'https://public.rive.app/community/runtime-files/4037-8438-first-animation.riv',
),
),
);
},
barrierColor: Colors.black12);
Future.delayed(const Duration(seconds: 3), () {
Navigator.of(context).pop();
});
}
最后,我们通过一个简单的正则判断,如果收到 [ *** ] 格式的消息就弹出动画,如果是其他就显示文本内容,最终效果如下图动图所示。
bool isSpecialMessage(message) {
RegExp reg = RegExp(r"[*]$");
return reg.hasMatch(message);
}
doMessage(int id, String message) {
if (isSpecialMessage(message) == true) {
showAnima();
} else {
normalMessage(id, message);
}
}
虽然代码并不十分严谨,但是他展示了如果使用声网 SDK 实现 「互动」的效果,可以看到使用声网 SDK 只需要简单配置就能完成「直播」和 「互动」两个需求场景。
完整代码如下所示,这里面除了声网 SDK 还引入了另外两个第三方包:
- flutter_swiper_view 实现用户进入时的循环播放提示
- rive用于上面我们展示的动画效果
import 'dart:async';
import 'dart:convert';
import 'dart:typed_data';
import 'package:agora_rtc_engine/agora_rtc_engine.dart';
import 'package:flutter/material.dart';
import 'package:flutter_swiper_view/flutter_swiper_view.dart';
import 'package:rive/rive.dart';
const token = "xxxxxx";
const cid = "test";
const appId = "xxxxxx";
class LivePage extends StatefulWidget {
final int uid;
final int? remoteUid;
final String type;
const LivePage(
{required this.uid, required this.type, this.remoteUid, Key? key})
: super(key: key);
@override
State createState() => _State();
}
class _State extends State {
late final RtcEngine _engine;
bool _isReadyPreview = false;
bool isJoined = false;
Set remoteUid = {};
final List _joinTip = [];
List> messageList = [];
final messageController = TextEditingController();
final messageListController = ScrollController();
late VideoViewController rtcController;
late int streamId;
final animaStream = StreamController();
@override
void initState() {
super.initState();
animaStream.stream.listen((event) {
showAnima();
});
_initEngine();
}
@override
void dispose() {
super.dispose();
animaStream.close();
_dispose();
}
Future _dispose() async {
await _engine.leaveChannel();
await _engine.release();
}
Future _initEngine() async {
_engine = createAgoraRtcEngine();
await _engine.initialize(const RtcEngineContext(
appId: appId,
));
_engine.registerEventHandler(RtcEngineEventHandler(
onError: (ErrorCodeType err, String msg) {},
onJoinChannelSuccess: (RtcConnection connection, int elapsed) {
setState(() {
isJoined = true;
});
},
onUserJoined: (RtcConnection connection, int rUid, int elapsed) {
remoteUid.add(rUid);
var tip = (widget.type == "Create")
? "$rUid 来了"
: "${connection.localUid} 来了";
_joinTip.add(tip);
Future.delayed(const Duration(milliseconds: 1500), () {
_joinTip.remove(tip);
setState(() {});
});
setState(() {});
},
onUserOffline:
(RtcConnection connection, int rUid, UserOfflineReasonType reason) {
setState(() {
remoteUid.removeWhere((element) => element == rUid);
});
},
onLeaveChannel: (RtcConnection connection, RtcStats stats) {
setState(() {
isJoined = false;
remoteUid.clear();
});
},
onStreamMessage: (RtcConnection connection, int remoteUid, int streamId,
Uint8List data, int length, int sentTs) {
var message = utf8.decode(data);
doMessage(remoteUid, message);
}));
_engine.enableVideo();
await _engine.setVideoEncoderConfiguration(
const VideoEncoderConfiguration(
dimensions: VideoDimensions(width: 640, height: 360),
frameRate: 15,
bitrate: 0,
mirrorMode: VideoMirrorModeType.videoMirrorModeEnabled,
),
);
/// 自己直播才需要预览
if (widget.type == "Create") {
await _engine.startPreview();
}
await _joinChannel();
if (widget.type != "Create") {
_engine.enableLocalAudio(false);
_engine.enableLocalVideo(false);
}
rtcController = widget.type == "Create"
? VideoViewController(
rtcEngine: _engine,
canvas: const VideoCanvas(uid: 0),
)
: VideoViewController.remote(
rtcEngine: _engine,
connection: const RtcConnection(channelId: cid),
canvas: VideoCanvas(uid: widget.remoteUid),
);
setState(() {
_isReadyPreview = true;
});
}
Future _joinChannel() async {
await _engine.joinChannel(
token: token,
channelId: cid,
uid: widget.uid,
options: ChannelMediaOptions(
channelProfile: widget.type == "Create"
? ChannelProfileType.channelProfileLiveBroadcasting
: ChannelProfileType.channelProfileCommunication,
clientRoleType: ClientRoleType.clientRoleBroadcaster,
// clientRoleType: widget.type == "Create"
// ? ClientRoleType.clientRoleBroadcaster
// : ClientRoleType.clientRoleAudience,
),
);
streamId = await _engine.createDataStream(
const DataStreamConfig(syncWithAudio: false, ordered: false));
}
bool isSpecialMessage(message) {
RegExp reg = RegExp(r"[*]$");
return reg.hasMatch(message);
}
doMessage(int id, String message) {
if (isSpecialMessage(message) == true) {
animaStream.add(message);
} else {
normalMessage(id, message);
}
}
normalMessage(int id, String message) {
messageList.add({id: message});
setState(() {});
Future.delayed(const Duration(seconds: 1), () {
messageListController
.jumpTo(messageListController.position.maxScrollExtent + 2);
});
}
showAnima() {
showDialog(
context: context,
builder: (context) {
return const Center(
child: SizedBox(
height: 300,
width: 300,
child: RiveAnimation.network(
'https://public.rive.app/community/runtime-files/4037-8438-first-animation.riv',
),
),
);
},
barrierColor: Colors.black12);
Future.delayed(const Duration(seconds: 3), () {
Navigator.of(context).pop();
});
}
@override
Widget build(BuildContext context) {
if (!_isReadyPreview) return Container();
return Scaffold(
appBar: AppBar(
title: const Text("LivePage"),
),
body: Column(
children: [
Expanded(
child: Stack(
children: [
AgoraVideoView(
controller: rtcController,
),
Align(
alignment: const Alignment(-.95, -.95),
child: SingleChildScrollView(
scrollDirection: Axis.horizontal,
child: Row(
children: List.of(remoteUid.map(
(e) => Container(
width: 40,
height: 40,
decoration: const BoxDecoration(
shape: BoxShape.circle, color: Colors.blueAccent),
alignment: Alignment.center,
child: Text(
e.toString(),
style: const TextStyle(
fontSize: 10, color: Colors.white),
),
),
)),
),
),
),
Align(
alignment: Alignment.bottomLeft,
child: Container(
height: 200,
width: 150,
decoration: const BoxDecoration(
borderRadius:
BorderRadius.only(topRight: Radius.circular(8)),
color: Colors.black12,
),
padding: const EdgeInsets.only(left: 5, bottom: 5),
child: Column(
children: [
Expanded(
child: ListView.builder(
controller: messageListController,
itemBuilder: (context, index) {
var item = messageList[index];
return Padding(
padding: const EdgeInsets.symmetric(
horizontal: 10, vertical: 10),
child: Row(
crossAxisAlignment: CrossAxisAlignment.start,
children: [
Text(
item.keys.toList().toString(),
style: const TextStyle(
fontSize: 12, color: Colors.white),
),
const SizedBox(
width: 10,
),
Expanded(
child: Text(
item.values.toList()[0],
style: const TextStyle(
fontSize: 12, color: Colors.white),
),
)
],
),
);
},
itemCount: messageList.length,
),
),
Container(
height: 40,
color: Colors.black54,
padding: const EdgeInsets.only(left: 10),
child: Swiper(
itemBuilder: (context, index) {
return Container(
alignment: Alignment.centerLeft,
child: Text(
_joinTip[index],
style: const TextStyle(
color: Colors.white, fontSize: 14),
),
);
},
autoplayDelay: 1000,
physics: const NeverScrollableScrollPhysics(),
itemCount: _joinTip.length,
autoplay: true,
scrollDirection: Axis.vertical,
),
),
],
),
),
)
],
),
),
Container(
height: 80,
padding: const EdgeInsets.symmetric(horizontal: 20, vertical: 10),
child: Row(
children: [
Expanded(
child: TextField(
decoration: const InputDecoration(
border: OutlineInputBorder(),
isDense: true,
),
controller: messageController,
keyboardType: TextInputType.number),
),
TextButton(
onPressed: () async {
if (isSpecialMessage(messageController.text) != true) {
messageList.add({widget.uid: messageController.text});
}
final data = Uint8List.fromList(
utf8.encode(messageController.text));
await _engine.sendStreamMessage(
streamId: streamId, data: data, length: data.length);
messageController.clear();
setState(() {});
// ignore: use_build_context_synchronously
FocusScope.of(context).requestFocus(FocusNode());
},
child: const Text("Send"))
],
),
),
],
),
);
}
}
总结
从上面可以看到,其实跑完基础流程很简单,回顾一下前面的内容,总结下来就是:
- 申请麦克风和摄像头权限
- 创建和通过App ID初始化引擎
- 注册RtcEngineEventHandler回调用于判断状态和接收互动能力
- 根绝角色打开和配置视频编码支持
- 调用joinChannel加入直播间
- 通过AgoraVideoView和VideoViewController用户画面
- 通过engine创建和发送stream消息
从申请账号到开发 Demo ,利用声网的 SDK 开发一个「互动直播」从需求到实现大概只过了一个小时,虽然上述实现的功能和效果还很粗糙,但是主体流程很快可以跑通了。
同时在 Flutter 的加持下,代码可以在移动端和 PC 端得到复用,这对于有音视频需求的中小型团队来说无疑是最优组合之一。
欢迎开发者们也尝试体验声网 SDK,实现实时音视频互动场景。现注册声网账号下载 SDK,可获得每月免费 10000 分钟使用额度。如在开发过程中遇到疑问,可在声网开发者社区与官方工程师交流。