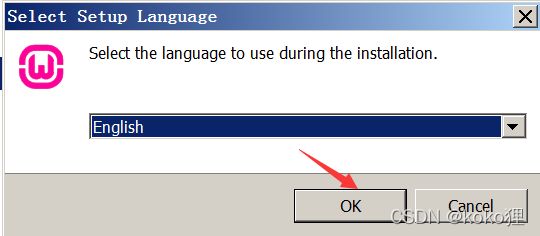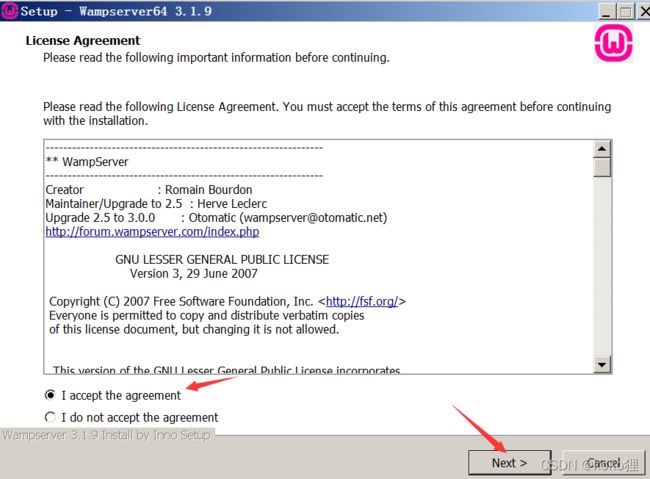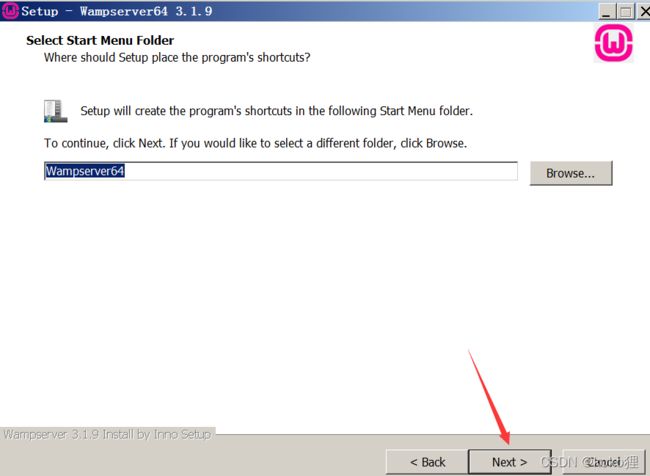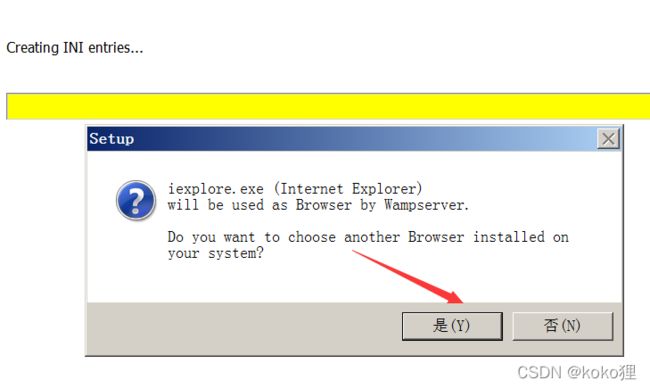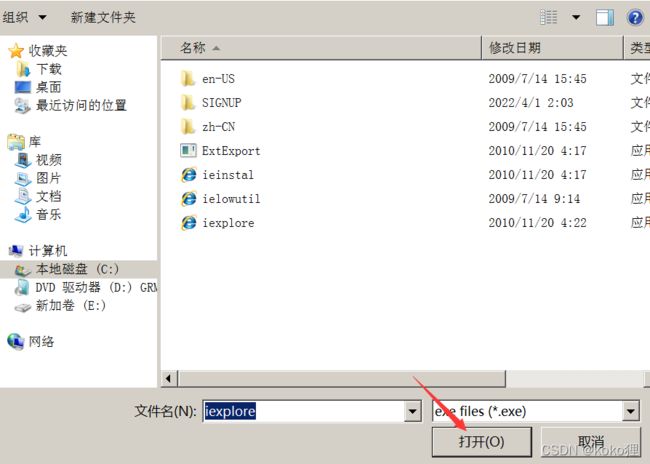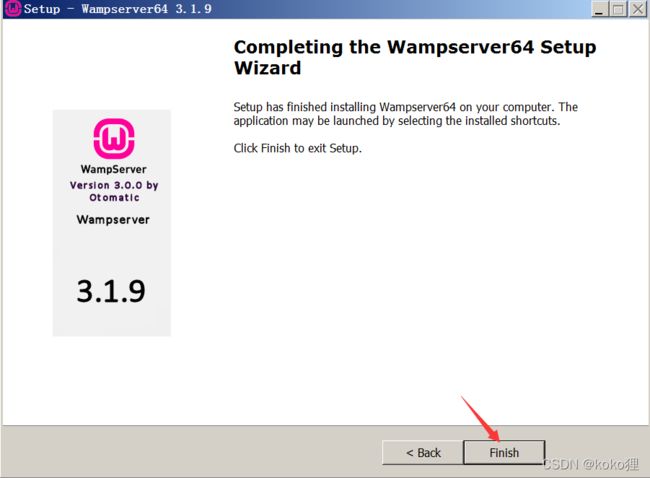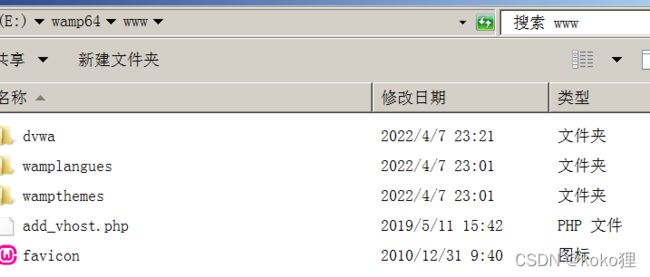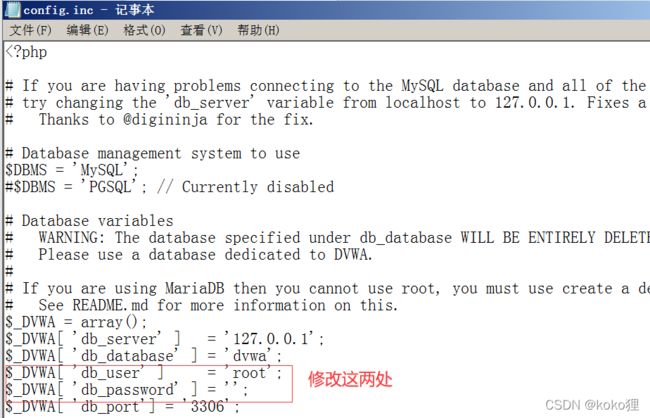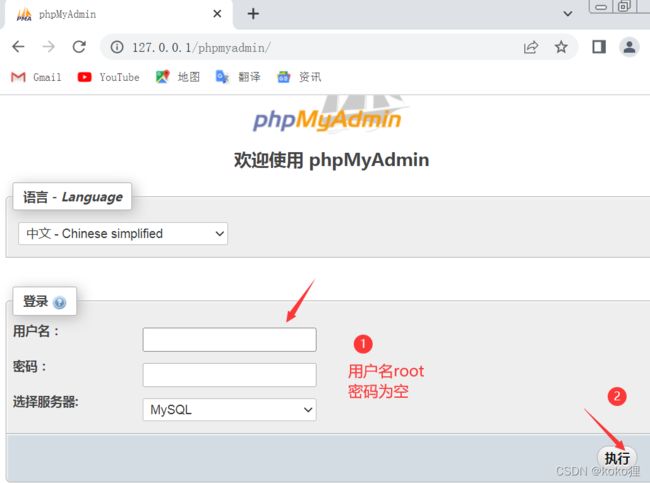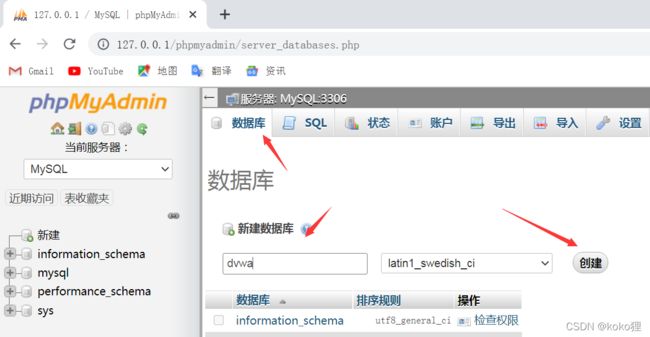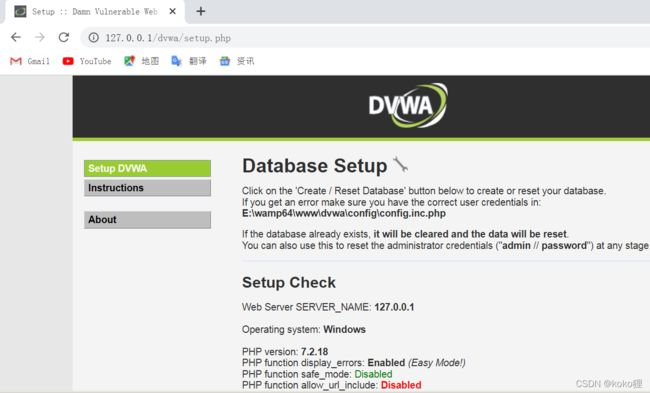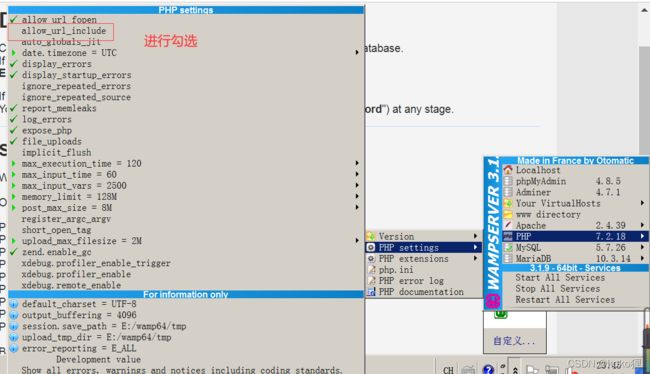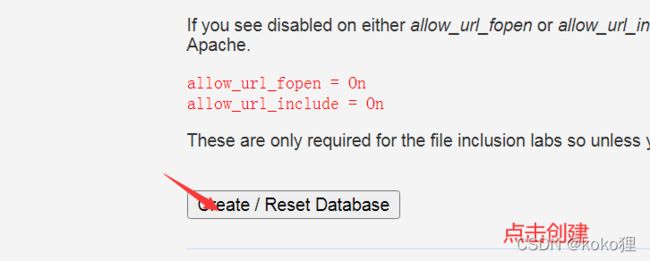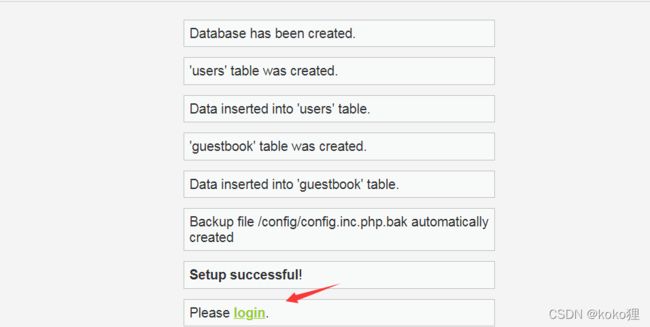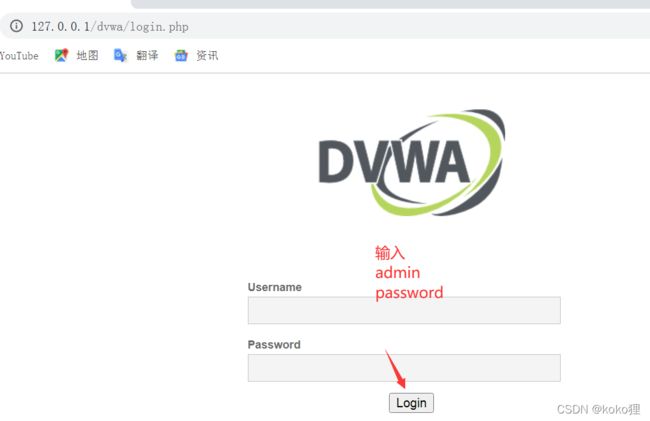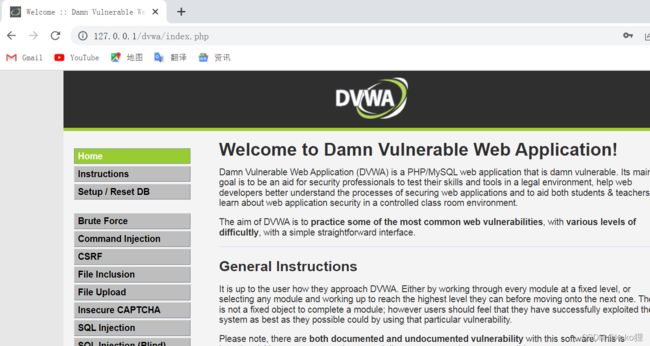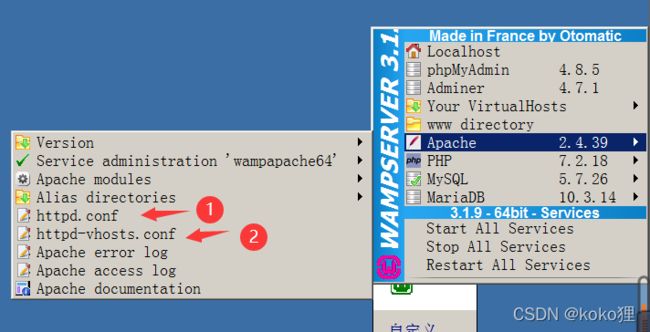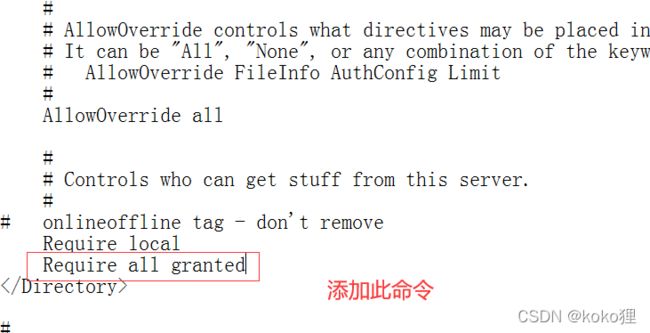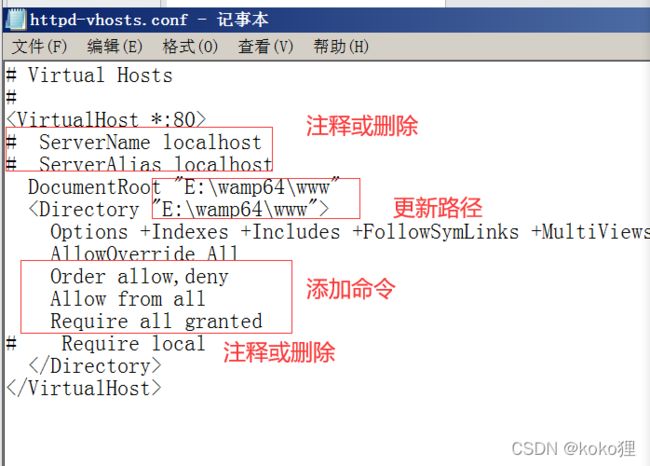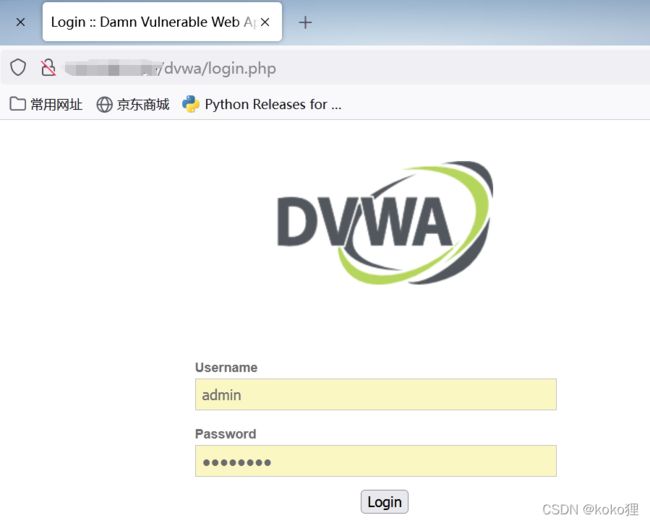虚拟机搭建WAMP+DVWA+远程访问
1.搭建WAMP
根据自己需要选择版本,我选择的是3.1.9 64位版本,所以安装前需要先下载一些Visual c++软件包
根据自己需求存放地址
需要几分钟时间
安装完成. 但是此时该程序还不可以使用,此时双击点开是橙色的状态,无法使用。由于wamp自带Apache的端口是80端口,且虚拟机中IIS的端口也是80端口,所以80端口只可以配给其中一个,在本机中,我选择关闭IIS服务,根据自身需求,也可以进行更改Apache中httpd.conf文件中的80端。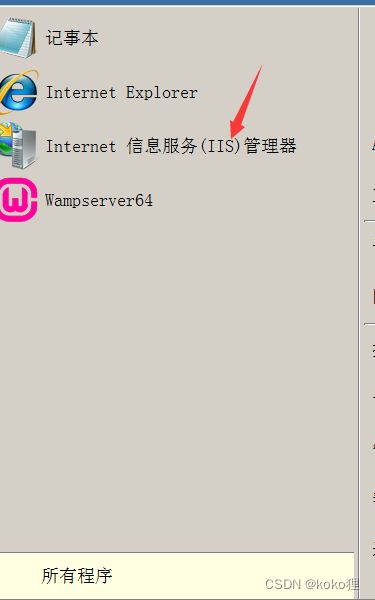


在浏览器中输入: http://127.0.0.1 检测,页面显示成功。
修改端口方法即:
重新开启,则可以正常绿色运行。如果修改成8080端口则检测输入:http://127.0.0.1:8080,由于端口进行了变化,所以需要后面添加:修改后的端口号,才会跳转成功,页面显示出来.
开始搭建DVWA,下载地址: http://www.dvwa.co.uk/ ,解压文件,将文件名修改成dvwa,复制到wamp64中www目录下
将E:\wamp64\www\dvwa\config文件夹下的config.inc.php.dist文件改名为config.inc.php
2.创建数据库dvwa
打开浏览器访问 http://127.0.0.1/dvwa/setup.php
重新刷新
成功,
3.进行远程访问: 先修改1,在修改2
在httpd.conf文件中进行两处修改,如下图所示:
在httpd-vhosts.conf文件进行下图内容的修改
修改文件之后,重启所有服务, 本机ipconfig确定IP地址,在客户机进行远程访问,在客户机浏览器中输入:http://本机ip/dvwa/,打开两边的防火墙进行操作
成功进行远程访问,如果修改了端口一定要在后面添加到修改后的端口号,如:http://本机ip:修改后的端口号/dvwa/ 。注意:httpd-vhosts.conf文件中的80也要修改