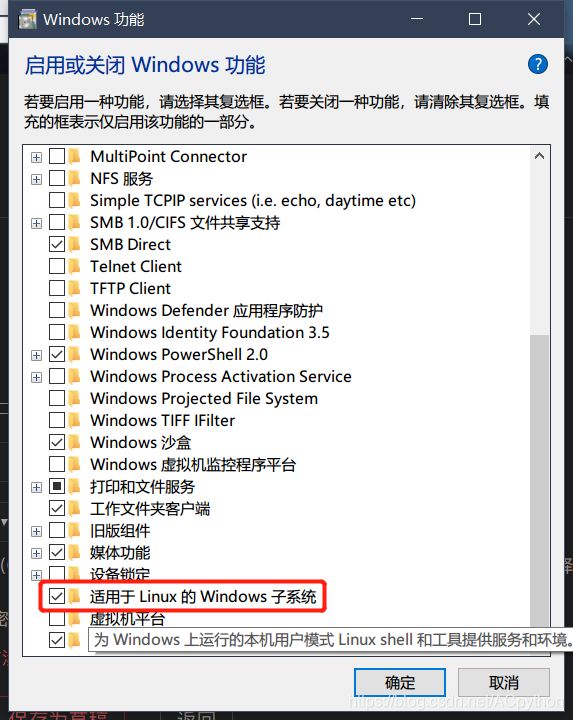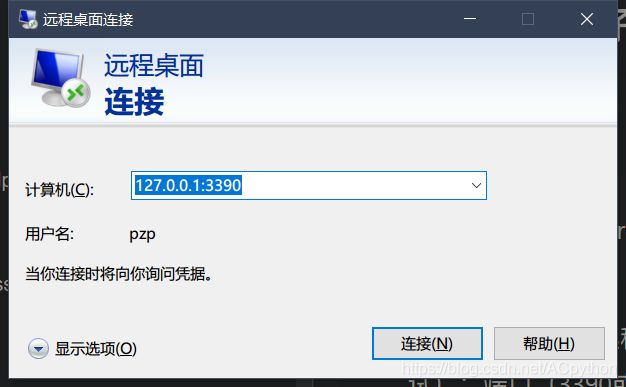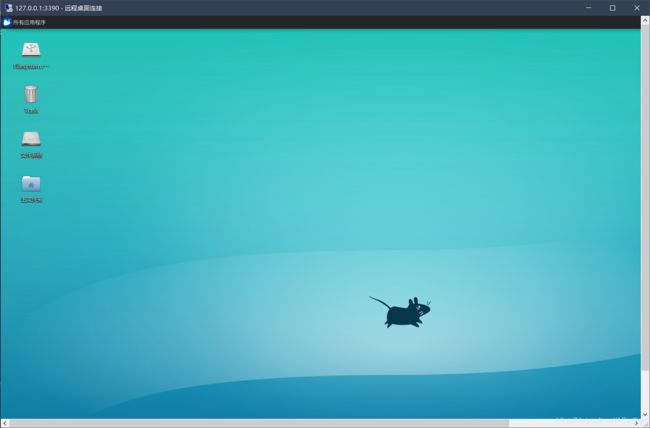win10内置Ubuntu子系统安装及其图形化界面安装
目前win10的专业版以及企业版,已经内置有linux内核,可以直接像安装软件一样安装Ubuntu子系统使用。
详细的安装步骤如下:
1.打开 控制面板 ,选择 应用程序 ,选择 开启或关闭windows功能。
这里可以直接通过系统的搜索功能,直接搜索 控制面板,在右侧会直接出现 “启用或关闭windows功能”选项,点击进入。(部分版本可能不会直接出现,具体位置在:控制面板——程序和功能——左侧栏,启用或关闭windows功能)
2.开启“适用于Linux的windows子系统”,重启。
3.重启进入桌面后,打开 “Microsoft Store” ,搜索 “Ubuntu”。
选择自己需要安装的系统版本,后续步骤以 Ubuntu18.04 为例。
注:上图最左侧“Ubuntu”安装的为最新版的系统,目前为18.04。
点击获取,安装,然后等待安装完成。
4.安装完成后,从开始菜单进入 Ubuntu系统 。
首次进入系统需要等待一会儿,然后根据提示设置用户名和密码。
注意:用户名和密码均不能使用大写,且密码输入的时候需要盲打,屏幕并不会显示。
设置好 用户名和密码 后,即进入Ubuntu系统的终端界面,此时的Ubuntu子系统是没有图形界面的。
注:Linux安装位置
以我安装的Ubuntu16.04为例,Linux安装在路径:
C:\Users\Hasee\AppData\Local\Packages\CanonicalGroupLimited.Ubuntu18.04onWindows_79rhkp1fndgsc\LocalState\rootfs
5.接下来由于需要安装软件, 所以先将系统的下载源更换为国内的景象源。
此处更换的为阿里云。
先输入如下命令
sudo passwd root //设置root账户的密码
sudo -s //进入root模式
sudo cp /etc/apt/sources.list /etc/apt/sources_init.list //备份原数据源文件
sudo vim /etc/apt/sources.list //使用vim,编辑数据源文件,写入阿里源。
注:进入vim后,输入“ :q”即可退出vim。
按d删除原有代码,将全部删除后,将阿里源代码粘贴
阿里源
deb http://mirrors.aliyun.com/ubuntu/ bionic main restricted universe multiverse
deb-src http://mirrors.aliyun.com/ubuntu/ bionic main restricted universe multiverse
deb http://mirrors.aliyun.com/ubuntu/ bionic-security main restricted universe multiverse
deb-src http://mirrors.aliyun.com/ubuntu/ bionic-security main restricted universe multiverse
deb http://mirrors.aliyun.com/ubuntu/ bionic-updates main restricted universe multiverse
deb-src http://mirrors.aliyun.com/ubuntu/ bionic-updates main restricted universe multiverse
deb http://mirrors.aliyun.com/ubuntu/ bionic-proposed main restricted universe multiverse
deb-src http://mirrors.aliyun.com/ubuntu/ bionic-proposed main restricted universe multiverse
deb http://mirrors.aliyun.com/ubuntu/ bionic-backports main restricted universe multiverse
deb-src http://mirrors.aliyun.com/ubuntu/ bionic-backports main restricted universe multiverse
输入完成后,保存退出。
在终端输入如下指令:
sudo apt-get update //更新软件列表
sudo apt-get upgrade //更新软件
6.安装图形界面
需要注意的是,在上述步骤完成后,系统仍只有终端界面,没办法进行图形化编程,这十分不便,因此我们需要安装一个图形界面。
安装图像界面有多种方法,下面讲讲各种方法:
(1)xrdp + win10远程桌面:这种方法可以显示完整的桌面,但是相对于其他几种方法,延时较高。
安装xorg:
sudo apt-get install xorg
安装xfce4:
sudo apt-get install xfce4
安装xrdp:
sudo apt-get install xrdp
配置xrdp(配置端口):
sudo sed -i 's/port=3389/g' /etc/xrdp/xrdp.ini
向xsession中写入xfce4-session:
sudo echo xfce4-session >~/.xsession
重启xrdp服务:
sudo service xrdp restart
用系统的搜索功能,打开远程桌面连接,点击进入,输入本机IP(本机回环地址为127.0.0.1:端口(3390或3389)以及输入子系统名)
登录成功,即可显示Ubuntu的图形界面。
下面截图只是桌面的部分截图,仅供参考。
注意:桌面开启时不能关闭Ubuntu终端,且每次进入桌面前必须在终端启动xrdp服务
sudo service xrdp start
(2)Xming:延时低,运行程序需要在前面加“DISPLAY=:0 XXX”,其中XXX为软件名称。如,DISPLAY=:0 firefox 。
百度搜索安装Xming。
安装后打开Xlaunch,选择 “multiple windows”,端口默认为0即可。然后一直下一步。完成。
然后打开Ubuntu,命令行输入你要打开的软件:如 DISPLAY=:0 firefox,即可打开软件。
需要注意,打开软件时不能关闭Ubuntu的命令行界面,否则软件会直接关闭。
暂时就到这里吧。