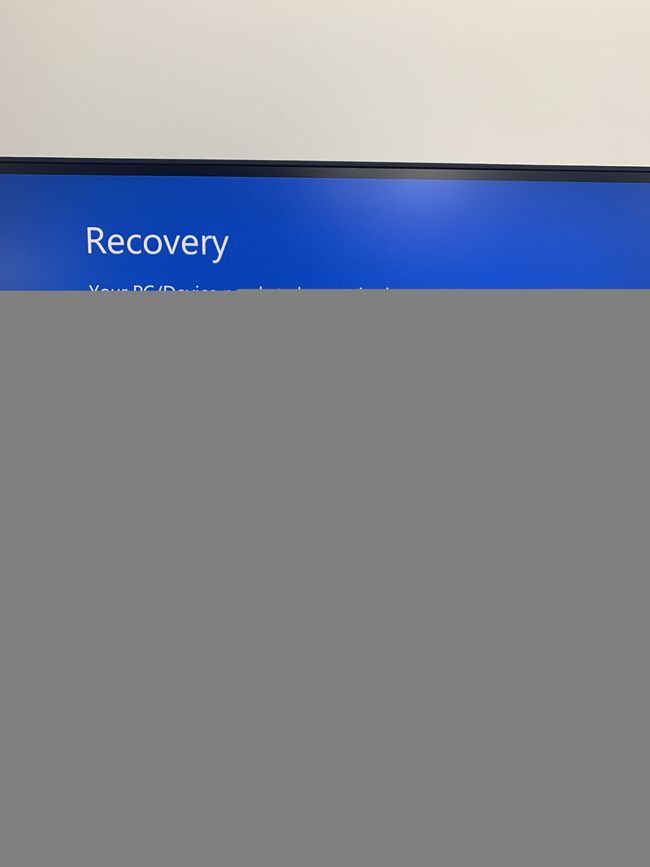如何进行硬盘克隆(系统+数据)
文章目录
-
- 1. 前言
- 2. 教程现状
- 3. 工具和方法
- 4. 方案一, 3 步实现
- 5. 方案二, 2 步实现
- 6. 方案三, 1 步实现
1. 前言
本文给实验室老旧的电脑做了硬盘(系统+数据)克隆。
由于实验室电脑上只有一块机械硬盘,速度很慢。我们希望将机械硬盘更换为固态硬盘,提高软件运行速度。在机械硬盘内部已经安装了操作系统、各类软件和数据。如何将机械硬盘上的所有内容(系统和数据)全部转移到固态硬盘中,是一个难题。
2. 教程现状
目前,互联网上有关硬盘克隆的教程,通常仅对系统进行克隆,或仅对数据进行克隆,实现功能不满足硬盘克隆最本质的系统+数据克隆需求。
本文记录硬盘克隆过程,实现将内含系统和数据的机械硬盘克隆到固态硬盘中的方法。本文硬盘克隆方法同样适合应用于将固态硬盘克隆到固态硬盘。
3. 工具和方法
本教程使用的硬盘克隆软件为 DiskGenius 。
本教程使用该软件中的 系统迁移 和 克隆硬盘 两大功能。
本教程提供三种硬盘克隆方案供大家选择:
- 方案一(不推荐)
- 方案二(推荐)
- 方案三(很推荐)
4. 方案一, 3 步实现
方案一符合我们对硬盘克隆的直觉,我们用DiskGenius的克隆硬盘这个功能,直接将机械硬盘(系统+数据)内的所有内容克隆到新的固态硬盘中,如下图:
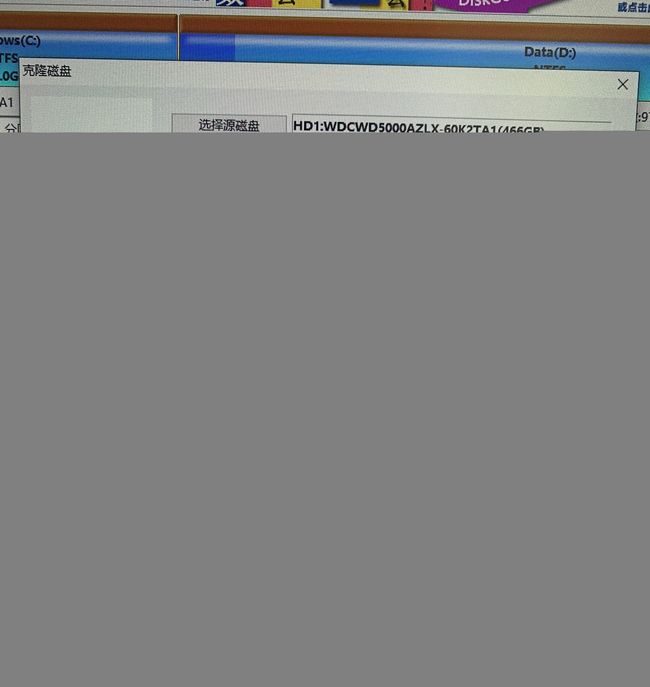
然而,克隆完成后,通过 BIOS 选择固态硬盘进行启动,会出现以下蓝屏问题:
通过查找上图中出现的错误代码0xc000000e,得到的解决方法是采用 WinPE 进行引导修复,参考来源(重装系统后出现0xc000000e解决办法)。按照这篇文章中提出的进入PE系统中的 CMD 命令行,输入三个指令,进行引导修复,并不能解决我的蓝屏问题。
因此,反复思考后我认为是迁移后的系统本身出现问题。于是,我选择使用 DiskGenius 里的系统迁移功能,直接将原本机械硬盘中的正常系统克隆到固态硬盘中。系统迁移过程图,如下:
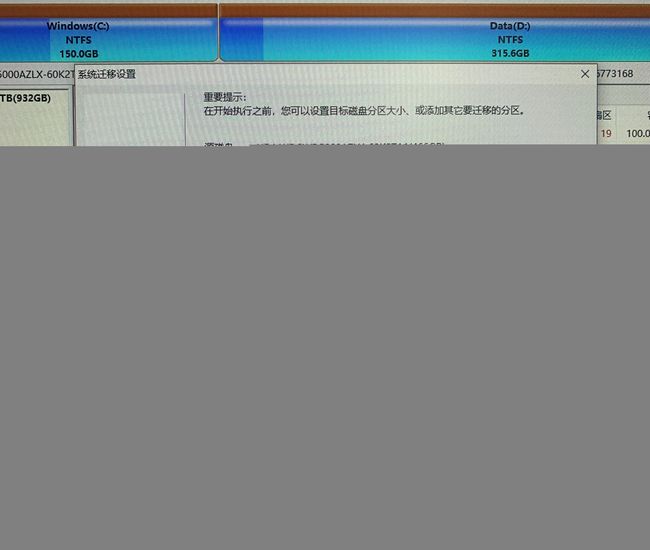
其中,目标磁盘中的sys和dat分区是我第一步做完硬盘克隆后得到的分区,对应源磁盘中的Windows和Data分区的内容和大小。但由于,直接进行硬盘克隆,无法在新的固态硬盘中启动操作系统,可能是sys这个操作系统分区内的某些文件在克隆过程后损坏。因此,接下来我选择将源磁盘中的 Windows分区 迁移到目标磁盘中。
迁移完成后,既可从固态硬盘中正常启动操作系统。其中,硬盘分区中的sys分区其实和Windows分区内容一致(上图中)。因此,接下来可以通过 DiskGenius 里的分区管理工具对 sys分区 进行删除。删除后,可以将这个空余分区,也就是空闲硬盘容量,添加到我们的dat分区中,增加dat分区的容量。
另外,盘符号需要更改。dat的G: 更改为D:。不更改可能会影响到一些跨分区软件的正常运行和数据调用。
以上,是根据直觉进行的硬盘克隆(系统+数据)过程,整个过程其实并不完美。
总结方案一的硬盘克隆(系统+数据)思路为三步:
- 硬盘克隆(包括系统和数据)
- 系统迁移
- 删除重复系统分区
通过上述三步,即可以实现机械硬盘(系统+数据)到固态硬盘的克隆,并从固态硬盘中成功启动操作系统。
5. 方案二, 2 步实现
由于方案一需要三步来实现机械硬盘(系统+数据)到固态硬盘的克隆,让人觉得有些麻烦。方案二采用非直觉的硬盘克隆方法,同样使用DiskGenius软件,克隆思路为如下两步:
- 系统迁移(先迁移系统)
- 复制分区(复制系统分区以外的数据分区)
通过上述两步,下方用户留言中已经证明可以实现机械硬盘(系统+数据)到固态硬盘的克隆。
6. 方案三, 1 步实现
更新日期:20221213
对于一些不分盘用户,也就是系统和数据都存储在C盘。方案三通过一步即可实现硬盘克隆(系统+数据)。本人亲测有效。
如果你和我一样是只使用C盘的用户,如下:
你可以直接使用 DiskGenius 的系统迁移功能,一步直接实现固态硬盘向固态硬盘的系统+数据克隆。下图实现 970EVO 500G 向 980PRO 1T 的硬盘克隆:
硬盘克隆完成并正常启动后,你将在此电脑中看到系统是从 1T 硬盘启动,如下图:
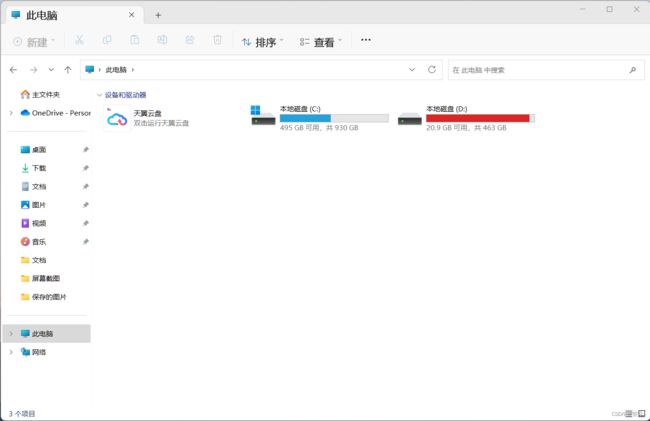
一步实现硬盘克隆(系统+数据)方法的前提是,你只使用C盘来存储系统和数据。
其实只用一个盘来存储系统和数据的思路已经在MacBook中使用多年。MacBook中不会对硬盘进行二次分盘,而是直接在访达中的文件类型下进行文件的存放。其实在windows系统中也可以做到类似的操作,并且windows其实已经这样做了,如下图:
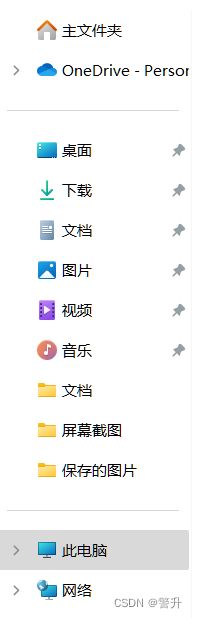
直接将文档、视频和音乐存储在对应的文件夹下即可。这些文件夹下的数据都将存储在C盘中,操作起来更方便。欢迎使用该文件存储思路。