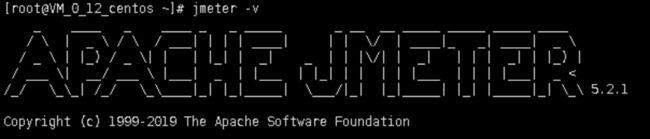jmeter分布式测试安装部署步骤
一、下载linux版本的jdk ----注:下载的jdk和jmeter要与window的jdk和jmeter一致 下载地址:https://www.oracle.com/java/technologies/downloads/#java11
二、在虚拟机中使用su root 超级管理员的账号进行操作,在/usr/local下创建jdk文件夹
在linux中输入命令:cd /usr/local ----命令:mkdir jdk
三、上传jdk1.8包上传到指定目录jdk中,将其解压到jdk目录下
在linux中输入命令:tar -zxvf jdk-8u261-linux-x64.tar.gz
四、配置环境变量——在linux中输入命令:vim /etc/profile
在最后添加如下(注意:系统之前如果有环境变量则不要动他们,在原有的基础添加jdk环境变量即可):
#set java enviroment
export JAVA_HOME=/usr/local/jdk/jdk1.8.0_144 ------linux下安装jdk的位置
export JRE_HOME=${JAVA_HOME}/jre
export CLASS_PATH=.:${JAVA_HOME}/lib:${JRE_HOME}/lib
export PATH=${JAVA_HOME}/bin:$PATH
五、执行profile文件。 输入命令:source /etc/profile
六、查看jdk安装情况。输入命令:java -version 出现图下则表示安装成功
七、安装jmeter,将windows下的包发送到linux中并进行解压,进入安装包目录执行解压。输入命令:tar zxvf apache-jmeter-5.2.1.tgz
八、执行命令vi /etc/profile,在文件底部增加如下内容,并保存。输入命令按i,保存退出命令为:wq
JMETER=/home/root2/jmeter/apache-jmeter-5.2.1 ------linux下jmeter存放的位置
CLASSPATH=$JMETER/lib/ext/ApacheJMeter_core.jar:$JMETER/lib/jorphan.jar:$JMETER/lib/logkit-2.0.jar:$CLASSPATH
PATH=$PATH:$JMETER/bin
export JMETER PATH
九、执行命令source /etc/profile ,生效文件修改。
十、执行命令jmeter -v,显示jmeter版本信息则表示安装成功
十一、分布式部署操作步骤:
1、控制机和执行机的配置
1) 控制机设置:
打开在windows下的jmeter中的bin-jmeter.properties文件,搜索host,编辑remote_hosts=localhost:1099,localhost:2010 (该地址为linux下执行机的地址,具体地址信息可在linux下输入ifconfig可查看地址)
如下:
# remote_hosts=127.0.0.1
remote_hosts=192.168.202.130:1099 (有多少台执行机,则添加多少台执行机的ip,端口都一致,多台以逗号进行隔开)
关闭ssl设置--不关闭会连不上执行机:
打开在windows下的jmeter中的bin-jmeter.properties文件,搜索以下,将false改为true,改为后如下:
#Set this if you don't want to use SSL for RMI
server.rmi.ssl.disable=true
2)执行机设置
打开在linux下的jmeter中的bin-jmeter.properties文件,搜索host,编辑remote_hosts=localhost:1099,localhost:2010 (该地址为linux下执行机的地址,具体地址信息可在linux下输入ifconfig可查看地址)
如下:
# remote_hosts=127.0.0.1
remote_hosts=192.168.202.130:1099
关闭ssl设置--不关闭会连不上执行机:
打开在linux下的jmeter中的bin-jmeter.properties文件,搜索以下,将false改为true,改为后如下:
#Set this if you don't want to use SSL for RMI
server.rmi.ssl.disable=true
2、配置完后,操作流程
1) 启动运行:在;linux下进入bin目录下运行: ./jmeter-server -Djava.rmi.server.hostname=192.168.202.130:1099
2) 如运行因为权限不够提示以下报错:
bash: ./jmeter-server: Permission denied
3)修改最高权限
chmod 777 jmeter-server
4)再次运行: ./jmeter-server -Djava.rmi.server.hostname=192.168.202.130
5)出现下图则运行成功:
3、在window上进行远程启动执行机报错场景的解决方案
解决方案:
1)查看slave上的ip与master配置文件中的ip是否一致;
如果不一致,查看slave机器上是否有虚拟网卡,将网卡关闭,在此启动Jmeter-server.bat,查看是否正确
2)查看防火墙是否关闭
注:centos7上关闭防火墙: firewall-cmd --state //查看防火墙状态
systemctl stop firewalld.service //关闭防火墙
问题1:当设置csv文件路径时,如果路径不对,无响应
解决方法:将csv文件以“相对路径”命名,即将csv文件直接放入bin目录下,在Jmeter路径中直接写入文件名
问题2:(Linux)默认端看1099被占用,如何关闭某个被占用端口的方法
1)netstat -ntlp //查看当前所以tcp端口
nestat -ntulp |grep 1109 //查看所有1109端口使用情况
2)lsof -i:1109 //查看占用1109端口的程序pid
3)kill -9 1109 //kill掉该进程
(windows)上关闭已被占用的端口 http://www.jb51.net/os/windows/203315.html
如1099端口被占用:1)在cmd命令行下输入以下命令:netstat -aon|findstr "1099",回车之后就可以看见列表中的PID,然后根据PID在电脑的任务管理器中查看对应的占用程序,然后将其关闭即可;2)然后根据查询的PID找到对应的进程,我们可以看到占有1099这个程序的进程ID,如:5264,继续输入命令【tasklist|findstr "5264"】,5264就是进程ID,现在知道是哪个进程占用的我们的端口,即可在任务管理器中杀掉该进程。
问题3:如果使用slave发送数据后,长时间无响应
问题排查:
1)查看发送的数据中是否存在csv参数文件,查看slave机器的bin目录下是否有该文件;
2)查看建立的tcp采样器中属性“TCPClient classname”处是否添加协议:org.apache.jmeter.protocol.tcp.sampler.BinaryTCPClientImpl
问题4:如果你的JMeter返回数据是乱码
解决方法:在JMeter安装路径的bin目录下,打开文件jmeter.properties,把Sampleresult.default.encoding的值改为 utf-8 即可。
问题5:启动jmeter时,报错:Error occurred during initialization of VM Could not reserve enough space for object heap errorlevel=1
解决方法:1)bin目录下打开jmeter.bat文件,查找set HEAP,将set HEAP=-Xms128m -Xmx512m修改为set HEAP=-Xms512m -Xmx512m;2)重新启动jmeter.bat即可
问题6:当jmeter用作数据库API测试时,如果数据库接口中参数中传递一个数组,如getApps(int nu, int appID[ ]),实际使用过程中报语法错误
解决方法:可尝试在调用该接口传参中加入关键字“ARRAY”,如getApps(3, ARRAY[7,8])
最后:下方这份完整的【自动化测试】学习教程已经整理上传完成,朋友们如果需要可以自行免费领取 【保证100%免费】
![]()
![]()