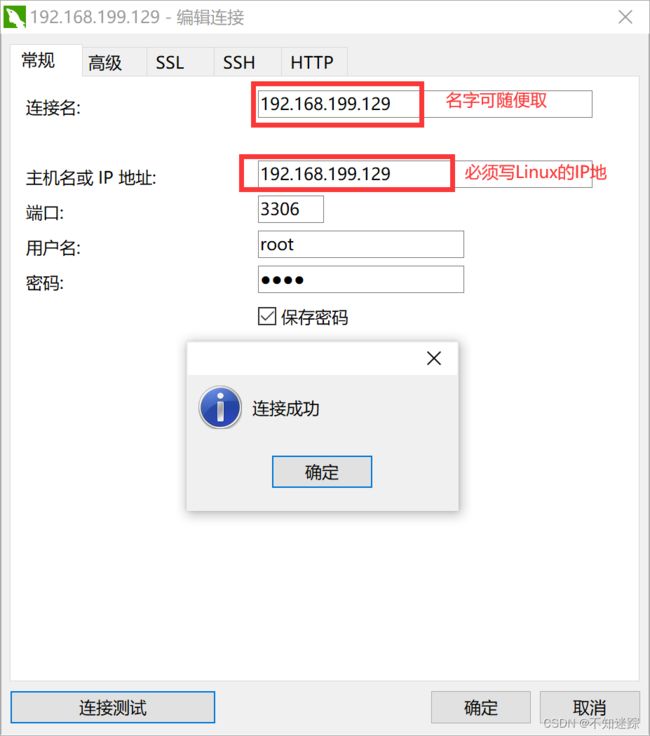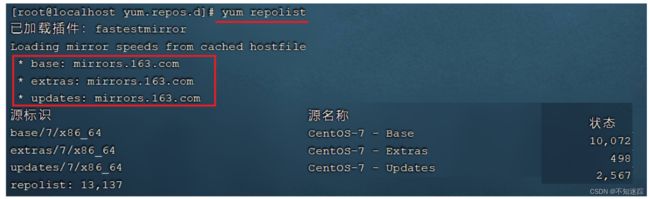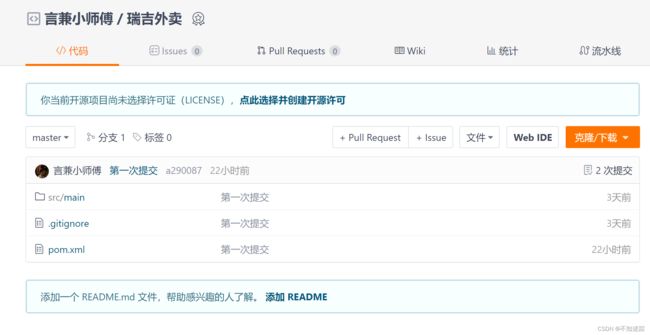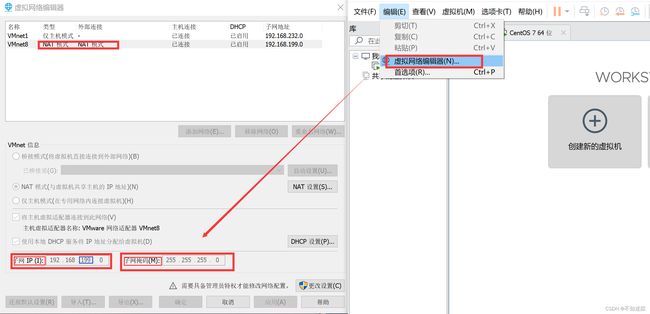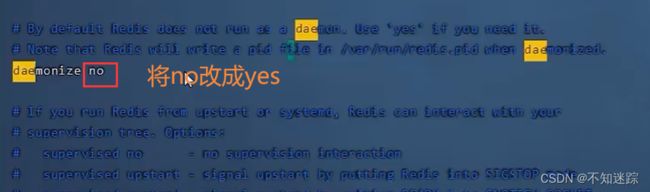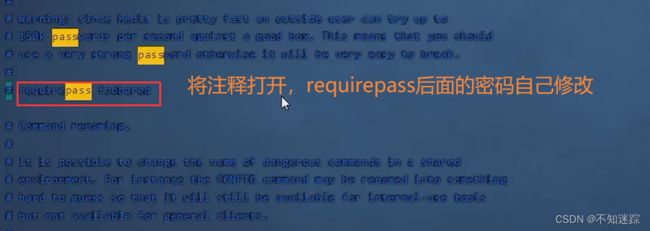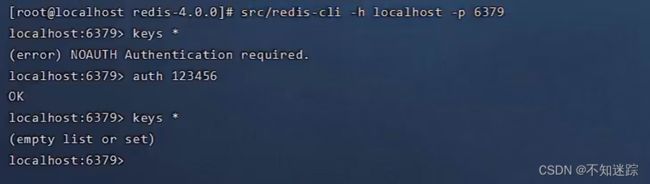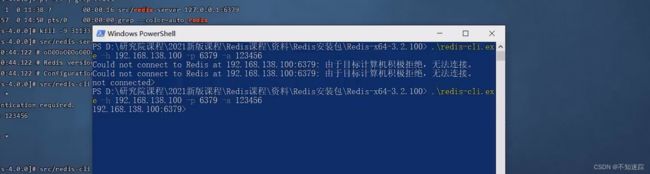Linux常用命令操作及springboot项目的部署
目录
1.常用命令
1.1常用命令演示
1.2文件目录操作命令
1.21 ls
1.22 cd
1.23 cat
1.24 more
1.25 tail
1.26 mkdir
1.27 rmdir
1.28 rm
1.3拷贝移动命令
1.31 cp
1.32 mv
1.4打包压缩命令
1.5文本编辑命令
1.51 vi&vim介绍
1.52 vim安装
1.53 vim的使用
1.6查找命令
1.61 find
1.62 grep
2.软件安装
2.1软件安装方式
2.2安装JDK
2.21上传安装包
2.22解压安装包
2.23配置环境变量
2.24重新加载profile文件
2.25检查安装是否成功
2.3安装Tomcat
2.31上传安装包
2.32解压安装包
2.33启动Tomcat
2.34Tomcat进程查看
2.35防火墙操作
2.36停止Tomcat
2.4安装MySQL
2.41MySQL安装
2.42MySQL启动
2.43MySQL的登录
2.44安装lrzsz
3.项目部署
3.1手动部署
3.11在IDEA中开发SpringBoot项目并打成jar包
3.12将jar包上传到Linux服务器
3.13启动SpringBoot程序
3.14检查防火墙,确保8080端口对外开放,访问SpringBoot项目
3.15访问测试
3.16后台运行项目
3.17停止SpringBoot项目
3.2基于Shell脚本自动部署
3.21Shell脚本简介
3.22推送代码到远程
3.23Git安装
3.24Maven安装
3.25Shell脚本准备
3.26Linux权限
3.27授权并执行脚本
3.28设置静态IP
3.3Redis下载与安装
3.31Redis安装
3.32Redis服务启动与停止
3.33Redis设置密码
3.33改进Redis在Linux的启动
3.34设置Redis远程连接
4.Linux所需安装包下载
1.常用命令
操作参考视频:Linux-01-Linux课程介绍_哔哩哔哩_bilibili![]() https://www.bilibili.com/video/BV13a411q753/?p=118&vd_source=f2391424d1c9c217b2fb52874a510ad1
https://www.bilibili.com/video/BV13a411q753/?p=118&vd_source=f2391424d1c9c217b2fb52874a510ad1
1.1常用命令演示
在这一部分中,我们主要介绍几个常用的命令,让大家快速感受以下Linux指令的操作方式。主要包含以下几个指令:
| 序号 | 命令 | 对应英文 | 作用 |
|---|---|---|---|
| 1 | ls [目录名] | list | 查看当前目录下的内容 |
| 2 | pwd | print work directory | 查看当前所在目录 |
| 3 | cd [目录名] | change directory | 切换目录 |
| 4 | touch [文件名] | touch | 如果文件不存在,创建文件 |
| 5 | mkdir [目录名] | make directory | 创建目录 |
| 6 | rm [文件名] | remove | 删除指定文件 |
接下来,我们快速的来演示一下这些常用的指令。
1.2文件目录操作命令
1.21 ls
作用: 显示指定目录下的内容
语法: ls [-al] [dir]
说明:
-a 显示所有文件及目录 (. 开头的隐藏文件也会列出)
-l 除文件名称外,同时将文件型态(d表示目录,-表示文件)、权限、拥有者、文件大小等信息详细列出
[dir] 可省略代表当前目录
注意:
由于我们使用ls命令时经常需要加入-l选项,所以Linux为ls -l命令提供了一种简写方式,即ll
常见用法:
ls -al 查看当前目录的所有文件及目录详细信息
ls -al /etc 查看/etc目录下所有文件及目录详细信息
ll 查看当前目录文件及目录的详细信息 1.22 cd
作用: 用于切换当前工作目录,即进入指定目录
语法: cd [dirName]
特殊说明:
~ 表示用户的home目录
. 表示目前所在的目录
.. 表示目前目录位置的上级目录
举例:
cd .. 切换到当前目录的上级目录
cd ~ 切换到用户的home目录
cd /usr/local 切换到/usr/local目录
备注:
用户的home目录为:
root用户 /root
其他用户 /home/xxx1.23 cat
作用: 用于显示文件内容
语法: cat [-n] fileName
说明:
-n: 由1开始对所有输出的行数编号
举例:
cat /etc/profile 查看/etc目录下的profile文件内容cat 指令会一次性查看文件的所有内容,如果文件内容比较多,这个时候查看起来就不是很方便了,这个时候我们可以通过一个新的指令more。
1.24 more
作用: 以分页的形式显示文件内容
语法: more fileName
操作说明:
回车键 向下滚动一行
空格键 向下滚动一屏
b 返回上一屏
q或者Ctrl+C 退出more
举例:
more /etc/profile 以分页方式显示/etc目录下的profile文件内容当我们在查看一些比较大的文件时,我们可能需要经常查询文件尾部的数据信息,那这个时候如果文件很大,我们要一直向下翻页,直到最后一页,去看最新添加的数据,这种方式就比较繁琐了,此时,我们可以借助于tail指令。
1.25 tail
作用: 查看文件末尾的内容
语法: tail [-f] fileName
说明:
-f : 动态读取文件末尾内容并显示,通常用于日志文件的内容输出
举例:
tail /etc/profile 显示/etc目录下的profile文件末尾10行的内容
tail -20 /etc/profile 显示/etc目录下的profile文件末尾20行的内容
tail -f /itcast/my.log 动态读取/itcast目录下的my.log文件末尾内容并显示1.26 mkdir
作用: 创建目录
语法: mkdir [-p] dirName
说明:
-p: 确保目录名称存在,不存在的就创建一个。通过此选项,可以实现多层目录同时创建
举例:
mkdir itcast 在当前目录下,建立一个名为itcast的子目录
mkdir -p itcast/test 在工作目录下的itcast目录中建立一个名为test的子目录,若itcast目录不存在,则建立一个1.27 rmdir
作用: 删除空目录
语法: rmdir [-p] dirName
说明:
-p: 当子目录被删除后使父目录为空目录的话,则一并删除
举例:
rmdir itcast 删除名为itcast的空目录
rmdir -p itcast/test 删除itcast目录中名为test的子目录,若test目录删除后itcast目录变为空目录,则也被删除
rmdir itcast* 删除名称以itcast开始的空目录
*: 是一个通配符,代表任意字符;
rmdir itcast* : 删除以itcast开头的目录
rmdir *itcast : 删除以itcast结尾的目录1.28 rm
作用: 删除文件或者目录
语法: rm [-rf] name
说明:
-r: 将目录及目录中所有文件(目录)逐一删除,即递归删除
-f: 无需确认,直接删除
举例:
rm -r itcast/ 删除名为itcast的目录和目录中所有文件,删除前需确认
rm -rf itcast/ 无需确认,直接删除名为itcast的目录和目录中所有文件
rm -f hello.txt 无需确认,直接删除hello.txt文件
注意: 对于 rm -rf xxx 这样的指令,在执行的时候,一定要慎重,确认无误后再进行删除,避免误删。
1.3拷贝移动命令
1.31 cp
作用: 用于复制文件或目录
语法: cp [-r] source dest
说明:
-r: 如果复制的是目录需要使用此选项,此时将复制该目录下所有的子目录和文件
举例:
cp hello.txt itcast/ 将hello.txt复制到itcast目录中
cp hello.txt ./hi.txt 将hello.txt复制到当前目录,并改名为hi.txt
cp -r itcast/ ./itheima/ 将itcast目录和目录下所有文件复制到itheima目录下
cp -r itcast/* ./itheima/ 将itcast目录下所有文件复制到itheima目录下
注:如果拷贝的内容是目录,需要加上参数 -r 1.32 mv
作用: 为文件或目录改名、或将文件或目录移动到其它位置
语法: mv source dest
举例:
mv hello.txt hi.txt 将hello.txt改名为hi.txt
mv hi.txt itheima/ 将文件hi.txt移动到itheima目录中
mv hi.txt itheima/hello.txt 将hi.txt移动到itheima目录中,并改名为hello.txt
mv itcast/ itheima/ 如果itheima目录不存在,将itcast目录改名为itheima
mv itcast/ itheima/ 如果itheima目录存在,将itcast目录移动到itheima目录中mv 命令既能够改名,又可以移动,具体是改名还是移动,系统会根据我们输入的参数进行判定(如果第二个参数dest是一个已存在的目录,将执行移动操作,其他情况都是改名)。
1.4打包压缩命令
作用: 对文件进行打包、解包、压缩、解压
语法: tar [-zcxvf] fileName [files]
包文件后缀为.tar表示只是完成了打包,并没有压缩
包文件后缀为.tar.gz表示打包的同时还进行了压缩
说明:
-z: z代表的是gzip,通过gzip命令处理文件,gzip可以对文件压缩或者解压
-c: c代表的是create,即创建新的包文件
-x: x代表的是extract,实现从包文件中还原文件
-v: v代表的是verbose,显示命令的执行过程
-f: f代表的是file,用于指定包文件的名称
举例:
打包
tar -cvf hello.tar ./* 将当前目录下所有文件打包,打包后的文件名为hello.tar
tar -zcvf hello.tar.gz ./* 将当前目录下所有文件打包并压缩,打包后的文件名为hello.tar.gz
解包
tar -xvf hello.tar 将hello.tar文件进行解包,并将解包后的文件放在当前目录
tar -zxvf hello.tar.gz 将hello.tar.gz文件进行解压,并将解压后的文件放在当前目录
tar -zxvf hello.tar.gz -C /usr/local 将hello.tar.gz文件进行解压,并将解压后的文件放在/usr/local目录
注:解压到指定目录,需要加上参数 -C1.5文本编辑命令
文本编辑的命令,主要包含两个: vi 和 vim。
1.51 vi&vim介绍
作用: vi命令是Linux系统提供的一个文本编辑工具,可以对文件内容进行编辑,类似于Windows中的记事本。
语法: vi fileName
说明: 1). vim是从vi发展来的一个功能更加强大的文本编辑工具,编辑文件时可以对文本内容进行着色,方便我们对文件进行编辑处理,所以实际工作中vim更加常用。 2). 要使用vim命令,需要我们自己完成安装。可以使用下面的命令来完成安装:yum install vim
1.52 vim安装
命令: yum install vim
安装过程中,会有确认提示,此时输入 y,然后回车,继续安装:
1.53 vim的使用
作用: 对文件内容进行编辑,vim其实就是一个文本编辑器 语法: vim fileName 说明:
- 1. 在使用vim命令编辑文件时,如果指定的文件存在则直接打开此文件。如果指定的文件不存在则新建文件。
- 2. vim在进行文本编辑时共分为三种模式,分别是 命令模式(Command mode),插入模式(Insert mode)和底行模式(Last line mode)。这三种模式之间可以相互切换。我们在使用vim时一定要注意我们当前所处的是哪种模式。
三种模式:
-
命令模式
-
A. 命令模式下可以查看文件内容、移动光标(上下左右箭头、gg、G)
-
B. 通过vim命令打开文件后,默认进入命令模式
-
C. 另外两种模式需要首先进入命令模式,才能进入彼此
| 命令模式指令 | 含义 |
| ------------ | --------------------------------- |
| gg | 定位到文本内容的第一行 |
| G | 定位到文本内容的最后一行 |
| dd | 删除光标所在行的数据 |
| ndd | 删除当前光标所在行及之后的n行数据 |
| u | 撤销操作 |
| shift+zz | 保存并退出 |
| i 或 a 或 o | 进入插入模式 |-
插入模式
-
A. 插入模式下可以对文件内容进行编辑
-
B. 在命令模式下按下[i,a,o]任意一个,可以进入插入模式。进入插入模式后,下方会出现【insert】字样
-
C. 在插入模式下按下ESC键,回到命令模式
-
底行模式
-
A. 底行模式下可以通过命令对文件内容进行查找、显示行号、退出等操作
-
B. 在命令模式下按下[:,/]任意一个,可以进入底行模式
-
C. 通过/方式进入底行模式后,可以对文件内容进行查找 D. 通过:方式进入底行模式后,可以输入wq(保存并退出)、q!(不保存退出)、set nu(显示行号)
底行模式命令 含义 :wq 保存并退出 :q! 不保存退出 :set nu 显示行号 :set nonu 取消行号显示 :n 定位到第n行, 如 :10 就是定位到第10行
1.6查找命令
1.61 find
作用: 在指定目录下查找文件
语法: find dirName -option fileName
举例:
find . –name "*.java" 在当前目录及其子目录下查找.java结尾文件
find /itcast -name "*.java" 在/itcast目录及其子目录下查找.java结尾的文件1.62 grep
作用: 从指定文件中查找指定的文本内容
语法: grep word fileName
举例:
grep Hello HelloWorld.java 查找HelloWorld.java文件中出现的Hello字符串的位置
grep hello *.java 查找当前目录中所有.java结尾的文件中包含hello字符串的位置2.软件安装
2.1软件安装方式
在Linux系统中,安装软件的方式主要有四种,这四种安装方式的特点如下:
| 安装方式 | 特点 |
|---|---|
| 二进制发布包安装 | 软件已经针对具体平台编译打包发布,只要解压,修改配置即可 |
| rpm安装 | 软件已经按照redhat的包管理规范进行打包,使用rpm命令进行安装,不能自行解决库依赖问题 |
| yum安装 | 一种在线软件安装方式,本质上还是rpm安装,自动下载安装包并安装,安装过程中自动解决库依赖问题(安装过程需要联网) |
| 源码编译安装 | 软件以源码工程的形式发布,需要自己编译打包 |
2.2安装JDK
2.21上传安装包
使用FinalShell自带的上传工具将jdk的二进制发布包上传到Linux。
由于上述在进行文件上传时,选择的上传目录为根目录 /,上传完毕后,我们执行指令 cd / 切换到根目录下,查看上传的安装包。
2.22解压安装包
执行如下指令,将上传上来的压缩包进行解压,并通过-C参数指定解压文件存放目录为 /usr/local。
tar -zxvf jdk-8u171-linux-x64.tar.gz -C /usr/local2.23配置环境变量
使用vim命令修改/etc/profile文件,在文件末尾加入如下配置:
JAVA_HOME=/usr/local/jdk1.8.0_171
PATH=$JAVA_HOME/bin:$PATH具体操作指令如下:
1). 编辑/etc/profile文件,进入命令模式
vim /etc/profile
2). 在命令模式中,输入指令 G , 切换到文件最后
G
3). 在命令模式中输入 i/a/o 进入插入模式,然后切换到文件最后一行
i
4). 将上述的配置拷贝到文件中
JAVA_HOME=/usr/local/jdk1.8.0_171
PATH=$JAVA_HOME/bin:$PATH
5). 从插入模式,切换到指令模式
ESC
6). 按:进入底行模式,然后输入wq,回车保存
:wq2.24重新加载profile文件
为了使更改的配置立即生效,需要重新加载profile文件,执行命令:
source /etc/profile2.25检查安装是否成功
java -version2.3安装Tomcat
Tomcat的安装和上述JDK的安装采用相同的方式,都是使用二进制发布包的形式进行安装。
2.31上传安装包
使用FinalShell自带的上传工具将Tomcat的二进制发布包上传到Linux(与前面上传JDK安装包步骤一致)。
2.32解压安装包
将上传上来的安装包解压到指定目录/usr/local下,执行命令为:
tar -zxvf apache-tomcat-7.0.57.tar.gz -C /usr/local2.33启动Tomcat
进入Tomcat的bin目录启动服务。执行命令为:
cd /usr/local/apache-tomcat-7.0.57/
cd bin
sh startup.sh或者./startup.sh2.34Tomcat进程查看
上述我们将Tomcat启动完成之后,并不能知道Tomcat是否正常运行,那么我们验证Tomcat启动是否成功,有多种方式,我们这里主要介绍常见的两种方式:
1.查看启动日志
Tomcat的启动日志输出在Tomcat的安装目录下的logs目录中,Tomcat的启动及运行日志文件名为 catalina.out,所以我们查看Tomcat启动日志,主要可以通过两条指令,如下:
1). 分页查询Tomcat的日志信息
more /usr/local/apache-tomcat-7.0.57/logs/catalina.out
2). 查询日志文件尾部的50行记录
tail -50 /usr/local/apache-tomcat-7.0.57/logs/catalina.out只要Tomcat在启动的过程中,日志输出没有报错,基本可以判定Tomcat启动成功了。
2.查询系统进程
我们也可以通过Linux系统的查看系统进程的指令,来判定Tomcat进程是否存在,从而判定Tomcat是否启动。执行如下指令:
ps -ef|grep tomcat说明:
-
ps 命令是linux下非常强大的进程查看命令,通过ps -ef可以查看当前运行的所有进程的详细信息
-
"|" 在Linux中称为管道符,可以将前一个命令的结果输出给后一个命令作为输入
-
使用ps命令查看进程时,经常配合管道符和查找命令 grep 一起使用,来查看特定进程
2.35防火墙操作
前面我们已经通过日志的方式及查看系统进程的方式,验证了Tomcat服务已经正常启动,接下来我们就可以尝试访问一下。访问地址:http://192.168.199.129:8080,发现是访问不到的。
访问地址查询:
那为什么tomcat启动成功了,但就是访问不到呢?原因就在于Linux系统的防火墙,系统安装完毕后,系统启动时,防火墙自动启动,防火墙拦截了所有端口的访问。接下来我们就需要学习一下,如何操作防火墙,具体指令如下:
| 操作 | 指令 | 备注 |
|---|---|---|
| 查看防火墙状态 | systemctl status firewalld / firewall-cmd --state | |
| 暂时关闭防火墙 | systemctl stop firewalld | |
| 永久关闭防火墙(禁用开机自启) | systemctl disable firewalld | 下次启动,才生效 |
| 暂时开启防火墙 | systemctl start firewalld | |
| 永久开启防火墙(启用开机自启) | systemctl enable firewalld | 下次启动,才生效 |
| 开放指定端口 | firewall-cmd --zone=public --add-port=8080/tcp --permanent | 需要重新加载生效 |
| 关闭指定端口 | firewall-cmd --zone=public --remove-port=8080/tcp --permanent | 需要重新加载生效 |
| 立即生效(重新加载) | firewall-cmd --reload | |
| 查看开放端口 | firewall-cmd --zone=public --list-ports |
注意:
A. systemctl是管理Linux中服务的命令,可以对服务进行启动、停止、重启、查看状态等操作
B. firewall-cmd是Linux中专门用于控制防火墙的命令
C. 为了保证系统安全,服务器的防火墙不建议关闭
那么我们要想访问到Tomcat,就可以采取两种类型的操作:
1.关闭防火墙
执行指令 :
systemctl stop firewalld关闭之后,再次访问Tomcat,就可以访问到了。
注意: 上面我们也提到了,直接关闭系统的防火墙,是不建议的,因为这样会造成系统不安全。
2.开放Tomcat的端口号8080
执行指令:
①. 先开启系统防火墙
systemctl start firewalld
②. 再开放8080端口号
firewall-cmd --zone=public --add-port=8080/tcp --permanent
③. 重新加载防火墙
firewall-cmd --reload执行上述的操作之后,就开放了当前系统中的8080端口号,再次访问Tomcat。
2.36停止Tomcat
在Linux系统中,停止Tomcat服务的方式主要有两种:
1.运行Tomcat提供的脚本文件
在Tomcat安装目录下有一个bin目录,这个目录中存放的是tomcat的运行脚本文件,其中有一个脚本就是用于停止tomcat服务的。
我们可以切换到bin目录,并执行如下指令,来停止Tomcat服务:
sh shutdown.sh
./shutdown.sh2.结束Tomcat进程
我们可以先通过 ps -ef|grep tomcat 指令查看tomcat进程的信息,从进程信息中获取tomcat服务的进程号。然后通过kill -9 的形式,来杀死系统进程。
通过上述的指令,我们可以获取到tomcat的进程号为 79947。接下来,我们就可以通过指令 ,来杀死tomcat的进程 :
kill -9 79947执行完上述指令之后,我们再访问Linux系统中的Tomcat,就访问不到了。
注意:
kill命令是Linux提供的用于结束进程的命令,-9表示强制结束
虽然上述讲解的两种方式,都可以停止Tomcat服务,
但是推荐使用第一种方式(./shutdown.sh)执行脚本来关闭tomcat服务,
如果通过第一种方式停止不了tomcat了,
我们可以考虑使用第二种方式,强制杀死进程。2.4安装MySQL
2.41MySQL安装
对于MySQL数据库的安装,我们将要使用前面讲解的第二种安装方式rpm进行安装。那么首先我们先了解一下什么rpm?
RPM:全称为 Red-Hat Package Manager,RPM软件包管理器,是红帽Linux用于管理和安装软件的工具。我们要通过rpm,进行MySQL数据库的安装,主要的步骤如下:
1.检测当前系统是否安装过MySQL相关数据库
需要通过rpm相关指令,来查询当前系统中是否存在已安装的mysql软件包,执行指令如下:
rpm -qa 查询当前系统中安装的所有软件
rpm -qa | grep mysql 查询当前系统中安装的名称带mysql的软件
rpm -qa | grep mariadb 查询当前系统中安装的名称带mariadb的软件通过rpm -qa 查询到系统通过rpm安装的所有软件,太多了,不方便查看,所以我们可以通过管道符 | 配合着grep进行过滤查询。
通过查询,我们发现在当前系统中存在mariadb数据库,是CentOS7中自带的,而这个数据库和MySQL数据库是冲突的,所以要想保证MySQL成功安装,需要卸载mariadb数据库。
2.卸载现有的MySQL数据库
在rpm中,卸载软件的语法为:
rpm -e --nodeps 软件名称那么,我们就可以通过指令,卸载 mariadb,具体指令为:
rpm -e --nodeps mariadb-libs-5.5.60-1.el7_5.x86_64我们看到执行完毕之后, 再次查询 mariadb,就查不到了,因为已经被成功卸载了。
3.将MySQL安装包上传到Linux并解压
3.1上传MySQL安装包
3.2解压到/usr/local/mysql
执行如下指令:
mkdir /usr/local/mysql
tar -zxvf mysql-5.7.25-1.el7.x86_64.rpm-bundle.tar.gz -C /usr/local/mysql4.安装顺序安装rpm安装包
rpm -ivh mysql-community-common-5.7.25-1.el7.x86_64.rpm
rpm -ivh mysql-community-libs-5.7.25-1.el7.x86_64.rpm
rpm -ivh mysql-community-devel-5.7.25-1.el7.x86_64.rpm
rpm -ivh mysql-community-libs-compat-5.7.25-1.el7.x86_64.rpm
rpm -ivh mysql-community-client-5.7.25-1.el7.x86_64.rpm
yum install net-tools
rpm -ivh mysql-community-server-5.7.25-1.el7.x86_64.rpm说明:
-
因为rpm安装方式,是不会自动处理依赖关系的,需要我们自己处理,所以对于上面的rpm包的安装顺序不能随意修改。
-
安装过程中提示缺少net-tools依赖,使用yum安装(yum是一种在线安装方式,需要保证联网)
-
可以通过指令(yum update)升级现有软件及系统内核
2.42MySQL启动
MySQL安装完成之后,会自动注册为系统的服务,服务名为mysqld。那么,我们就可以通过systemctl指令来查看mysql的状态、启动mysql、停止mysql。
systemctl status mysqld 查看mysql服务状态
systemctl start mysqld 启动mysql服务
systemctl stop mysqld 停止mysql服务说明:
可以设置开机时启动mysql服务,避免每次开机启动mysql。执行如下指令:
systemctl enable mysqld我们可以通过如下两种方式,来判定mysql是否启动:
netstat -tunlp 查看已经启动的服务
netstat -tunlp | grep mysql 查看mysql的服务信息
ps –ef | grep mysql 查看mysql进程备注:
A. netstat命令用来打印Linux中网络系统的状态信息,可让你得知整个Linux系统的网络情况。
参数说明:
-l或--listening:显示监控中的服务器的Socket;
-n或--numeric:直接使用ip地址,而不通过域名服务器;
-p或--programs:显示正在使用Socket的程序识别码和程序名称;
-t或--tcp:显示TCP传输协议的连线状况;
-u或--udp:显示UDP传输协议的连线状况;
B. ps命令用于查看Linux中的进程数据。
2.43MySQL的登录
1.查询临时密码
MySQL启动起来之后,我们就可以测试一下登录操作,但是我们要想登录MySQL,需要一个访问密码,而刚才在安装MySQL的过程中,并没有看到让我们设置访问密码,那这个访问密码是多少呢? 那实际上,对于rpm安装的mysql,在mysql第一次启动时,会自动帮我们生成root用户的访问密码,并且输出在mysql的日志文件 /var/log/mysqld.log中,我们可以查看这份日志文件,从而获取到访问密码。
可以执行如下指令:
cat /var/log/mysqld.log这种方式,可以看到所有的日志数据,文件比较大时,很不方便查看数据。我们可以通过管道符 | 配合grep来对数据进行过滤。
cat /var/log/mysqld.log | grep password我们可以通过上述指令,查询日志文件内容中包含password的行信息。
2.登录MySQL
获取到root用户的临时密码之后,我们就可以登录mysql数据库,修改root的密码,为root设置一个新的密码。并且我们还需要开启root用户远程访问该数据库的权限,这样的话,我们就可以在windows上来访问这台MySQL数据库。
执行如下指令:
①. 登录mysql(复制日志中的临时密码登录)
mysql -uroot -p
②. 修改密码
下面将密码设为:root,这个密码比较简单,所以需要以下设置,密码可自由设置
set global validate_password_length=4; 设置密码长度最低位数
set global validate_password_policy=LOW; 设置密码安全等级低,便于密码可以修改成root
set password = password('root'); 设置密码为root
③. 开启访问权限
grant all on *.* to 'root'@'%' identified by 'root';
flush privileges;操作完上述的指令之后,数据库root用户的密码以及远程访问我们就配置好了,接下来,可以执行exit退出mysql,再次通过新的密码进行登录。
当然我们也可以使用安装在windows系统中的sqlyog或者Navicat来远程连接linux上的MySQL。
注意: 要想在windows上能够访问MySQL,还需要开放防火墙的3306端口,执行如下指令:
firewall-cmd --zone=public --add-port=3306/tcp --permanent
firewall-cmd --reload2.44安装lrzsz
lrzsz是用于在Linux系统中文件上传下载的软件。大家可能会存在疑问,我们用finalShell图形化界面就可以很方便的完成上传下载,为什么还要使用这个软件来完成上传下载呢?实际上是这样的,Linux的远程连接工具有很多,而finalShell只是其中的一种,而还有很多的远程连接工具并没有上传下载的功能,这个时候就需要依赖于lrzsz这个软件了。
对于lrzsz的安装,我们需要通过第三种软件安装方式yum来进行安装。这里,我们先对yum做一个简单介绍。
Yum: (Yellow dog Updater,Modified),是一个在Fedora和RedHat以及CentOS中的Shell前端软件包管理器。基于RPM包管理,能够从指定的服务器自动下载RPM包并且安装,可以自动处理依赖关系,并且一次安装所有依赖的软件包,无须繁琐地一次次下载、安装。
安装lrzsz的步骤如下:
1.搜索lrzsz安装包
yum list lrzsz2.在线安装lrzsz
yum install lrzsz.x86_643.测试
在命令行中输入 rz , 就会自动打开一个文件选择的窗口,然后选择要上传的文件。
yum拓展知识:
1). 如果在不更改软件来源的情况下,是需要联网才能使用yum的,那么我们安装的软件是从哪儿下载的呢,这里就涉及到一个概念: yum源。
2). 我们可以通过一个指令,来检查当前的yum源
从图中,我们可以看到我们安装的 CentOS7 采用的是网易的163yum源。
3). 网络 yum 源配置文件位于 /etc/yum.repos.d/ 目录下,文件扩展名为"*.repo"
可以看到,该目录下有 7 个 yum 配置文件,通常情况下 CentOS-Base.repo 文件生效。
4). 添加阿里云yum源
A. 先通过
yum install wget,安装wget命令B. 备份默认的网易163的yum源,执行指令 :
切换目录: cd /etc/yum.repos.d/
创建备份目录: mkdir bak
移动现有的yum源文件到bak: mv *.repo bak/
C. 下载阿里云的yum源
wget -O /etc/yum.repos.d/CentOS-Base.repo http://mirrors.aliyun.com/repo/Centos-7.repo
D. 执行命令,重新生成cache
yum clean all
yum makecache
E. 再次查看yum源
之后,我们通过yum指令安装软件,就是从阿里云下载的。
3.项目部署
3.1手动部署
3.11在IDEA中开发SpringBoot项目并打成jar包
执行package指令,进行打包操作,将当前的springboot项目,打成一个jar包。
注意:打包到Linux服务器上运行时,必须打成jar包,不要war包,因为里面有Tomcat等,不然会冲突。
jar包和war包方式对比:
- SpringBoot项目打包时能打成 jar 与 war包,对比两种打包方式,jar更加简单方便,使用 java -jar xx.jar 就可以启动。所以打成 jar 包的最多
- 而 war包可以部署到tomcat的 webapps 中,随Tomcat的启动而启动。具体使用哪种方式,应视应用场景而定
- 打jar包时不会把src/main/webapp 下的内容打到jar包里 ,打war包时会把src/main/webapp 下的内容打到war包里
- 打成什么文件包进行部署与项目业务有关,就像提供 restful API 服务的项目需要打包成 jar文件,用命令运行很方便。而有大量css、js、html,且需要经常改动的项目,打成 war 包去运行比较方便,因为改动静态资源可以直接覆盖,很快看到改动后的效果,这是 jar 包不能比的(举个例子:项目打成 jar 包运行,一段时间后,前端要对其中某几个页面样式进行改动,使其更美观,那么改动几个css、html后,需要重新打成一个新的 jar 包,上传服务器并运行,这种改动频繁时很不友好,文件大时上传服务器很耗时,那么 war包就能免去这种烦恼,只要覆盖几个css与html即可)
3.12将jar包上传到Linux服务器
通过 rz 指令,将打好的jar包上传至Linux服务器的 /usr/local/app 目录下。 先执行指令创建app目录。
A. 在/usr/local下创建目录app
mkdir /usr/local/app
B. 切换到app目录下
cd /usr/local/app
C. 执行指令,进行jar包上传
rz此时这个jar包就上传到 /usr/local/app 目录了。
3.13启动SpringBoot程序
由于我们的项目已经打成jar包上传上来到Linux服务器,我们只需要运行这个jar包项目就启动起来了,所以只需要执行如下指令即可:
java -jar reggie_take_out-1.0-SNAPSHOT.jar注意: 由于前面安装的Tomcat在启动时,会占用端口号8080,而当前springboot项目我们没有配置端口号,默认也是8080,所以我们要想启动springboot项目,需要把之前运行的Tomcat停止掉。
3.14检查防火墙,确保8080端口对外开放,访问SpringBoot项目
firewall-cmd --zone=public --list-ports如果防火墙没有放开8080端口,还需要放开对应的端口号,执行如下指令:
firewall-cmd --zone=public --add-port=8080/tcp --permanent3.15访问测试
3.16后台运行项目
当前这个demo工程我们已经部署成功了,并且我们也可以访问项目了。但是这个工程目前是存在问题的,就是当前我们项目启动的这个窗口被霸屏占用了,如果我们把这个窗口关闭掉(或ctrl+c),当前服务也就访问不到了。
目前程序运行的问题:
A. 线上程序不会采用控制台霸屏的形式运行程序,而是将程序在后台运行
B. 线上程序不会将日志输出到控制台,而是输出到日志文件,方便运维查阅信息
后台运行程序:
要想让我们部署的项目进行后台运行,这个时候我们需要使用到linux中的一个命令 nohup ,接下来,就来介绍一下nohup命令。
nohup命令:英文全称 no hang up(不挂起),用于不挂断地运行指定命令,退出终端不会影响程序的运行
语法格式: nohup Command [ Arg … ] [&]
参数说明:
Command:要执行的命令
Arg:一些参数,可以指定输出文件
&:让命令在后台运行
举例:
nohup java -jar boot工程.jar &> hello.log &
上述指令的含义为: 后台运行 java -jar 命令,并将日志输出到hello.log文件
那么经过上面的介绍,我们可以推测中,我们要想让当前部署的项目后台运行,就可以使用下面的指令:
nohup java -jar reggie_take_out-1.0-SNAPSHOT.jar &> reggie.log &这样的话,我们的项目就已经启动成功了,我们可以通过ps指令,查看到系统的进程。
接下来,再次访问我们的项目,服务可用。
3.17停止SpringBoot项目
3.2基于Shell脚本自动部署
3.21Shell脚本简介
前面介绍的项目部署是手动部署,也就是部署过程中的每一步操作都需要我们手动操作。接下来,我们需要再讲解一下项目的自动部署,从而来简化项目部署的操作,那么我们先来整体上了解一下项目自动部署的流程及操作步骤。
操作步骤如下:
1). 在Gitee上创建远程仓库,并将本地的项目代码推送到远程仓库中
2). 在Linux中安装Git,克隆代码
3). 在Linux中安装maven
4). 编写Shell脚本(拉取代码、编译、打包、启动)
5). 为用户授予执行Shell脚本的权限
6). 执行Shell脚本
3.22推送代码到远程
A. 创建远程仓库
注意:这里上传的项目将pom.xml里面的打包方式将war包改成jar包后再上传
B. 将idea中的代码提交并推送到远程仓库
3.23Git安装
1.Git软件安装
通过yum命令在线安装git,执行如下指令:
yum list git 列出git安装包
yum install git 在线安装git通过上述指令,安装好git之后,我们就可以通过 git --version去验证git的环境。
2.Git克隆代码
cd /usr/local/
git clone https://gitee.com/hu-jinguo/reggie.git3.24Maven安装
由于我们的工程是maven工程,我们要想进行项目的编译打包,需要用到maven的指令,所以需要安装maven。具体操作步骤如下:
1.上传资料中提供的maven的安装包
2.解压maven安装包到/usr/local目录
tar -zxvf apache-maven-3.5.4-bin.tar.gz -C /usr/local3.在/etc/profile配置文件中配置环境变量
vim /etc/profile
修改配置文件,进入到命令模式,按G切换到最后一行,按a/i/o进入插入模式,然后在最后加入如下内容 :
export MAVEN_HOME=/usr/local/apache-maven-3.5.4
export PATH=$JAVA_HOME/bin:$MAVEN_HOME/bin:$PATH
然后按ESC进入到命令模式,输入 :wq 保存并退出要想让配置的环境变量生效,还需要执行如下指令:
source /etc/profile4.修改maven的settings.xml配置文件,配置本地仓库地址
A.切换目录
cd /usr/local/apache-maven-3.5.4/confB.编辑settings.xml配置文件
vim settings.xml在其中增加如下配置,配置本地仓库地址(此地址为自己创建的):
/usr/local/repo 并在settings.xml中的
alimaven
central
aliyun maven
http://maven.aliyun.com/nexus/content/groups/public/
3.25Shell脚本准备
Shell脚本(shell script),是一种Linux系统中的脚本程序。使用Shell脚本编程跟 JavaScript、Java编程一样,只要有一个能编写代码的文本编辑器和一个能解释执行的脚本解释器就可以了。
对于Shell脚本编写不作为重点内容,使用资料中提供的脚本文件reggieStart.sh即可。
在/usr/local/目录下创建一个目录 sh(mkdir sh),并将shell脚本上传到该目录下。或者直接在sh目录下创建一个脚本reggieStart.sh,然后将资料中的reggieStart.sh文件打开,内容拷贝过来即可。
脚本解读:
#!/bin/sh
echo =================================
echo 自动化部署脚本启动
echo =================================
echo 停止原来运行中的工程
APP_NAME=reggie_take_out
tpid=`ps -ef|grep $APP_NAME|grep -v grep|grep -v kill|awk '{print $2}'`
if [ ${tpid} ]; then
echo 'Stop Process...'
kill -15 $tpid
fi
sleep 2
tpid=`ps -ef|grep $APP_NAME|grep -v grep|grep -v kill|awk '{print $2}'`
if [ ${tpid} ]; then
echo 'Kill Process!'
kill -9 $tpid
else
echo 'Stop Success!'
fi
echo 准备从Git仓库拉取最新代码
cd /usr/local/reggie
echo 开始从Git仓库拉取最新代码
git pull
echo 代码拉取完成
echo 开始打包
output=`mvn clean package -Dmaven.test.skip=true`
cd target
echo 启动项目
nohup java -jar reggie_take_out-1.0-SNAPSHOT.jar &> reggie.log &
echo 项目启动完成3.26Linux权限
前面我们已经把Shell脚本准备好了,但是Shell脚本要想正常的执行,还需要给Shell脚本分配执行权限。 由于linux系统是一个多用户的操作系统,并且针对每一个用户,Linux会严格的控制操作权限。接下来,我们就需要介绍一下Linux系统的权限控制。
1). chmod(英文全拼:change mode)命令是控制用户对文件的权限的命令
2). Linux中的权限分为三种 :读(r)、写(w)、执行(x)
3). Linux文件权限分为三级 : 文件所有者(Owner)、用户组(Group)、其它用户(Other Users)
4). 只有文件的所有者和超级用户可以修改文件或目录的权限
5). 要执行Shell脚本需要有对此脚本文件的执行权限(x),如果没有则不能执行
Linux系统中权限描述如下:
解析当前脚本的权限情况:
chmod命令可以使用八进制数来指定权限(0 - 代表无 , 1 - 执行x , 2 - 写w , 4 - 读r):
| 值 | 权限 | rwx |
|---|---|---|
| 7 | 读 + 写 + 执行 | rwx |
| 6 | 读 + 写 | rw- |
| 5 | 读 + 执行 | r-x |
| 4 | 只读 | r-- |
| 3 | 写 + 执行 | -wx |
| 2 | 只写 | -w- |
| 1 | 只执行 | --x |
| 0 | 无 | --- |
举例:
chmod 777 reggieStart.sh 为所有用户授予读、写、执行权限
chmod 755 reggieStart.sh 为文件拥有者授予读、写、执行权限,同组用户和其他用户授予读、执行权限
chmod 210 reggieStart.sh 为文件拥有者授予写权限,同组用户授予执行权限,其他用户没有任何权限
注意:
三个数字分别代表不同用户的权限
第1位表示文件拥有者的权限
第2位表示同组用户的权限
第3位表示其他用户的权限3.27授权并执行脚本
在测试阶段,我们可以给所有的人都赋予执行该shell脚本的权限。所以可以执行如下指令:
chmod 777 reggieStart.sh权限解读:
A. 第一个7,代表当前文件所有者root用户,对该文件具有读写执行权限;
B. 第二个7,代表当前文件所有者所属组的用户,对该文件具有读写执行权限;
B. 第三个7,代表其他用户,对该文件具有读写执行权限;
执行该shell脚本:
注意: 在执行maven指令进行打包时,第一次执行可能会耗时比较长,因为在进行maven工程的打包时,需要到中央仓库下载工程依赖的jar包和插件(可以在settings.xml中配置阿里云私服加速下载)。
访问项目:
3.28设置静态IP
我们目前安装的Linux操作系统,安装完毕之后并没有配置IP地址,默认IP地址是动态获取的,那如果我们使用该Linux服务器部署项目,IP动态获取的话,也就意味着,IP地址可能会发生变动,那我们访问项目的话就会非常繁琐,所以作为服务器,我们一般还需要把IP地址设置为静态的。
1.设置静态IP
设置静态ip,我们就需要修改 /etc/sysconfig/network-scripts/ifcfg-ens33 配置文件,内容如下:
注意:静态地址和网关地址和DNS前几位(192.168.199.)必须和虚拟网络编辑器中的一致。
TYPE=Ethernet
PROXY_METHOD=none
BROWSER_ONLY=no
BOOTPROTO=static
IPADDR="192.168.199.129" # 设置的静态IP地址
NETMASK="255.255.255.0" # 子网掩码
GATEWAY="192.168.199.2" # 网关地址
DNS1="192.168.199.2" # DNS服务器
DEFROUTE=yes
IPV4_FAILURE_FATAL=no
IPV6INIT=yes
IPV6_AUTOCONF=yes
IPV6_DEFROUTE=yes
IPV6_FAILURE_FATAL=no
IPV6_ADDR_GEN_MODE=stable-privacy
NAME=ens33
UUID=afd0baa3-8bf4-4e26-8d20-5bc426b75fd6
DEVICE=ens33
ONBOOT=yes
ZONE=public上述我们所设置的网段为199,并不是随意指定的(每个人都不一样,自己去找),需要和我们虚拟机中的虚拟网络编辑器中的NAT模式配置的网关保持一致。
2.重启网络服务
ip地址修改完毕之后,需要重启网络服务,执行如下指令:
systemctl restart network注意:重启完网络服务后ip地址已经发生了改变,此时FinalShell已经连接不上Linux系统,需要创建一个新连接才能连接到Linux。
再次连接上Linux之后,我们再次查看IP地址,就可以看到我们所设置的静态IP:
3.3Redis下载与安装
在Linux系统安装Redis步骤:
-
将Redis安装包上传到Linux
-
解压安装包,命令:tar -zxvf redis-4.0.0.tar.gz -C /usr/local
-
安装Redis的依赖环境gcc,命令:yum install gcc-c++
-
进入/usr/local/redis-4.0.0,进行编译,命令:make
-
进入redis的src目录进行安装,命令:make install
安装后重点文件说明:
/usr/local/redis-4.0.0/src/redis-server:Redis服务启动脚本
/usr/local/redis-4.0.0/src/redis-cli:Redis客户端脚本
/usr/local/redis-4.0.0/redis.conf:Redis配置文件
3.31Redis安装
A1.将Redis安装包上传到Linux
A2.解压安装包
tar -zxvf redis-4.0.0.tar.gz -C /usr/localA3.安装Redis的依赖环境gcc
yum install gcc-c++A4.进入/usr/local/redis-4.0.0,进行编译
makeA5.进入redis的src目录进行安装
make installB1在Windows中安装Redis
Redis的Windows版属于绿色软件,直接解压即可使用,解压后目录结构如下:
3.32Redis服务启动与停止
A1Linux系统中启动和停止Redis
在src下执行Redis服务启动脚本文件:
./redis-server通过启动日志可以看到,Redis默认端口号为6379。
开启服务后,Redis会出现霸屏(这个窗口不允许输入任何东西),按Ctrl + C可以停止Redis服务,如果想继续使用只能再开个窗口。
在另一个窗口通过 redis-cli 可以连接到本地的Redis服务,默认情况下不需要认证即可连接成功。
退出客户端可以输入exit或者quit命令。
解决霸屏问题:
①进入修改页面
vim redis.conf![]()
②修改配置文件
注:进入vim后,先按"/",然后输入查找内容可以快速查找,查找时按"n",可以快速跳转到下一个符合输入条件的结果。
yes代表在后台运行,默认为no在前台运行。
3.33Redis设置密码
1.打开redis.conf
2.修改密码
3.重新启动
4.输入密码登录
4.1先进入后输密码
4.2登录时输入密码
src/redis-cli -h localhost -p 6379 -a 1234563.33改进Redis在Linux的启动
# 1.进入Redis安装目录
cd /usr/local/redis-4.0.0
# 2.启动Redis服务,指定使用的配置文件
./src/redis-server ./redis.conf
# 3.启动Redis客户端
src/redis-cli -h localhost -p 6379 -a 12343.34设置Redis远程连接
1.在Windows安装目录,按Shift+鼠标右键,点击进入Powershell窗口
此时系统不允许Windows连接Linux的Redis。
2.打开redis.conf并编辑
3.修改后重启一下
4.远程连接必须将端口号加入到防火墙释放名单中
firewall-cmd --zone=public --add-port=6379/tcp --permanent
firewall-cmd --reload5.远程连接
.\redis-cli.exe -h 192.168.199.129 -p 6379 -a 1234564.Linux所需安装包下载
Linux使用组件及项目部署shell脚本-Linux文档类资源-CSDN文库
https://download.csdn.net/download/weixin_59798969/86790286
可以点个免费的赞吗!!!