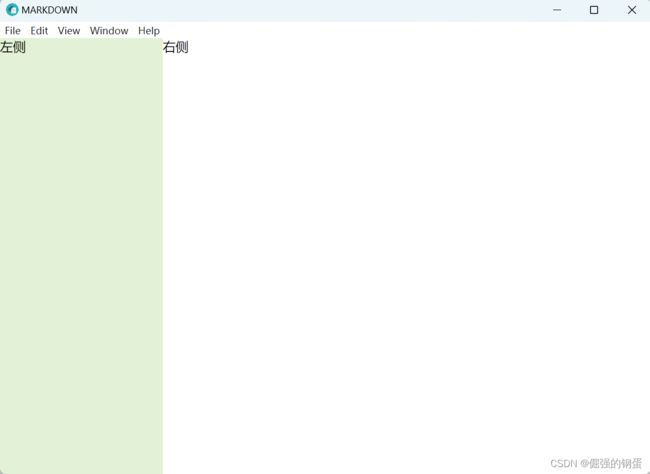electron 项目 第二篇 引入element-plus 布局页面
页面布局
-
-
-
- 1 按需导入 element-plus
- 2 配置别名 alias
- 3 全局配置 scss
- 4 初始化样式
- 5 初始化界面
-
-
eslint 配置参考
1 按需导入 element-plus
- 安装element-plus
npm install element-plus --save
- 按需导入element-plus组件
npm install unplugin-vue-components unplugin-auto-import -D
- 配置 vite.config.ts 文件
// vite.config.ts
import { defineConfig } from 'vite'
import AutoImport from 'unplugin-auto-import/vite'
import Components from 'unplugin-vue-components/vite'
import { ElementPlusResolver } from 'unplugin-vue-components/resolvers'
export default defineConfig({
// ...
plugins: [
// ...
AutoImport({
resolvers: [ElementPlusResolver()],
}),
Components({
resolvers: [ElementPlusResolver()],
}),
],
})
至此,就可以开心的使用 element-plus 组件了。
2 配置别名 alias
文件导入过程中需要使用相对路径,比较繁琐,因此配置src、electron目录别名。
- 修改 vite.config.ts 文件
// vite.config.ts
resolve: {
alias: [
{
find: '@',
replacement: join(__dirname, 'src')
},
{
find: '#',
replacement: join(__dirname, 'electron')
}
]
}
- 修改 tsconfig.json 文件
{
"compilerOptions": {
"baseUrl": ".",
"paths": {
"@/*":["src/*"],
"#/*":["electron/*"],
}
},
"include": [
"electron/**/*.ts",
"electron/**/*.d.ts",
],
}
3 全局配置 scss
每次使用全局变量时需要 @import “@/assets/scss/global.scss” 比较麻烦,因此需要viite 配置 css
- 安装 sass
npm install sass --save-dev
npm install sass-loader --save-dev
- 在 vite.config.ts 中配置
// vite.config.ts
export default defineConfig({
.......,
resolve: {
alias: [
{
find: '@',
replacement: join(__dirname, 'src')
},
{
find: '#',
replacement: join(__dirname, 'electron')
}
]
},
css: {
preprocessorOptions: {
scss: {
// 两种方式都可以
additionalData: '@import "@/assets/scss/global.scss";'
// additionalData: '@use "@/assets/scss/global.scss" as *;'
}
}
},
....
})
- 使用方式
// global.scss
$font-color-gray:rgb(147,147,147);
// App.vue
<style lang="scss" scoped>
.text-info {
font-size: 12px;
line-height: 12px;
color: $font-color-gray; // 这里使用
}
</style>
- 注意事项
此种方式配置后,不需要在main.js中再次引入global.scss文件,否则会报已经加载过的错误。
4 初始化样式
在 main.ts 中 导入bases.scss文件 import ‘@/assets/scss/base.scss’
// assets/scss/bases.scss
body, h1, h2, h3, h4, h5, h6, hr, p, blockquote, dl, dt, dd, ul, ol, li, pre, form, fieldset, legend, button, input, textarea, th, td { margin:0; padding:0; }
body, button, input, select, textarea { font:12px/1.5tahoma, arial, \5b8b\4f53; }
h1, h2, h3, h4, h5, h6{ font-size:100%; }
address, cite, dfn, em, var { font-style:normal; }
code, kbd, pre, samp { font-family:couriernew, courier, monospace; }
small{ font-size:12px; }
ul, ol { list-style:none; }
a { text-decoration:none; }
a:hover { text-decoration:underline; }
sup { vertical-align:text-top; }
sub{ vertical-align:text-bottom; }
legend { color:#000; }
fieldset, img { border:0; }
button, input, select, textarea { font-size:100%; }
table { border-collapse:collapse; border-spacing:0; }
5 初始化界面
- 修改 App.vue 文件
// App.vue
<script setup lang="ts">
</script>
<template>
<el-row class="container">
<el-col :span="6" class="aside">
左侧
</el-col>
<el-col :span="18">
右侧
</el-col>
</el-row>
</template>
<style scoped lang="scss">
.container {
height: 100vh;
.aside {
background-color: #91BC74;
}
}
</style>