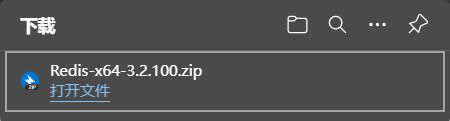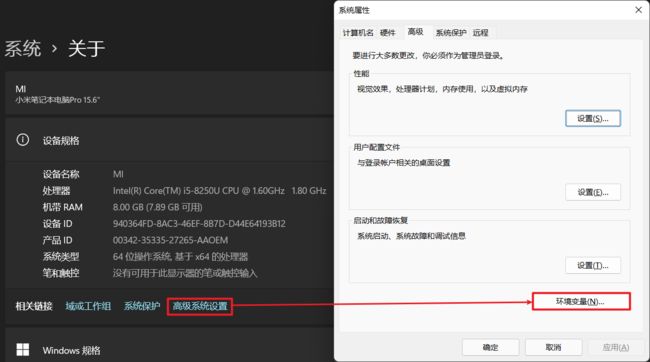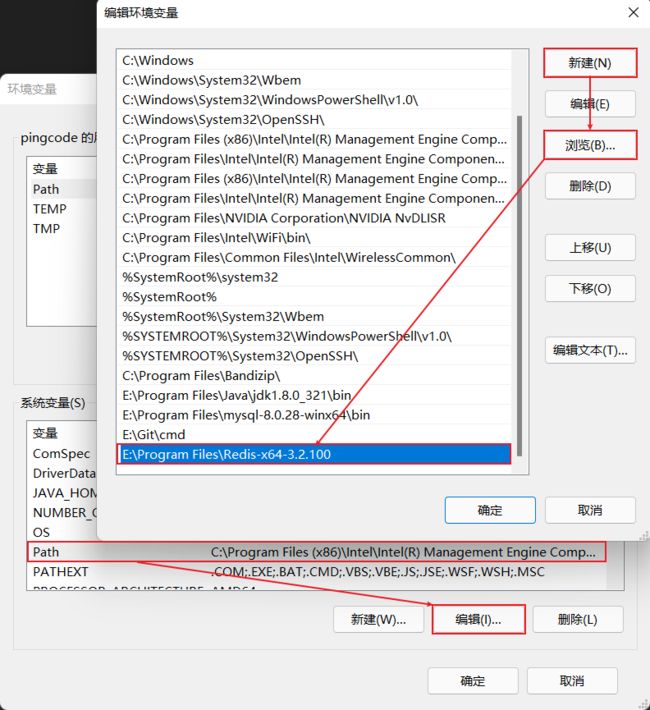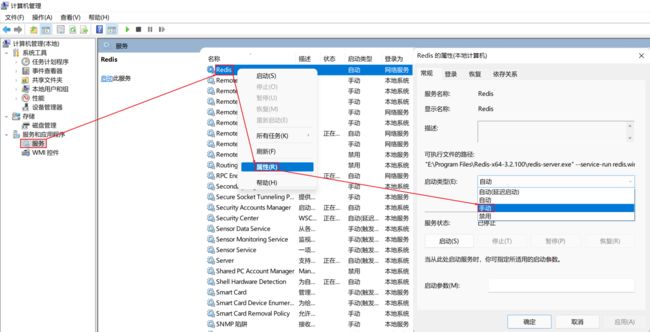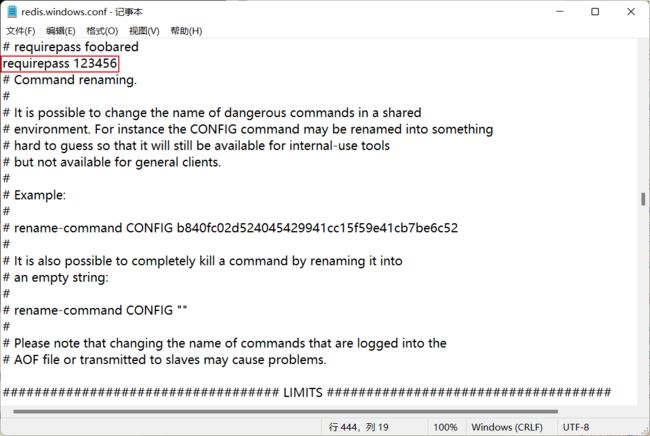Redis下载安装与配置(windows)
一、Redis下载
Redis官网建议使用Linux进行部署,未提供windows版本的Redis,但微软开发和维护着Windows64版本的Redis。
Windows64版本的Redis下载地址:Releases · microsoftarchive/redis (github.com)
点击"Redis-x64-3.2.100.zip",即可进行下载。
二、Redis安装
将下载的压缩包解压至需要安装的目录,如E:\Program Files。
三、启动Redis临时服务并测试连接(可跳过)
1.启动Redis临时服务
双击安装目录下的"redis-server.exe"文件,并保持窗口开启(若关闭窗口则服务关闭)。
2.启动Redis客户端测试连接
双击安装目录下的"redis-cli.exe"文件,执行ping命令,下行出现"PONG"则连接成功。
四、Redis配置
1.配置系统环境变量
右键此电脑->属性||打开设置->系统->关于,高级系统设置->环境变量
选中系统变量Path点击"编辑",弹出的窗口点击"新建",输入Redis安装目录的绝对路径(可点击"浏览",选择Redis安装目录)。
配置好之后,弹出的窗口全部点击"确定"关闭即可。
2.安装Redis服务
在安装目录下打开命令提示符(可在安装目录的地址栏输入cmd直接回车),执行以下命令。
注:即使配置了系统环境变量,此命令仍需在Redis安装目录下执行,否则找不到redis.windows.conf文件会报错;
此命令的配置文件参数可以是"redis.windows.conf"或"redis.windows-service.conf",执行哪个参数则后期需要修改配置的文件就是哪个。
redis-server.exe --service-install redis.windows.conf --loglevel verbose
![]()
提示"Redis sucessfully installed as a service."则Redis服务安装成功,可打开任务管理器进行确认。
注:Redis服务安装后默认是开机启动的。如需改为手动启动,右键此电脑,点击"管理",打开"服务",找到Redis,右键点击"属性",修改启动类型为"手动",点击"应用"“确定”,关闭窗口即可。
附:如需卸载Redis服务,运行命令提示符,执行以下命令。
redis-server --service-uninstall
提示"Redis service sucessfully uninstalled."则Redis服务移除成功,可打开任务管理器进行确认。
3.修改密码
Redis安装完成后,默认无密码。使用以下命令设置的密码为临时密码,重启服务即失效,不推荐;推荐修改配置文件设置永久密码,重启服务依旧有效。
config set requirepass [password]
打开安装目录下的redis.windows.conf文件,搜索"requirepass foobared",在下一行输入"requirepass [password]",保存后重启服务即可。(如上一步骤安装服务命令的配置文件参数为redis.windows-service.conf,则修改redis.windows-service.conf文件。)
4.启动Redis客户端测试连接
由于上一步修改了配置文件,所以要重启服务。
运行命令提示符,先执行redis-server --service-stop停止服务,再执行redis-server --service-start启动服务 或者 打开任务管理器选择服务找到Redis右键重新启动。
运行命令提示符,执行redis-cli启动Redis客户端(或双击运行安装目录下的redis-cli.exe文件,此处无需运行redis-server.exe文件)。
执行ping命令,提示需要身份验证,继续执行auth [password]命令,如密码正确会提示OK,再次执行ping命令,下行出现"PONG"则连接成功。
至此,Redis服务已安装配置完成。