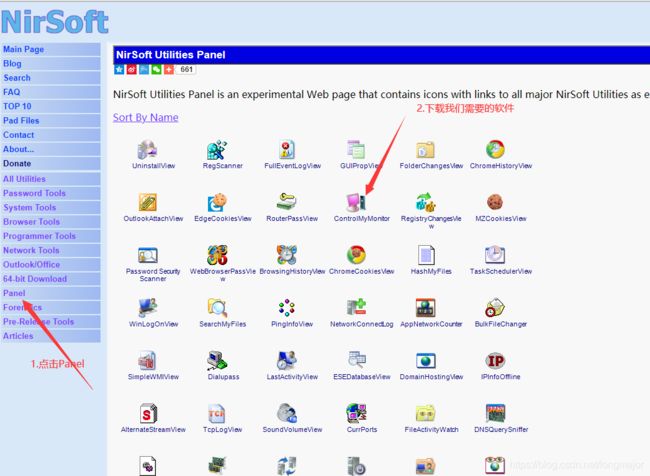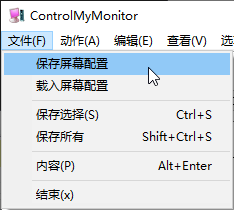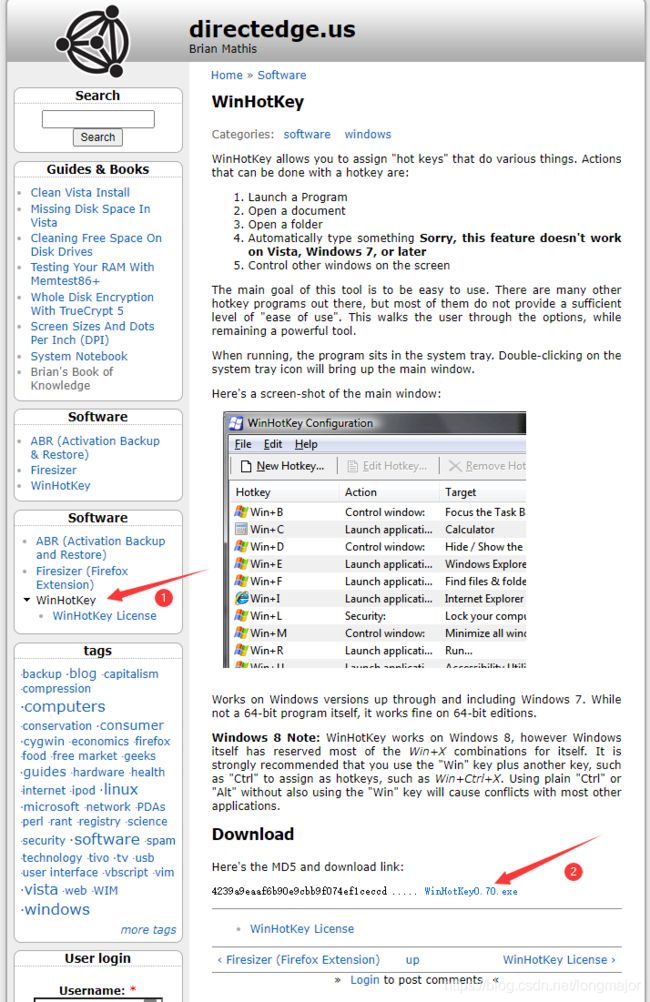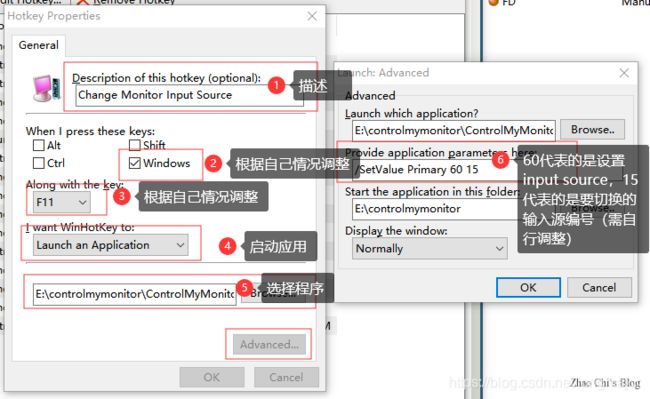用软件快捷键实现MAC或者WINDOWS下快速切换显示器输入源(全网最详细安装讲解)
通过键盘实现mac或者Windows显示器输入信号源快捷键切换(电脑怎么切换屏幕的信号输入)
文章目录
- 通过键盘实现mac或者Windows显示器输入信号源快捷键切换(电脑怎么切换屏幕的信号输入)
- 前言
- 一、通过显示器菜单按钮控制
- 二、通过快捷键设置
-
- 1.window系统
-
- 对ControlMyMonitor做一点补充(不想对软件有详细了解的可直接跳过,不影响安装使用):
-
- 通过GUI修改
- 通过命令修改
- 2.mac设置
前言
办公时一般会使用一台主机,两台显示屏扩展。有时也有一台显示屏,一台主机,一台自己的笔记本的搭配。我们想把这台显示屏当台式机的输出屏幕,有时又想作为笔记本的扩展屏使用,最原始的方法切换输入源需要手动去按显示器上的按钮:菜单-信号输入-DP/HDMI。
这里我们介绍一种方法通过键盘一键切换!
一、通过显示器菜单按钮控制
一般显示屏会带有VGA、Displaysort、Hdmi其中的两个,操作按照下图所示。
二、通过快捷键设置
先说一下实现的效果:假设有一台台式机,一台笔记本、一台显示屏,在外屏显示台式机下的Windows系统信号时,按WIN+F11,外屏直接切换到笔记本系统信号。同理,外屏显示笔记本输出信号时,按 WIN+F11 键,外屏直接切换信号源至台式机下的Windows系统信号.。
1.window系统
我们要借助一款绿色免费的软件ControlMyMonitor(网:http://www.nirsoft.net/utils/control_my_monitor.html),下载后放到一固定目录下保存运行::
http://www.nirsoft.net/utils/control_my_monitor.html
这时软件窗口可以看到显示器可控的方法和值,注意图中高亮部分,Input Select为输入源,其中Current Value为当前输入口的值,在Possible Values查看可用的值,我这台显示器有1个HDMI,1个DP口.所以这里显示有15,17两个值(要记住该值!!!). 笔记本接在了HDMI口,即这里的17.台式机接在了DP口,即15.那么怎么能确定这三个值与输入口的对应关系呢,可以改变值来看结果,比如在cmd中使用这样的命令切换主屏到15对应的输入口:
[ControlMyMonitor软件安装路径]\controlmymonitor\ControlMyMonitor.exe /SetValue Primary 60 15
对ControlMyMonitor做一点补充(不想对软件有详细了解的可直接跳过,不影响安装使用):
ControlMyMonitor是免费的更改显示器配置的小工具,它能够快速更改亮度、对比度、色温、红绿蓝增益等设置,而无需通过显示器的osd调控菜单。
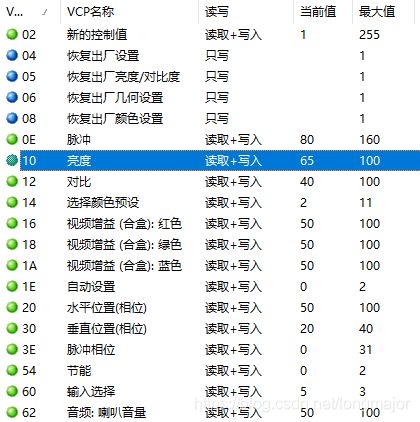
支持多显示器,在上方的下拉菜单选择。有两种修改方式,一种就是通过其提供的GUI界面,如上图所示,还有一种是通过命令或者快捷方式,方便快捷。
需要说明一点的是,显示器关闭电源后再开启,会恢复其原本的设置,通过ControlMyMonitor修改的设置将失效。我们可以通过命令修改的方式来避免开关机的设置还原。
通过GUI修改
双击需要修改的项目,输入数值并确定即可即时修改,另外,还可以按住Ctrl键,通过鼠标滚轮来更改选中的项目。在选项中查看具体设置。
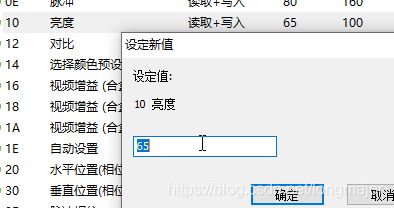
如果要恢复显示器的默认设置,双击上方“恢复出厂”等其中一个项目,更改其数值为 1 即可。
建议将修改好的配置通过 文件 - 保存屏幕配置 保存到本地文件。
通过命令修改
ControlMyMonitor支持许多参数,通过命令快速的更改某项设置、载入指定配置文件、切换设置,如果让命令开机启动,就避免了显示器还原设置带来的影响。
以修改显示器亮度为例,参数为 /setvalue 显示器名称 显示器亮度的vcp码 设置的数值。
上面的命令会将指定显示器的亮度修改为 80。
在使用命令前记得将目录定位至ControlMyMonitor.exe文件所在目录,或者使用其完整路径,或者将ControlMyMonitor.exe文件所在目录加入到环境变量。

分割线----------------------------------------------------------
好了,回到正题
接下来找个快捷键设定软件将这段命令设置为快捷键执行即可,我用了WinHotKey(官网:http://www.directedge.us/content/winhotkey)
http://www.directedge.us/content/winhotkey
也是免费软件,安装后设定Win+F11快捷键运行可执行程序,即运行ControlMyMonitor,并在高级设定中增加命令行参数 /SetValue Primary 60 15,设定完成后,使用快捷键即可切换输入源为DP接口.参考下图设置:
/SetValue Primary 60 15
2.进行如下图的设置
现在是可以通过win+F11进行一键切换了
在做一点补充:
上图我在用/SetValue Primary 60 15这条指令设置时,发现只对台式机有效,而笔记本设置快捷键后发现无效。后面经查阅资料发现,笔记本需要用这条指令:/SetValue “\.\DISPLAY2\Monitor0” 60 17(其中DISPLAY2和17需自行更改)
/SetValue "\\.\DISPLAY2\Monitor0" 60 17
下面解释一下:
首先我们要知道Primary这个指令是主显示器的意思,台式机只有一个显示屏当然就是主显示器,用这条指令没毛病。但是笔记本可是自带显示器,外屏扩展使用的,那就是副显示器。所以这条代码就失效了。
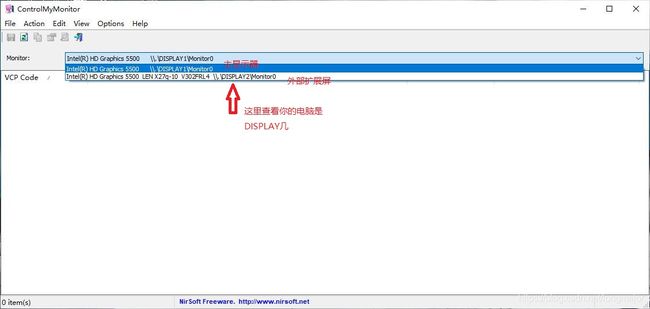
当然有想了解更多指令的可以访问以下链接:
http://www.nirsoft.net/utils/control_my_monitor.html
可以通过指令任意更改亮度、对比度、色温、红绿蓝增益等设置
2.mac设置
接下来我们来实现macOS系统下一键切换输入源,我们使用一款控制外屏亮度调整的软件NativeDisplayBrightness,因为它是开源的,我对它进行了修改,在原有调整屏幕亮度和色温的基础上增加了输入源的控制,将它分享在了github仓库,项目地址为https://github.com/huaikitty/NativeDisplayBrightnessPlus,下载后使用xCode修改项目中的AppDelegate.m文件第 161 行数值为18(通过上面ControlMyMonitor获取到对应的输入口数值):
https://github.com/huaikitty/NativeDisplayBrightnessPlus
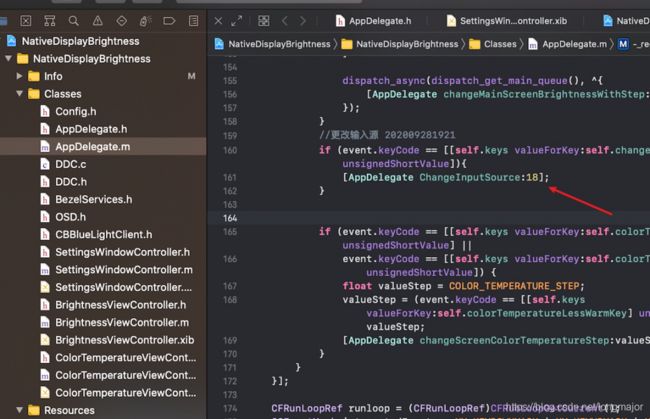
编译后放入Application目录下即可使用,默认快捷键为F11,可以在软件属性中更改快捷键,按下F11时,外屏将切换至HDMI信号源.