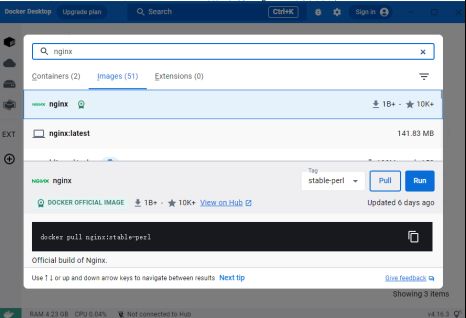详解Windows 安装Docker Desktop(百分百成功)
相信IT职场同学目前对docker这个概念已经不在陌生,docker在运维同学和开发同学中应用比较广泛,测试同学想要进行实操则在很大层度上需要运维同学的配合(在指定的服务器上进行),这就需要看别人脸色行事,或多或少会有少许不爽;加之现在各种工具也都提供了docker镜像,我们在做工具调研时可以直接引入docker镜像来提升效率。所以,我们急需在自己PC上能够玩转docker!本文就帮大家搞定,如何在windows上搭建docker环境,只要大家一步步按照本文操作,百分百会操作成功。
安装
Docker 必须部署在 Linux 内核的系统上。如果其他系统想部署 Docker 就必须安装一个虚拟 Linux 环境。所以在 Windows 上部署 Docker 需要是先安装一个虚拟机,并在安装 Linux 系统的的虚拟机中运行 Docker。
安装前提,大家一定要确认自己windows的版本
简单的说,如果想成功安装,我们的系统需要满足
To run Windows containers, you need Windows 10 or Windows 11 Professional or Enterprise edition.
其他版本的情况
Windows Home or Education editions will only allow you to run Linux containers.
想查看更为具体的信息请参考 https://docs.docker.com/desktop/install/windows-install/
中的System requirements
另外大家要注意:
Docker Desktop企业使用需要付费订阅(超过250名员工或超过1000万美元的年收入)
点击下图中的 Docker Desktop for Windows 就可以直接进行安装了
下载成功后双击Docker Desktop Installer.exe进行默认安装即可。
这里需要注意:如果我们的管理帐户与我们的用户帐户不同,则必须将该用户添加到docker-users组。以管理员身份运行:计算机管理>本地用户和组>组>Docker-users。单击鼠标右键将用户添加到组中。注销并重新登录以使更改生效。
安装成功后,启动Docker Desktop,启动后可以直接跳过引导页
Image操作
首先下载image,点击下图中的Search
然后搜索nginx,可以看到有可用的nginx镜像,点击pull后进行镜像下载
如果下载镜像速度慢,或者出现问题,我们需要设置docker image的镜像源,点击下图中的设置按钮
然后设置 mirror url ,如下图:
链接如下:
"registry-mirrors": [
"http://hub-mirror.c.163.com/",
"https://docker.mirrors.ustc.edu.cn"
]
点击Apply&restart 后再次下载镜像即可。
成果下载镜像后,回到image页面就可以看到下载的镜像,然后点击启动就可以把镜像启动起来
Containers操作
成功启动镜像后,访问Containers页面就可以看到启动的Containers,如下图
点击show container action 按钮,可以看到更多的操作选项,其中选择open in terminal就可以帮助我们进入容器内部系统
这里跟大家说一下,当我们把Docker Destop 成功安装后,我们本地也就有了docker 环境,这样我们也可以在cmd窗口中使用docker 命令进行相关操作,例如:
一个技巧
如果大家像运行某一个image,建议从命令行启动,这样通过-p端口就可以指定image的访问端口了,例如:
docker run -d -p 81:80 nginx
docker run -d -p 82:80 nginx
上面这两条命令,分别指定了将docker宿主机的81端口和容器的80端口以及宿主机的82端口和容器的80端口进行绑定,这样我们就可以在宿主机上同时运行两个nginx dock实例
在浏览器中输入 http://localhost:81/ 和 http://localhost:82/ 都可以看到下面的页面