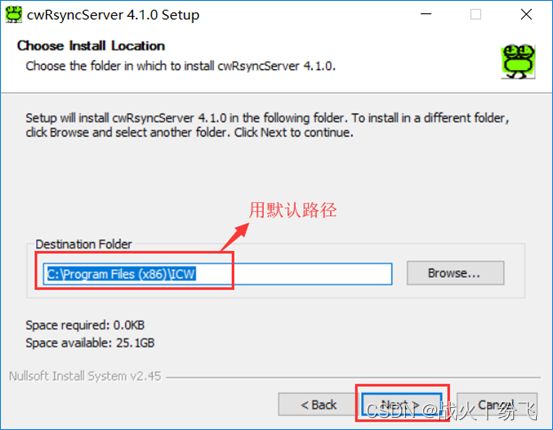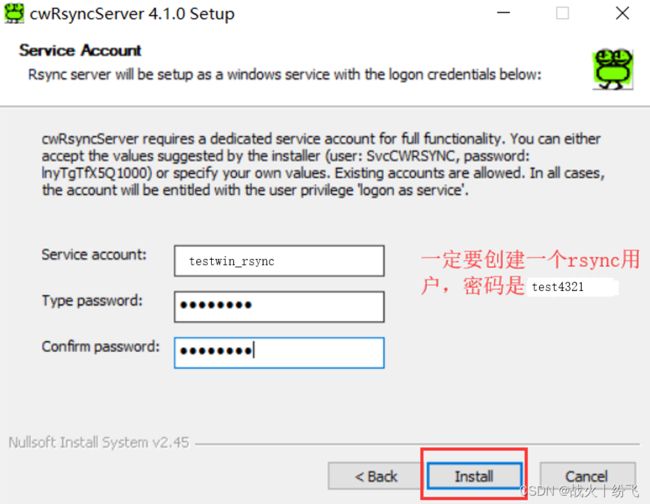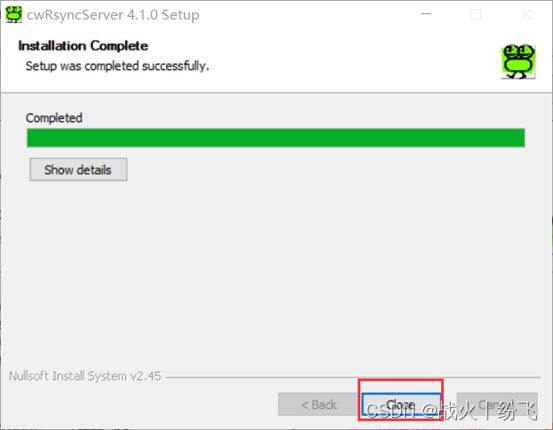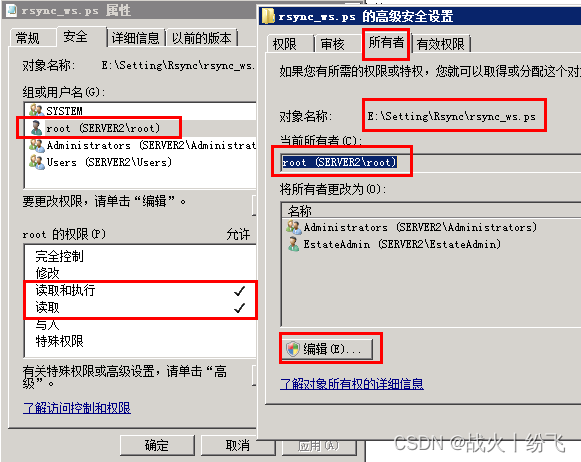Rsync之Windows用法
概述
Rsync是一款不错的文件免费同步软件,可以镜像保存整个目录树和文件系统,同时保持原来文件的权限、时间、软硬链接。第一次同步时 rsync 会复制全部内容,下次只传输修改过的文件部分。传输数据过程中可以实行压缩及解压缩操作,减少带宽流量。支持scp、ssh及直接socket方式连接,支持匿名传输。
安装配置Rsync服务端
-
点击服务端安装程序进行安装,安装过程中提示输入服务端程序以服务运行时的用户名,密码。可以自定义。
-
安装完成之后,进入程序安装目录根目录,打开配置文件(如:C:\Program Files\ICW\rsyncd.conf ),进入配置。
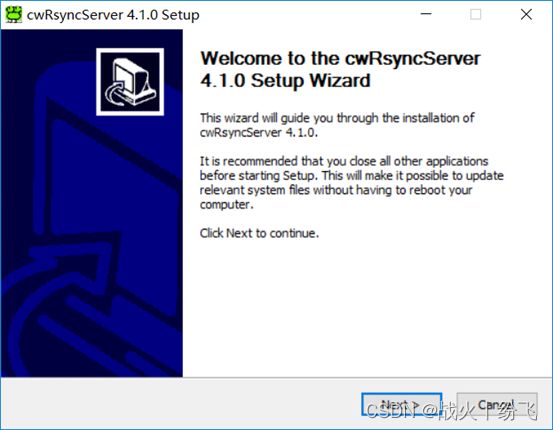
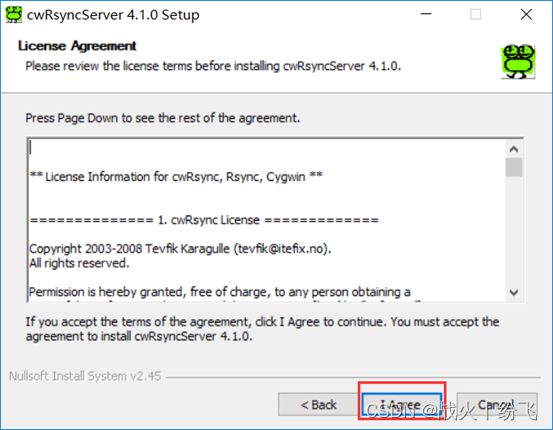
这里也可以使用默认的用户名和密码,最好自定义一个
修改服务端rsync.conf
默认配置
use chroot = false
strict modes = false
uid = 0 # 0代表不限定用户
hosts allow = * # 所有主机均可访问
gid = 0
log file = rsyncd.log
# Module definitions
# Remember cygwin naming conventions : c:\work becomes /cygwin/c/work
[testwin]
path = /cygdrive/d/ftpdata # 和linux不同的是windows的备份目录前面都要加/cygdrive
ignore errors
read only = false
transfer logging = yes
auth users = testwin_rsync # rsync的虚拟用户
secrets file = etc/rsyncd.password # rsync的密码文件路径 这里如果报错使用全路径 例 /cygdrive/c/Program Files (x86)/ICW/etc/rsync.password
修改配置
use chroot = false
strict modes = false
lock file = rsyncd.lock
hosts allow = 192.168.1.21
max connections = 5
port = 28950
pid = 0
uid = 0
log file = /cygdrive/f/RsyncLog/rsyncd.log
# Module definitions
# Remember cygwin naming conventions : c:\work becomes /cygdrive/c/work
[data_backup]
path = /cygdrive/f/dataBackup
auth users = dbbackuper
secrets file = /cygdrive/e/Setting/Rsync/rsync_db.ps
read only = no
list = no
transfer logging = yes
以上Windows目录的写法,应该按照POSIX风格来写,默认配置文件的写法cygwin貌似不工作,而要写成cygdrive,如D:/data,要写成/cygdrive/d/data。
以上配置只允许192.168.1.21访问,这里按需修改。
strict modes = false 不验证用户密码,
pid = 0,uid = 0指定匿名访问。
auth users : 指访问data_backup的用户名
secrets file : data_backup用户名对应的密码文件。
新建密码文件:E:\Setting\Rsync\rsync_db.ps 。如:
root:root
admin:12345
密码文件格式:用户名:密码(root:12345),一行一个,有的系统不支持长密码,另个密码文件的权限对其它用户组是不可读的,设置错了可能不工作。在Windows下,密码文件的访问权限一定要设置正确,不然用户验证的时候通不过。应将密码文件E:\Setting\Rsync\rsync_db.ps的权限加入Rsycn服务运行服务的用户名 cwRsyncServer 的读取权限 及 设置其为该文件为所有者。如下图:
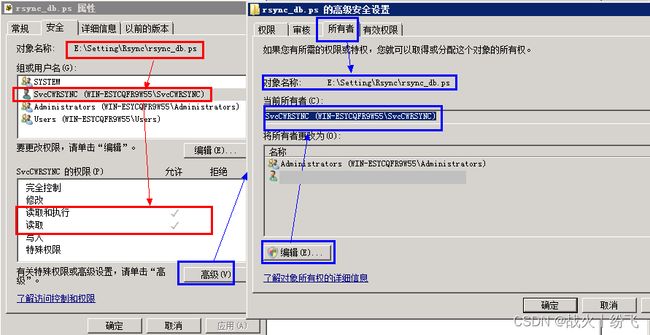
在服务管理器中,找到服务 RsyncServer 服务,并启动服务。
如果开启了防火墙,则防火墙规则中要添加Tcp端口 28950 允许通信。
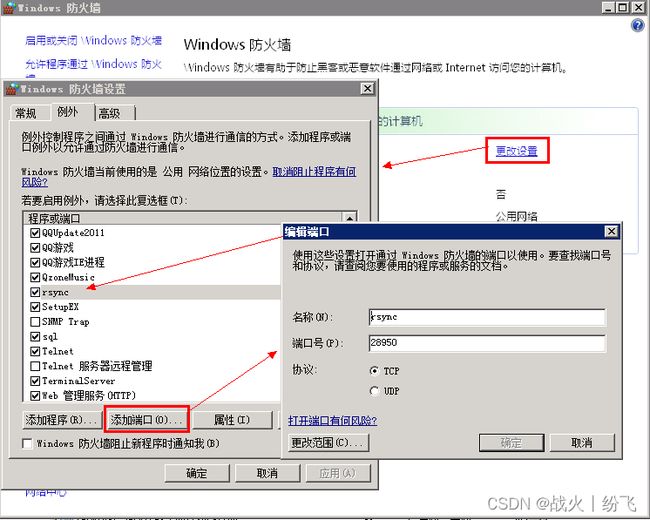
服务验证
打开dos命令框,输入telnet 192.168.1.20 28950 (如果没有安装telnet服务端与客户端,请在控制面板->添加删除程序->打开关闭windows功能中找到Telnet客户端和服务端,勾选进行安装)。如果telnet能成功连接,出现@RSYNCD: 30.0 等类似文字,则说明服务启动正常。
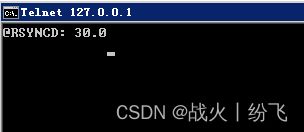
安装配置Rsync客户端
安装Rsync客户端程序,直至安装完成。参考服务端安装过程
测试连通性
在Rsync客户端所在计算机telnet Rsync服务端所在计算的相应地址和端口
telnet 192.168.1.20 28950
出现@RSYNCD: 30.0 等类似文字,则说明客户端连接服务端正常。
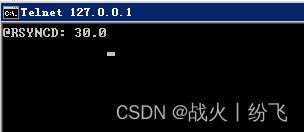
打开Dos命令窗口,进到Rsync客户端安装目录的bin目录下,如:C:\Program Files\cwRsync\bin\。输入以下命令,开始进行同步:
rsync.exe -avz --password-file=rsync.password [email protected]::testwin /cygdrive/f/testwin_rsyncdir
注意:客户端执行的时候要在客户端的bin目录下,还有一种方式可以配环境变量
cd C:\Program Files\cwRsync\bin\rsync --port=28950 -vzrtopg --progress --delete 192.168.1.20::data_backup /cygwin/f/dataBackup --password-file=/cygdrive/e/Setting/Rsync/rsync_db.ps
参数说明:
–port=28950 # 端口-vzrtopg --progress # 显示同步过程详细信息–delete # 从客户端目录中删除与服务端目录中不同的数据,保证两边数据完全一致/cygwin/f/dataBackup #
Window下目录F:\dataBackupdata_backup #
服务端配置文件rsyncd.conf文件中定义的模块名称192.168.1.20 # Rsync服务端IP地址