Mac M1 搭建虚拟机节点集群过程及软件分享
- 前言
- 推荐软件
- 搭建虚拟机
-
- 安装教程
- 静态 IP 配置
- 虚拟机克隆
- Termius 使用
- 总结
前言
自从使用了 Mac M1 系统搭载的芯片进行使用时,很多软件都不能够兼容进行使用,对于热爱分布式、集群知识学习的同学来说,在本地搭建虚拟机节点成为了必不可少的一部分,借以此文章来分享搭建的全过程以及推荐一些常用的软件工具给到大家使用.
推荐软件
承载虚拟机软件下载地址: VMware Fusion Pro PreView,第一版我是从 macwk.com 下载的,现在网站停止访问了,从网上帖子看到现在出现了一款可以暂时替代&免费的网站,借此给该网站作个推广:macyyy
用于连接虚拟机节点的 sshd 工具:个人在 Windows 中比较喜欢的就是 Xshell 了,目前它也支持开源了;现在使用 Mac 以后,就革新换代了,使用的是 Termius Termius 官网这款远程工具了,页面上美观并且支持客户端->服务器的文件上传和下载,同时它也支持多种操作系统:Windows、Linux、Mac
搭建虚拟机

点击 + 号后继续下一步
 选中 08191738 镜像进入下一步,2009 镜像搭载虚拟节点
选中 08191738 镜像进入下一步,2009 镜像搭载虚拟节点会出现不兼容系统问题

选择对应的 Debian 11.X ARM 系统
安装教程
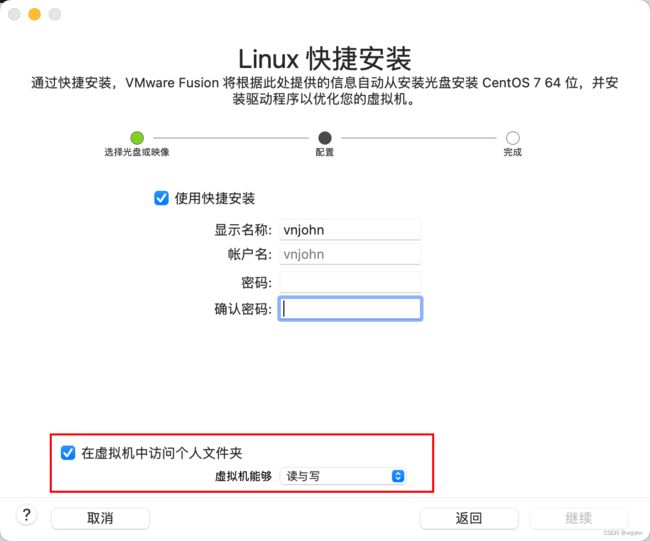
填写虚拟节点名称、密码后,设置在虚拟机内可访问的文件权限,支持:读与写、只读
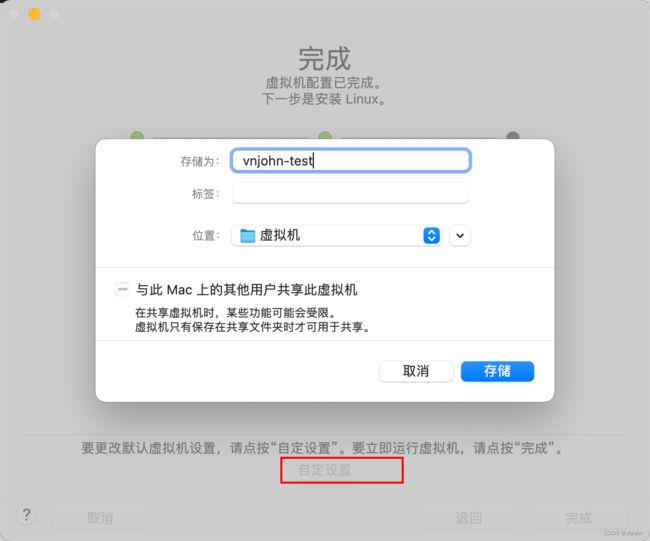
点击存储后,再完成出现弹窗错误后可不用理会,然后再启动该虚拟节点
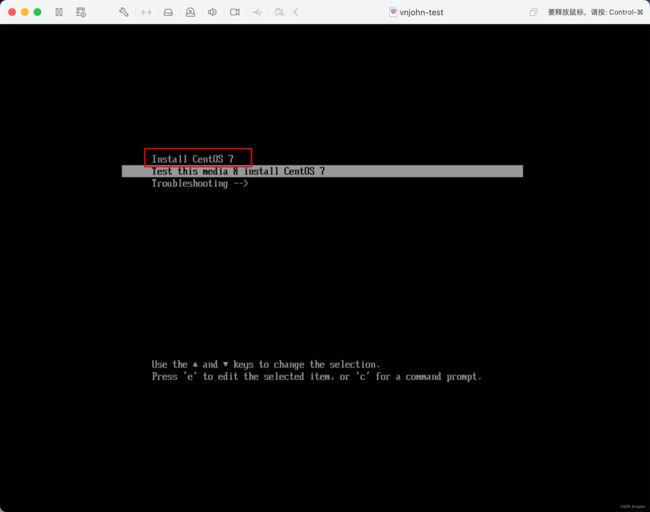
移动到 Install CentOS 7,让它自动加载完,随即会跳出以下页面让你选择
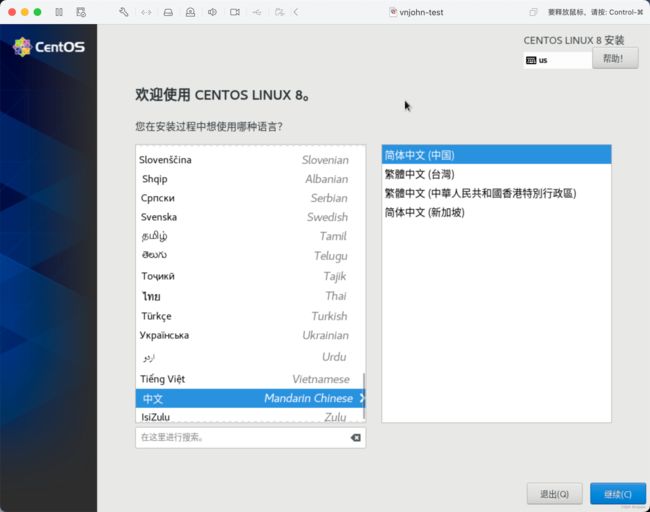
选中中文,进入下一步

以上图是已经设置好的,出现感叹号的都可以修改一下
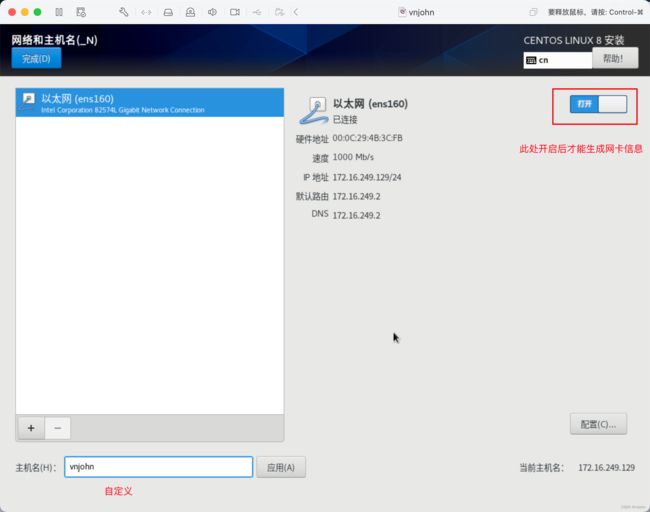
网卡在这边要开启,后面在 /etc/sysconfig/network-scripts 目录下才会出现 ens160 网卡信息
时间和日期调整为亚洲-上海时区、根密码进行设置「开机时需要」、主机名可以自定义、软件选择用默认的最小选择即可,就是只会出现黑窗口,对于我们来说已经够用了,后面都是通过 sshd 工具进行操作的,调整以后就可以进行开始安装了
安装完成以后进行系统重启,使用 root 账户登录
静态 IP 配置
Mac 中配置静态 IP 就没有像 Windows 那么复杂了,还需要配置好 IP 地址、网关 IP、掩码等信息,需要花费大量的时间再上面;Mac 上配置只需要调整下网卡的配置信息以及域名解析即可,傻瓜式操作即可

# 修改或新增这几个参数即可
BOOTPROTO="static"
ONBOOT="yes"
IPADDR=192.168.56.10
GATEWAY=192.168.56.2
Mac 如何查看给虚拟机分配的 GATEWAY 地址,目录:/Library/Preferences/VMware Fusion/vmnet8,它下面的 nat.conf 文件,它下面的这个位置 IP 值就是 GATEWAY 地址:
# NAT gateway address
ip = 192.168.56.2
netmask = 255.255.255.0
分配的 IPADDR 地址必须跟 GATEWAY 地址保持在同一个 24 位掩码下面,不能超出它的限制
然后执行命令:systemctl restart network,重启网络服务即可
修改域名解析服务器 IP,用于加速访问:vim /etc/resolve.conf
nameserver 8.8.8.8
最后重启虚拟机.
虚拟机克隆
通过虚拟机本身支持的克隆功能来扩展多台节点数,只需要按照上来的静态 IP 配置项调整一下 IPADDR 参数和域名解析的配置信息即可使用了,注意:克隆只能在虚拟机关闭状态下才能操作

Termius 使用
进入到首页以后,点击左侧 Hosts->Add,新增主机
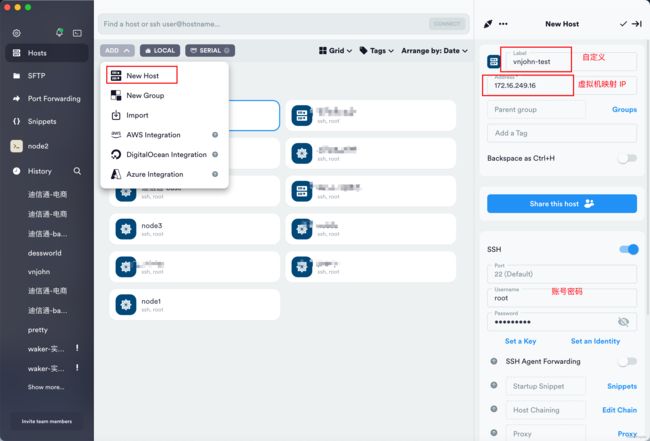
点击右上角的箭头即可保持,双击 label 标识的名称,即可出现

成功出现黑窗口了,commad + + 可以放大字体,其他的细节可以自己慢慢去操作了
总结
回归了一下自己搭建整个虚拟机节点集群的过程,防止下次忘记这些操作,同时将它分享给需要的同学;后面在学习到搭建服务的集群知识时就可以用到了
最后,在虚拟机挂载的镜像由于大小超出了限制,大家可以在我的资源下进行下载:CentOS-7-aarch64 镜像
更多技术文章可以查看:vnjohn 个人博客