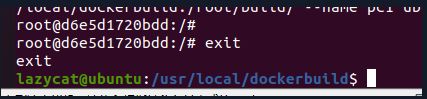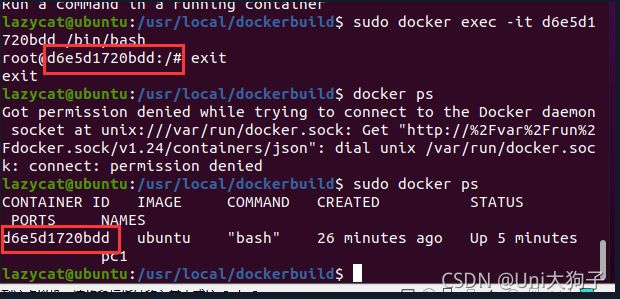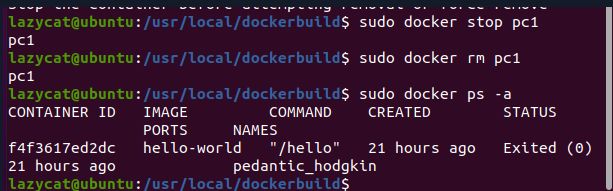Docker | 基于Ubuntu20.04系统 | Docker-ce的入门级安装与基本操作
文章目录
- Docker-ce入门级安装与配置
- 1. 安装前准备工作
-
- 1.1 修改镜像源
- 1.2 安装CA证书
- 1.3 添加 GPG 密钥
- 1.4 添加仓库
- 1.5 更新APT
- 2. Docker-ce 安装与入门
-
- 2.1 安装Docker
- 2.2 启动Docker
- 2.3 测试Docker
- 2.4 添加用户到docker用户组
- 2.5 Docker添加镜像
- 3. Docker-ce 入门
-
- 3.1 docker run 创建容器
- 3.2 docker常用命令
-
- 3.2.1 查看镜像 / 容器
- 3.2.2 容器退出 / 停止/ 重启 / 进入
- 3.2.3 删除镜像 / 容器
- 3.2.4 导出导入容器 / 镜像
- 3.2.5 从容器创建新镜像
Docker-ce入门级安装与配置
测试环境
Ubuntu 20.04
1. 安装前准备工作
1.1 修改镜像源
1.2 安装CA证书
对docker内部的https网络协议的支持
sudo apt-get install apt-transport-https ca-certificates software-properties-common curl
若出现报错请尝试一下两行命令,未出现则跳过下面这两行
sudo apt-get install libcurl3-gnutls=7.47.0-1ubuntu2
sudo apt-get update && sudo apt-get install curl
1.3 添加 GPG 密钥
添加docker-ce 软件源到Ubuntu系统中
curl -fsSL https://mirrors.aliyun.com/docker-ce/linux/ubuntu/gpg | sudo apt-key add -
1.4 添加仓库
sudo add-apt-repository \
"deb [arch=amd64] https://mirrors.aliyun.com/docker-ce/linux/ubuntu \
$(lsb_release -cs) \
stable"
1.5 更新APT
sudo apt-get update
2. Docker-ce 安装与入门
2.1 安装Docker
sudo apt-get install docker-ce
2.2 启动Docker
sudo service docker start
输入命令后无报错则成功
2.3 测试Docker
sudo docker run hello-world
2.4 添加用户到docker用户组
sudo gpasswd -a ${USER} docker
2.5 Docker添加镜像
添加纯净的Ubuntu镜像
sudo docker pull ubuntu
# 查看镜像
sudo docker images
3. Docker-ce 入门
3.1 docker run 创建容器
cd /usr/local
sudo mkdir dockerbuild
sudo docker run -it -v /usr/local/dockerbuild:/root/build/ --name pc1 ubuntu
如上图所示,已经进入了刚创建的容器内部,该容器没有图形化界面,不过可以在终端里进行一系列操作,比如搭建集群
root@d6e5d1720bdd 其中@后的内容
d65e5d1720bdd为容器的ID
关于 docker run [Options] image [Command] [arg...]命令的参数说明
参考资料:https://www.runoob.com/docker/docker-run-command.html
| 参数 | 说明 |
|---|---|
| -a stdin | 指定标准输入输出内容的类型,可选stdin,stdout,stderr |
| -d | 后台运行容器,并返回容器的ID |
| -i | 以交互模式运行,通常与-t同时使用 |
| -P | 随机端口映射,容器内部端口随机映射到主机的端口 |
| -p | 指定端口映射,格式为:`主机(宿主)端口:容器端口 |
| -t | 为容器重新分配一个伪输入终端,通常与-i同时使用 |
| –name=“xxx” | 为容器指定一个名称 |
| –dns 8.8.8.8 | 指定容器使用的DNS服务器,默认和宿主一致 |
| –dns-search example.com | 指定容器DNS搜索域名,默认和宿主一致 |
| -h “mars” | 指定容器的hostname |
| -e username = “ritchie” | 设置环境变量 |
| -env-file=[] | 从指定文件读入环境变量 |
| –cpuset=“0-2” or --cpuset=“0,1,2” | 绑定容器到指定CPU运行 |
| -m | 设置容器使用内存的最大值 |
| -net=“bridge” | 指定容器的网络连接类型,支持bridge/host/none/container四种类型 |
| –link=[] | 添加链接到另一个容器 |
| –expose=[] | 开放一个端口或一组端口 |
| –volume, -v | 绑定一个卷 |
3.2 docker常用命令
注:以下命令需要区分是在容器内部还是外部
参考资料:https://www.runoob.com/docker/docker-command-manual.html
3.2.1 查看镜像 / 容器
查看所有镜像
sudo docker images
查看正在运行的容器
sudo docker ps
查看所有的容器
sudo docker ps -a
3.2.2 容器退出 / 停止/ 重启 / 进入
退出容器
重启容器 (成功后会显示一次容器ID)
# 先查询之前容器的ID
sudo docker ps -a
sudo docker restart d6e5d1720bdd
进入容器 (进入前确保容器已经启动)
- docker attach 若再次退出终端,容器自动停止
- docker exec 若再次退出终端,容器仍在后台执行 (通常与-it同时使用,表示以交互模式运行并启动伪终端)
sudo docker exec -it d6e5d1720bdd /bin/bash
通过上图可知,exec启动的容器,就算在内部用exit命令退出,它仍能在后台运行。
停止容器
sudo docker stop d6e5d1720bdd
注:以上命令的容器ID均可用容器的name代替,如下图所示
3.2.3 删除镜像 / 容器
删除镜像
docker rii 镜像id
删除容器
docker rm 容器id
关闭容器后
3.2.4 导出导入容器 / 镜像
导出容器为tar文件(不会保留历史记录)
docker export 容器Id xxx.tar
导入容器文件为镜像(可重命名)
docker import xxx.tar images_name:images_tag
导出镜像为tar文件(会保留镜像所有历史记录)
docker save -o xxx.tar images_name:images_tag
导入镜像(无法重命名)
docker load < xxx.tar
3.2.5 从容器创建新镜像
docker commit [Option] $id $image_name
Option参数说明
-a: 提交的镜像作者
-c: 使用Dockerfile指令来创建镜像
-m: 提交时的说明文字
-p: 在commit时,将容器暂停


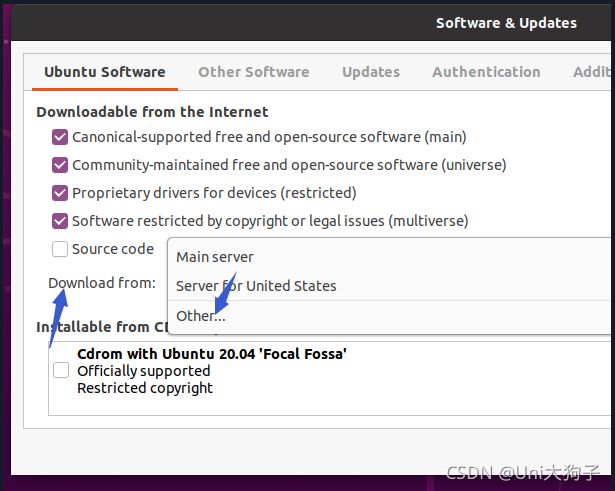





![[外链图片转存失败,源站可能有防盗链机制,建议将图片保存下来直接上传(img-cdbZmJ8H-1633955078289)(Docker%E5%AE%89%E8%A3%85%EF%BC%88Ubuntu%EF%BC%89.assets/image-20211010154025974.png)]](http://img.e-com-net.com/image/info8/64514b1d8e8746d28dc9fbe93806873a.jpg)






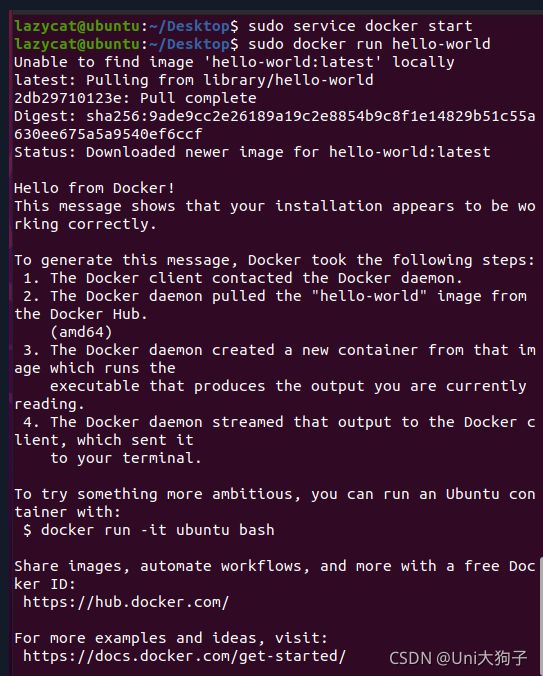
![[外链图片转存失败,源站可能有防盗链机制,建议将图片保存下来直接上传(img-Q0Lgj5uR-1633955078297)(C:/Users/Lenovo/Desktop/2021-10/Docker%E5%AE%89%E8%A3%85%EF%BC%88Ubuntu%EF%BC%89.assets/image-20211010154541692.png)]](http://img.e-com-net.com/image/info8/e77a17e8baa94122948496cd79c21708.jpg)

![[外链图片转存失败,源站可能有防盗链机制,建议将图片保存下来直接上传(img-nvDZVuNC-1633955078300)(C:/Users/Lenovo/Desktop/2021-10/Docker%E5%AE%89%E8%A3%85%EF%BC%88Ubuntu%EF%BC%89.assets/image-20211010175156893.png)]](http://img.e-com-net.com/image/info8/69427ac38f04430b8a7ec7bddfb80f0e.jpg)