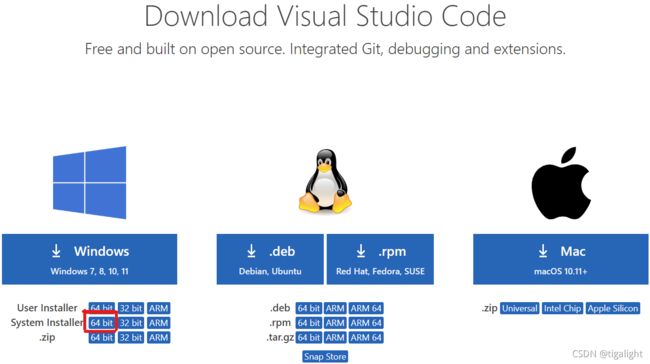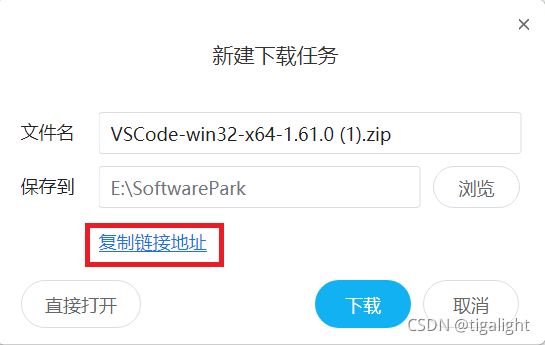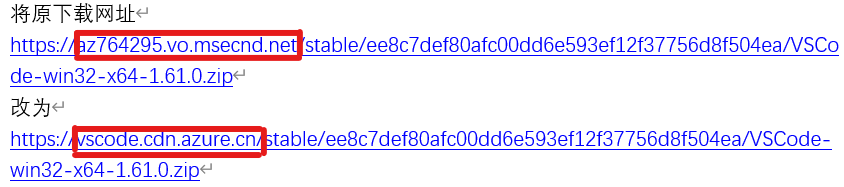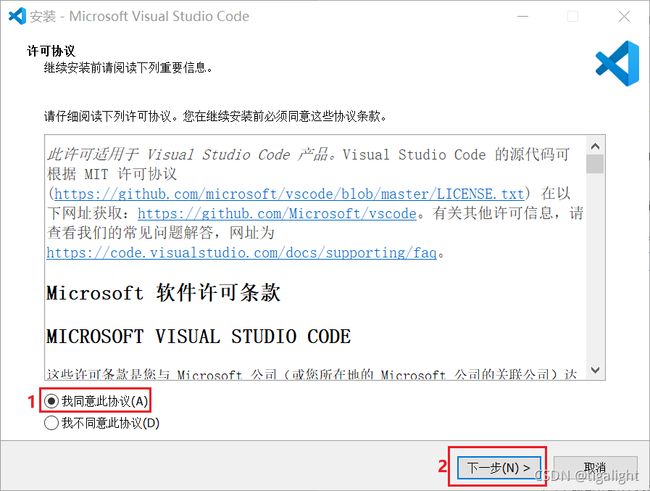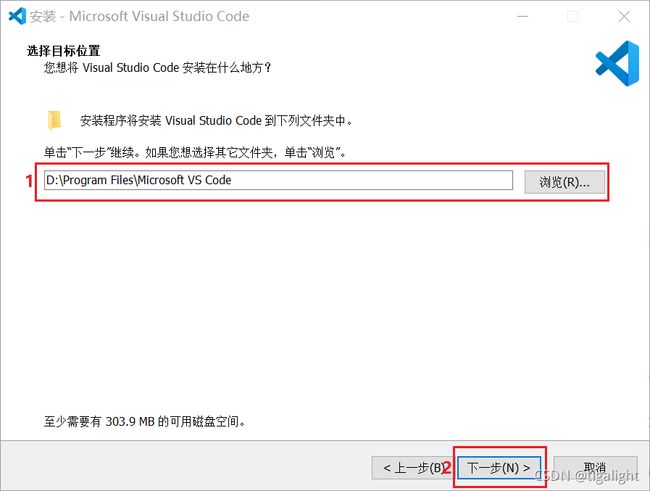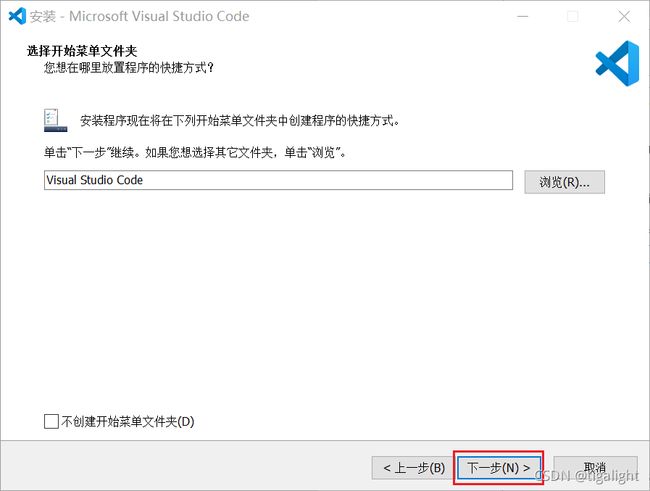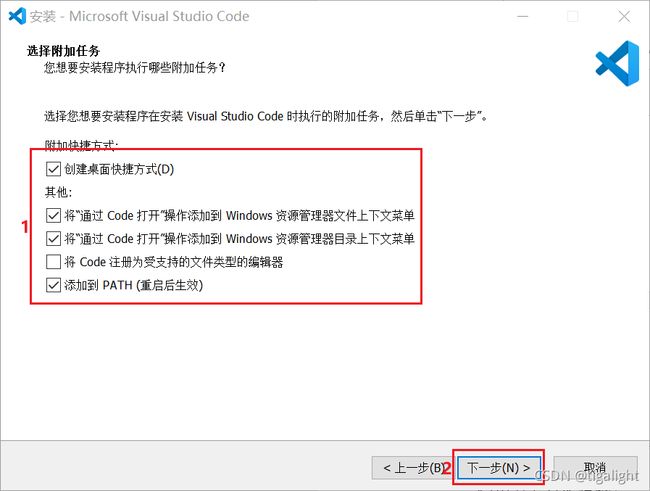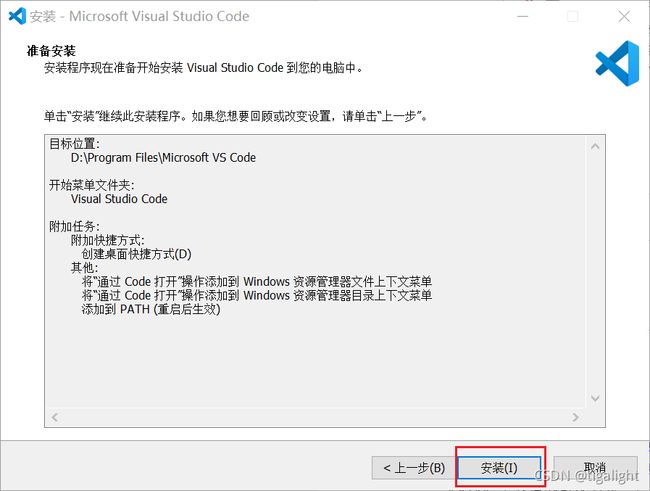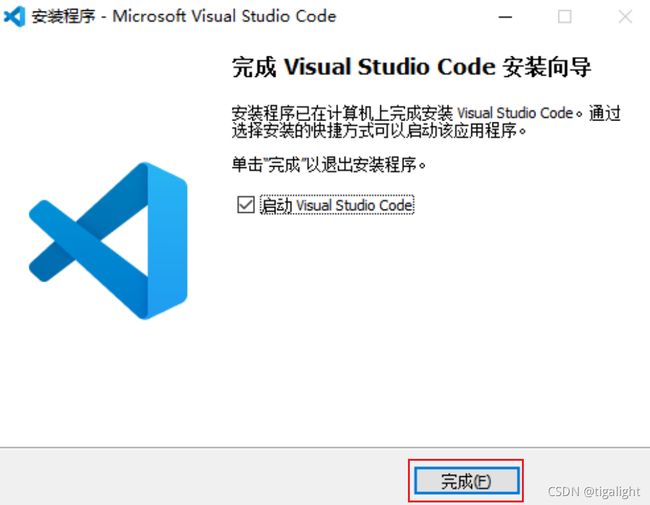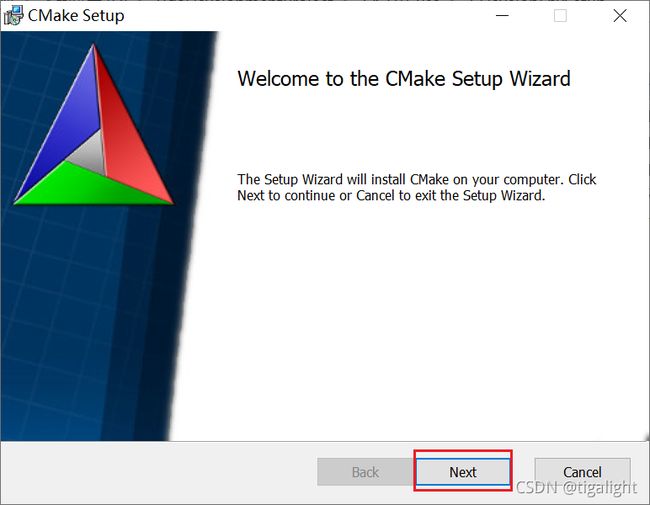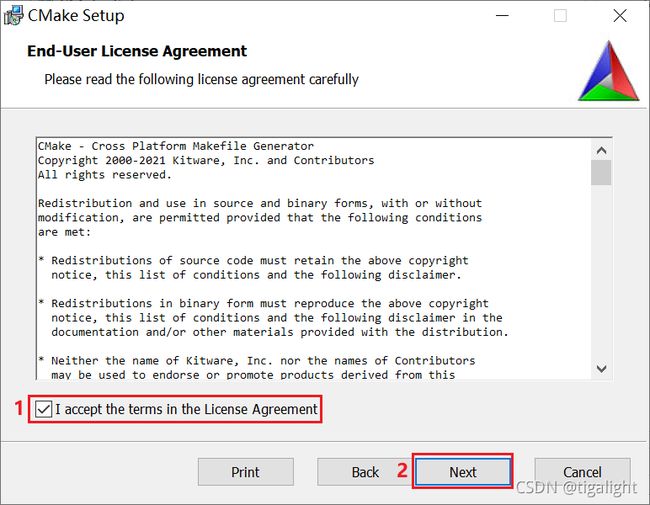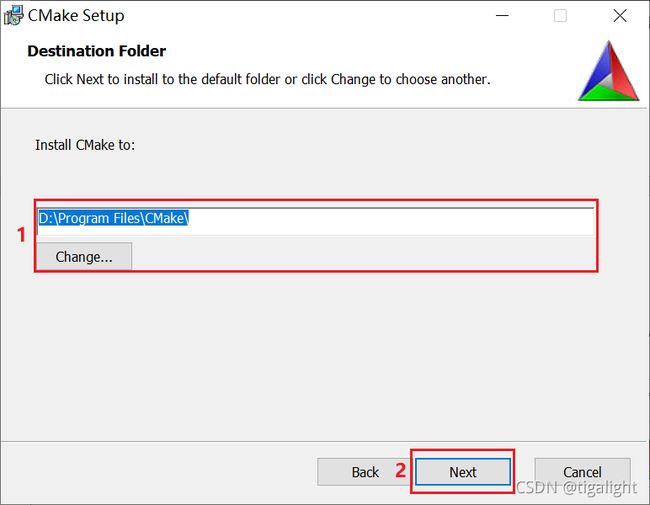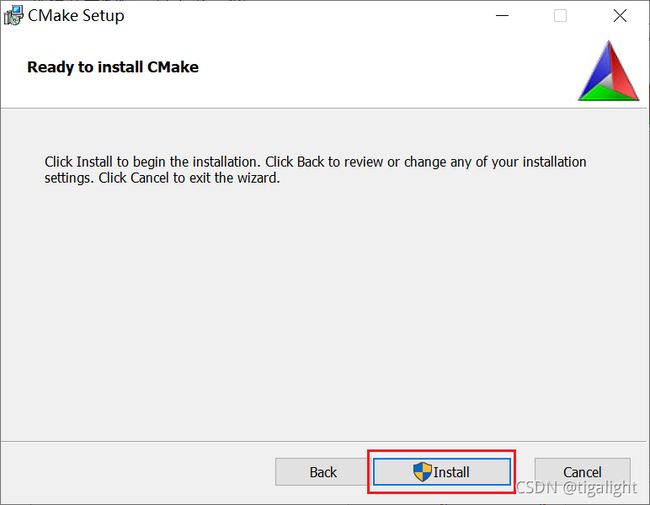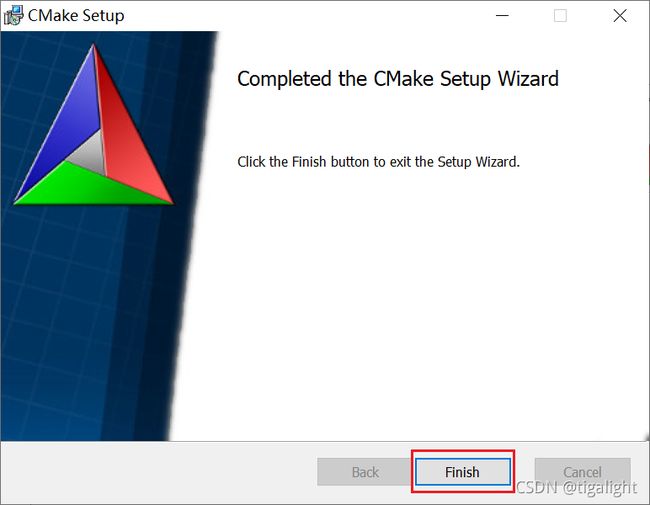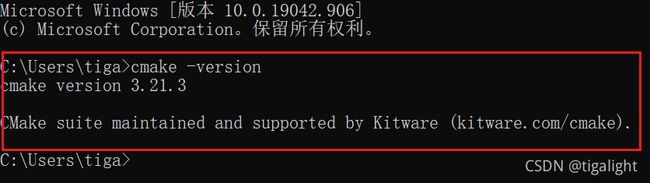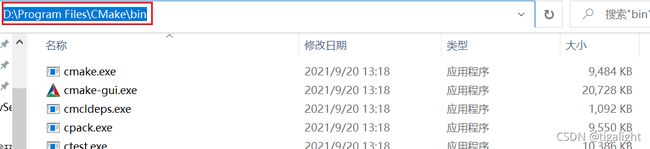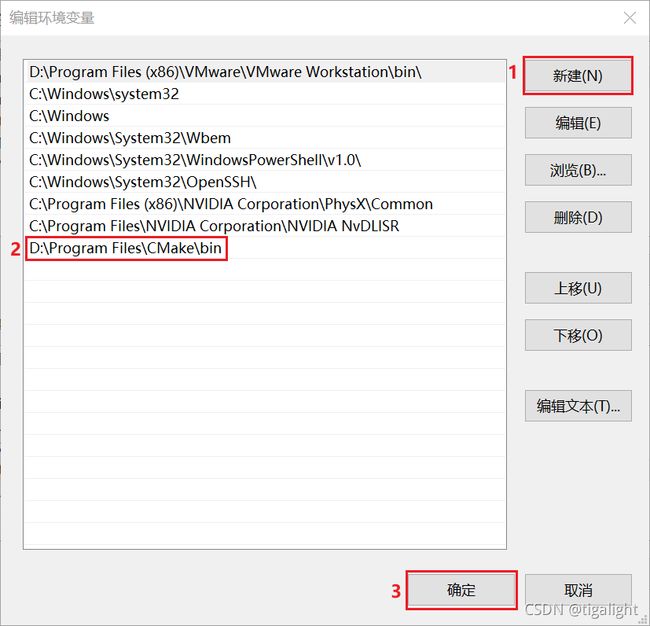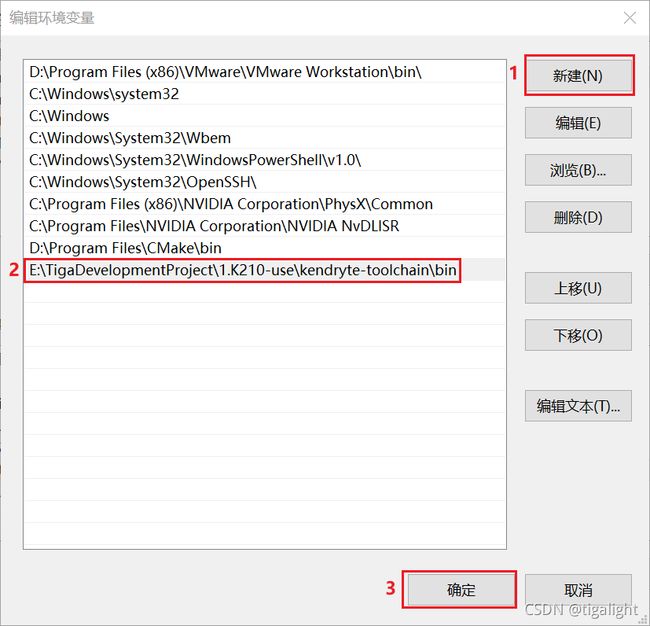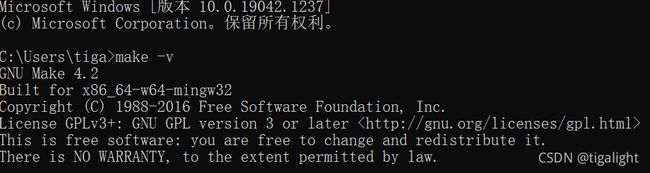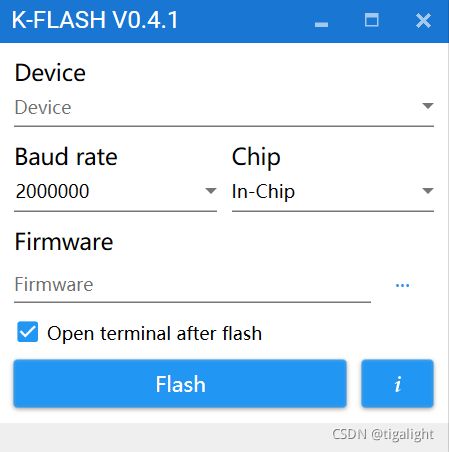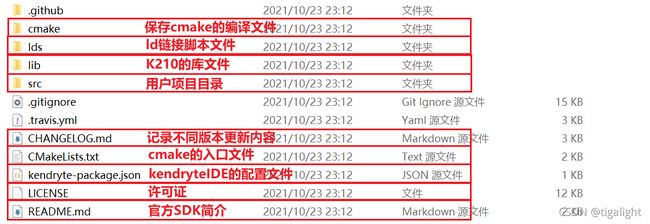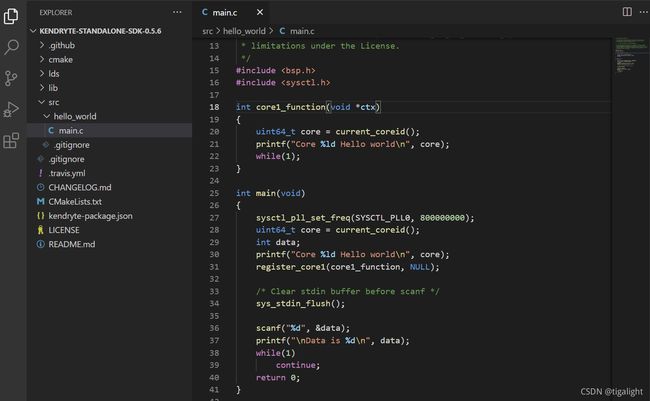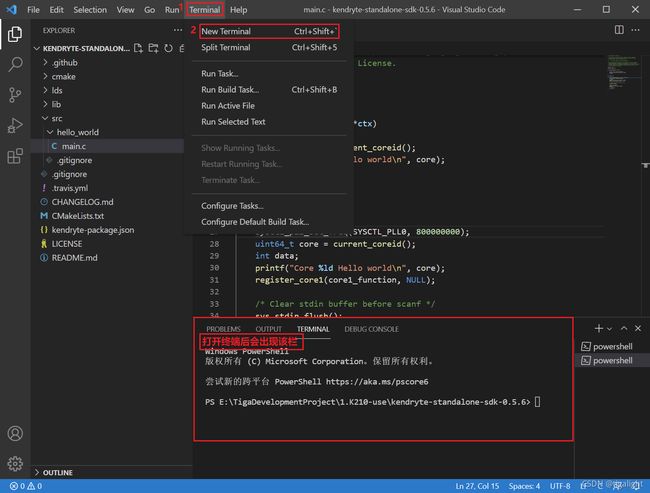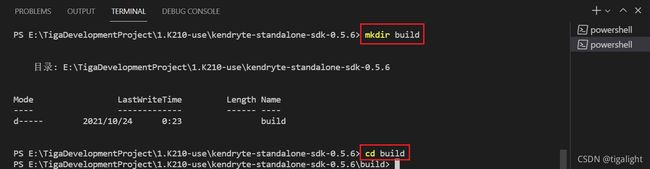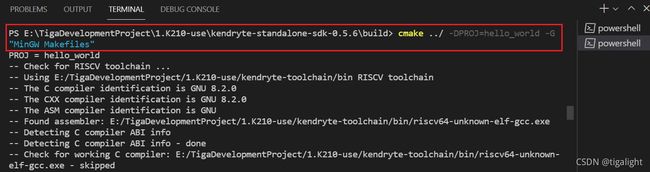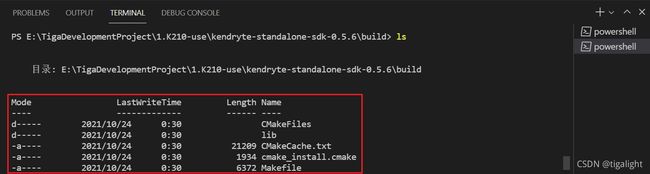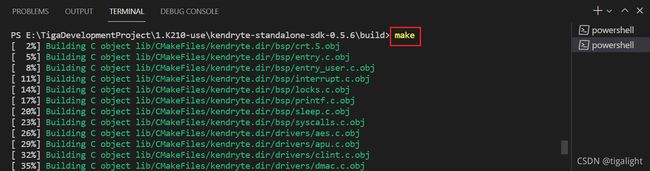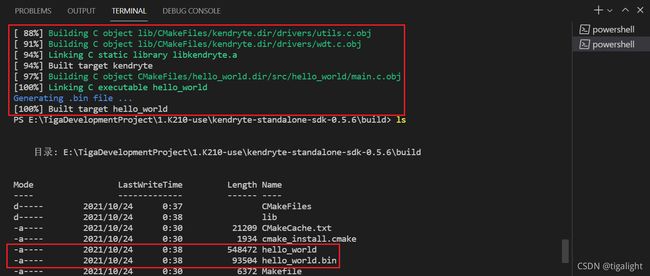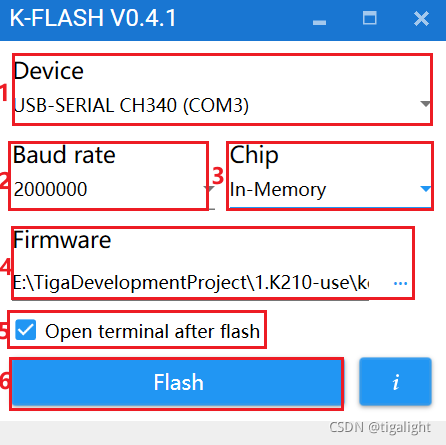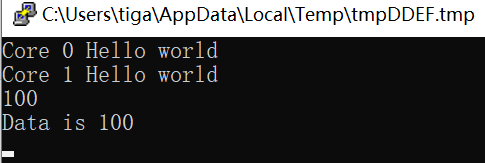K210应用1-基于vscode的K210开发环境搭建
基于vscode的K210开发环境搭建
- 安装准备
在windows下,使用vscode开发K210,需要准备如下工具:
- Vscode
- K210烧录工具
- K210官方SDK及编译工具链
- Cmake
上述所有工具,均会提供,下载链接为:https://download.csdn.net/download/w723291206/34243645![]() https://download.csdn.net/download/w723291206/34243645
https://download.csdn.net/download/w723291206/34243645
若希望自己下载,下面也会给出相应的下载链接,对于vscode这种官方下载速度缓慢的,下面将会提供一种使用国内镜像源加速下载的方式。
1、Vscode下载
下载链接:Download Visual Studio Code - Mac, Linux, Windows。
进入上述下载链接,点击下载我们需要的版本,当开始下载时,我们会发现,这种通过官网的下载方式,下载速度非常缓慢,这是由于通过官方下载链接,不是从国内镜像源下载的,所以,如果我们希望快速下载,需要将下载链接换为国内镜像源下载链接,这样,我们的下载速度将会极大提升。换国内镜像源下载方法如下:
1)、进入上述vscode官方下载网站,选择对应的版本下载;
2)、进入浏览器下载页面,复制下载链接,并将其下载链接粘贴到浏览器地址栏;
3)、将原下载链接地址中的/stable前换成 vscode.cdn.azure.cn ,修改完成之后即可实现超速下载
2、Cmake下载
下载链接:Download | CMake。
进入上述下载链接,点击下载我们需要的版本即可。
3、K210官方SDK包、编译工具链以及文档下载
下载链接:https://canaan-creative.com/developer。
进入上述下载链接,根据需求下载。
4、K210烧录工具下载
下载链接:K210: K210开发应用
进入上述下载链接,根据需求下载。
- 工具安装
1、vscode工具安装
1)、双击运行vscode安装包文件,选择 我同意此协议 ,点击下一步
2)、选择安装路径,点击下一步
3)、选择安装时需要注册那些附加任务,各选择解释如下,选择好了之后,点击下一步。
- 创建桌面快捷方式:在桌面生成快捷图标
- 添加到PATH:可以通过命令行打开vscode
- 将Code注册为受支持的文件类型的编辑器:将vscode设置为默认的文本编辑器
- 将“通过Code打开”操作添加到windows资源管理器文件上下文菜单:当我们右击文件或者文件夹时,出现以vscode打开
4)、安装,静待安装完成
5)、点击完成,启动Visual Studio Code可以取消勾选,如果勾选的话,点击完成之后,会默认打开VScode
2、cmake工具安装
1)、双击运行cmake安装包文件,点击Next
2)、选择我接受协议,点击下一步
3)、这一步比较重要,一定要选择将CMake添加到系统中所有用户的环境变量,否则,后面将需要手动添加CMake到环境变量,是否创建桌面快捷图标看个人选择,选择好之后,点击下一步
4)、选择安装路径,点击下一步
5)、点击安装,静待安装完成
6)、安装完成之后,点击完成
7)、完成安装之后,我们需要验证一下是否正确安装完成,验证方法为:打开CMD命令行界面,在命令行中输入cmake -version,若出现版本提示,则表示已正确安装,如下图
如果没有,则表示未能将cmake添加到环境变量,需要我们手动去添加,手动添加的步骤如下:
(1)、根据之前安装cmake选择的安装路径,复制cmake下bin文件夹所在的路径,如下图
(2)、右击桌面‘此电脑’图标,依次点击属性->高级系统设置->环境变量,双击系统变量下的 Path,再把自己的 CMake\bin 路径添加到环境变量中,最后点击确定。如下图
(3)、添加完成之后,重复之前的验证操作
3、K210编译工具链安装
1)、解压编译工具链
将前面下载的编译工具链,解压到指定目录,注意,为了便于管理,可以将解压得到的kendryte-toolchain文件夹移动自己的K210工程目录的根目录下。
2)、将编译工具链添加到系统环境变量
右击桌面‘此电脑’图标,依次点击属性->高级系统设置->环境变量,双击系统变量下的 Path,再把自己的 kendryte-toolchain\bin 路径添加到环境变量中,最后点击确定。例如我的路径为:E:\TigaDevelopmentProject\1.K210-use\kendryte-toolchain\bin,如下图:
3)、验证
进入kendryte-toolchain\bin文件夹下,若使用我提供的编译工具链,则该目录下有一个make可执行文件。打开cmd命令行界面,输入make -v,若出现GUN Make的版本信息,则表示安装成功,如下图。若使用其他渠道获取的编译工具链,可留言或者通过其他途径根据实际情况来解决。
4、K210烧录工具安装
直接解压K-Flash.zip到指定目录,解压后,直接双击运行K-Flash.exe,出现如下图界面,代表烧录工具可执行,烧写我们后面编译后进行验证。下面我们简单说明一下烧录软见界面下各选项的功能。
- Device:选择设备,选择我们想要烧录的硬件的串口号
- Baud rate:选择波特率
- Chip:选择将固件烧录到芯片还是烧录到SRAM,如果选择in-Chip:则表示烧录到芯片。开机自动启动,断电保存;若选择in-Memory:则表示烧录到SRAM,断电后不会保存
- Firmware:选择待烧录固件(.bin文件)
- Open terminal after flash:勾选表示烧录完成后,自动打开终端,显示串口打印信息,我们也可以通过终端输入
- Flash:点击开始烧录固件
- K210官方SDK编译
我们这里以裸机版编译为例,将下载的官方SDK解压到我们自己的工程目录,然后用vscode打开。官方SDK文件夹下,主要文件夹和文件的主要作用如下图所示:
进入src目录,我们可以看见,里面有一个hello_world例程,我们借用该例程,进入SDK编译阶段。编译过程如下:
1)、首先了解一下hello_world例程里面实现的功能
从上图代码中,可以看出该例程的功能为:上电打印Hello World,之后等待我们输入一个数字,输入之后打印我们输入的数字。
2)、打开vscode终端,打开方式如下图:
3)、创建build文件夹并进入
创建build文件夹的目的时为了建立一个文件夹,用于保存cmake编译产生的文件,包含编译中间文件以及最终的烧录固件。
- 在vscode终端下创建build文件夹:mkdir build
- 在vscode终端下进入build文件夹:cd build
4)、cmake生成Makefile文件
在vscode终端下输入:cmake ../ -DPROJ=hello_world -G “MinGW Makefiles” ,如下图
cmake编译完成之后,会在本目录下生成Makefile相关文件,如下图:
5)、使用生成的Makefile文件编译程序
在vscode终端下输入:make ,然后等待编译完成,如下图:
编译完成之后,会提示生成了对应文件,我们可以在终端中输入ls查看生成的文件,如下图:
6)、烧录程序
这里需要注意,将开发板的串口用USB线连接到电脑,电脑的需要安装对应驱动,才能识别到对应的com口,若没有驱动,则在设备管理器中显示的是一个感叹号未知USB设备。关于安装驱动,有你两种方式,方式1:我们可以到串口芯片官网去找对应的驱动,例如:我是用的是ch340串口芯片,那么,我需要去官网找到ch340驱动,下载下来手动安装到电脑,电脑才能识别该设备;方式2:安装驱动天使,通过驱动天使扫描驱动,然后通过驱动天使自动安装驱动。这里推荐驱动天使,而不是推荐驱动精灵、驱动人生等软件的原因,是因为驱动精灵等软件弹窗广告较多,可能还会一不小心安装一堆捆绑软件,影响我们体验。安装好驱动,下面,我们正式开始进行固件烧写说明:
(1)、打开K-Flash.exe软件,使用USB线将K210开发板和电脑链接起来;
(2)、选择设备、波特率、烧录位置、以及烧录固件,点击烧录,如下图:
(3)、烧录完成后,会弹出串口终端,显示Hello World,我们随便输入一个数子,例如输入100,则会打印出Data is 100,如下图: