自学Python第二十七天- 部署极简生产环境,使用windows、linux、docker环境
自学Python第二十七天- 部署极简生产环境,使用windows、linux、docker环境
- Windows 环境部署
-
- 创建绿色 python 环境
- Linux 环境部署
-
- 创建 Linux 环境
-
- 使用Hyper-V
- 使用 VMware 部署
- 使用 docker 部署
-
- docker 原理
- 安装 docker
-
- 使用 linux 系统
-
- 使用包管理工具
- 使用 docker 仓库
- 使用源代码安装
- 安装完成后换源
- 使用 windows 系统
-
- 开启 VMware 的虚拟化
- 开启 windows 的虚拟化
- Docker Desktop on Windows
- Docker Desktop 的使用
- Docker Desktop 换源
- 开启 docker 服务
- docker 运行时自动运行容器
- docker 的使用
-
- 常用命令
- 搜索镜像
- 下载镜像
-
- 本地镜像管理
- 启动镜像,创建容器
-
- 对容器生命周期的操作
- 对容器内容信息的操作
- 容器互联
-
- docker 网络的一些其他操作
- 进入容器
- 容器和宿主机的文件交换
- 对于已经运行的容器的端口映射
- 创建镜像
-
- 更新镜像
- 创建新镜像
-
- 创建 Dockerfile
- 构建镜像
- Dockerfile 指令详解
-
- COPY
- ADD
- CMD
- ENTRYPOINT
- ENV
- ARG
- VOLUME
- EXPOSE
- WORKDIR
- USER
- HEALTHCHECK
- ONBUILD
- LABEL
当写好的 python 脚本需要部署到服务器时,可能不希望安装一堆支持库、编辑环境等,最好是使用一个绿色的极简环境进行部署。使用 windows 桌面版系统的多一些,也可以使用 linux 系统部署。
Windows 环境部署
windows 环境下可以制作一个绿色编写式 python 环境用于快速执行脚本,也可以进行绿色部署
创建绿色 python 环境
首先去Python官网上下载嵌入版本的python:
python官网下载地址
在此链接根据需要的 python 版本,下载 embeddable package 即可(注意CPU架构)
解压后在其中我们创建一些文件方便我们的使用和配置:
- 创建一个配置环境变量设置批处理文件python_env.bat,免除每次手动设置环境变量的麻烦(需要注意的是,python_env.bat 和其他解压文件放在一起)
@echo off
# 如果此批处理文件没有和python文件在同一目录下,则需要使用DOS命令进入该目录
# cd python
set PYTHON_HOME=%cd%
set PATH=%PYTHON_HOME%;%PYTHON_HOME%/Scripts;%PATH%
@echo on
- 创建一个快捷方式,免除每次需要打开cmd后手动执行批处理文件设置环境变量的麻烦(和 python.bat 放在同一目录下)

配置完成后可以运行快捷方式,并通过执行下面脚本检查以快捷方式打开的环境的python是否是我们的精简绿色环境:
Python
import sys
print(sys.path)
然后如果需要,可以额外安装 pipy:
从 https://pypi.org/project/pip/ 下载get-pip.py
pypi上的 get-pip.py 下载链接
执行下面的命令安装pip
python.exe get-pip.py
然后需要修改*._pth文件
以python3.8.10为例,修改python38._pth文件,取消import site前的注释后保存
python38.zip
.
# Uncomment to run site.main() automatically
import site # 取消这里的注释
可以更新 pip
python.exe -m pip install --upgrade pip
至此,一个绿色精简的python环境就配置好了,通过我们创建的快捷方式打开后就可以像普通python环境一样安装所需的库了。
注:环境变量只在快捷方式打开的窗口内有效,所以要执行脚本也最好使用此窗口。
Linux 环境部署
由于目前暂时没有 Linux 系统的服务器,所以使用了 win11 + Linux 子系统搭建 Linux 环境,也可以使用 VMware 制作虚拟机。
创建 Linux 环境
使用Hyper-V
要在Windows 11下使用Linux子系统,需要启用Hyper-V和Linux子系统功能。
打开设置->应用->可选功能->更多Windows功能,把Hyper-V和适用于Linux的Windows子系统打上勾,子项目全选,点确定,安装完重启。如果可以,多分配一两个CPU核心给虚拟机,不然会影响Linux子系统的安装与运行。
重启完成后,先更新wsl,不然可能会报错,wslregisterdistribution failed with error: 0x80370109,类似这样的,错误码有好几个。
wsl --update
然后安装 Linux 分发版,以Ubuntu为例
wsl --install -d Ubuntu-20.04
不出意外的话安装完成会提示创建一个新用户,这个用户是有root权限的,可以使用sudo -i来执行关键操作。
至此Linux子系统安装完成。
使用 VMware 部署
安装 VMware,完成后创建虚拟机。然后加载系统镜像,安装系统。
ubuntu中文官网
需要注意的是,安装时候会要求选择镜像地址,改成阿里云的 Ubuntu 镜像地址
http://mirrors.aliyun.com/ubuntu
当安装完成后会有提示:
finish: cmd-install: SUCCESS: curtin command install
之后就可以重启了。
使用 docker 部署
Docker 是一个开源的应用容器引擎,让开发者可以打包他们的应用以及依赖包到一个可移植的镜像中,然后发布到任何流行的 Linux或Windows操作系统的机器上,也可以实现虚拟化。容器是完全使用沙箱机制,相互之间不会有任何接口。
容器是完全使用沙箱机制,相互之间不会有任何接口(类似 iPhone 的 app),更重要的是容器性能开销极低。
简单说 docker 是一个可以非常快速方便的在其中部署需要的环境的工具。有部署快速,性能接近于原生系统,多容器支持,易用易学习,极高的安全性等特点。
docker 的安装部署及使用可以参考
菜鸟教程
至于 docker 能帮我们做什么?最简单的就是环境的搭建,例如 redis 等各种服务都需要进行配置才能运行,而 docker 能够很简单的近乎免配置的搭建完成,甚至能分享并同步这些服务里的数据到需要的私有团队(仓库)中。
docker 原理
Docker 包括三个基本概念:
- 镜像(Image):Docker 镜像(Image),就相当于是一个 root 文件系统。比如官方镜像 ubuntu:16.04 就包含了完整的一套 Ubuntu16.04 最小系统的 root 文件系统。
- 容器(Container):镜像(Image)和容器(Container)的关系,就像是面向对象程序设计中的类和实例一样,镜像是静态的定义,容器是镜像运行时的实体。容器可以被创建、启动、停止、删除、暂停等。
- 仓库(Repository):仓库可看成一个代码控制中心,用来保存镜像。
Docker 使用客户端-服务器 (C/S) 架构模式,使用远程API来管理和创建Docker容器。
Docker 容器通过 Docker 镜像来创建。
| 概念 | 说明 |
|---|---|
| Docker 镜像(Images) | Docker 镜像是用于创建 Docker 容器的模板,比如 Ubuntu 系统。 |
| Docker 容器(Container) | 容器是独立运行的一个或一组应用,是镜像运行时的实体。 |
| Docker 客户端(Client) | Docker 客户端通过命令行或者其他工具使用 Docker SDK (https://docs.docker.com/develop/sdk/) 与 Docker 的守护进程通信。 |
| Docker 主机(Host) | 一个物理或者虚拟的机器用于执行 Docker 守护进程和容器。 |
| Docker Registry | Docker 仓库用来保存镜像,可以理解为代码控制中的代码仓库。Docker Hub(https://hub.docker.com) 提供了庞大的镜像集合供使用。一个 Docker Registry 中可以包含多个仓库(Repository);每个仓库可以包含多个标签(Tag);每个标签对应一个镜像。通常,一个仓库会包含同一个软件不同版本的镜像,而标签就常用于对应该软件的各个版本。我们可以通过 <仓库名>:<标签> 的格式来指定具体是这个软件哪个版本的镜像。如果不给出标签,将以 latest 作为默认标签。 |
docker 从某种程度上讲是一个轻量化的虚拟机,但是和其他VM虚拟机还是有本质不同的:VM虚拟机(例如VMware)会重新加载一个操作系统,而docker是基于其宿主的操作系统来虚拟需要的环境。
docker 主要由服务端和客户端两部分组成,客户端向服务端发送命令,服务端来执行。
客户端建立仓库,保存镜像,在需要时向服务端发送指令,服务端启动镜像,生成容器。
安装 docker
docker 不是操作系统,本身也是需要基于操作系统启动的。所以这里分为 linux 下安装和 windows 下安装
使用 linux 系统
参考:Ubuntu18.04安装Docker
使用包管理工具
在 linux 上可以使用包管理器来装 docker
apt install docker.io
启动并添加为开机启动
systemctl start docker
systemctl enable docker
查看是否安装成功
docker -v
使用 docker 仓库
使用包管理工具可能安装的是旧版的 docker ,如果需要使用新版的,则可以从 docker 仓库安装
docker官方文档安装部分
首先卸载旧docker
apt remove docker docker-engine docker.io containerd runc
首先刷新并使用 HTTPS 方式从仓库里安装必要的证书
apt update
apt install apt-transport-https ca-certificates curl gnupg lsb-release
然后添加 docker 官方的 GPG 密钥
mkdir -p /etc/apt/keyrings
curl -fsSL https://download.docker.com/linux/ubuntu/gpg | sudo gpg --dearmor -o /etc/apt/keyrings/docker.gpg
添加 docker 官方仓库
echo \ "deb [arch=$(dpkg --print-architecture) signed-by=/etc/apt/keyrings/docker.gpg] https://download.docker.com/linux/ubuntu \ $(lsb_release -cs) stable" | sudo tee /etc/apt/sources.list.d/docker.list > /dev/null
更新索引包并安装 docker 组件
apt update
apt install docker-ce docker-ce-cli containerd.io docker-compose-plugin
如果执行 apt update 时收到一个 GPG error ,可以执行这条命令
chmod a+r /etc/apt/keyrings/docker.gpg
查看是否安装成功
docker -v
使用源代码安装
首先,需要知道使用的 linux 的具体版本信息
lsb_release -a
然后,根据版本信息下来 docker 的 deb 包
docker 官方源码库
最后使用 dpkg 工具安装源码包即可
安装完成后换源
docker 默认使用国外的源,如果想换成国内的源,可以参考
docker 换源
更换完成后,记得重启 docker 服务,可以使用 docker info 查看相关信息
使用 windows 系统
参考:Windows10下安装Docker
参考:菜鸟教程 Docker Desktop 安装
windows 下使用 docker 需要开启 Hyper-V,如果是 windows 系统直接开启,如果使用 VMware 安装的 windows 系统,则需要在 VM 中开启虚拟化后再开 Hyper-V
开启 VMware 的虚拟化
在 VM 的虚拟机设置 CPU 选项中,勾选 虚拟化 Intel VT-x/EPT 或 AMD-V/RVI 即可。如果勾选后进入虚拟机提示 此平台不支持虚拟化的Intel VT-x/EPT ,则是在宿主机中虚拟化没有完全关闭。
- 确定宿主机(物理机) BIOS 中开启了 VT
- 在 任务管理器->性能->CPU页 中查看本机是否启用了虚拟化
- 检查宿主机是否开启了 Hyper-V 三项:Hyper-V、Windows沙盒、虚拟机平台。如果开启了需要取消
- 打开Windows安全中心>设备安全性>内核隔离>内存完整性,将其关闭
- 在 CMD 中输入
bcdedit /set hypervisorlaunchtype off - 重启计算机
这样就能完全关闭本地计算机的虚拟化了,VMware 也就能开启虚拟机的虚拟化了。
开启 windows 的虚拟化
在要安装 docker 的 windows 系统中,程序>打开关闭windows功能>Hyper-V ,将其开启。安装后会自动重启
Docker Desktop on Windows
Docker windows版官方下载地址
下载完成后进行安装即可,安装完成后需要重启电脑。
需注意的是,安装时会选择是否使用 wsl2 代替 Hyper-V,推荐是使用,不过需要先安装 wsl2。
- 首先在控制面板内,选择「程序和功能」,然后选择「启用或关闭 Windows 功能」,勾选「适用于 Linux 的 Windows 子系统」,然后点击确定后,计算机会提示需要重启。
- 很多教程会写“重启后,在 Microsoft Store 获取 Ubuntu”即可,但是实际上由于微软产品惯例挖坑的习惯,这里安装后大概率是无法正常启动的。这里我们需要先去微软官网,下载「适用于 x64 计算机的 WSL2 Linux 内核更新包」。
安装 wsl 的步骤,可以在旧版本的手动安装步骤中下载最新的 Linux 内核更新包
- 安装完成后在 PowerShell 内将 WSL2 设定为默认版本。
wsl --set-default-version 2
- 安装和设置完 WSL2 后,再安装 Ubuntu,就可以正常运行了。
如果docker开启时报错,可能是 wsl 有问题,可以选择安装 wsl 或不使用 wsl (在设置中关闭 **Use the WSL 2 based engine)
如果 wsl 一直报错无法解决,可以重新安装 docker desktop,取消 Use WSL 2 instead of Hyper-V,不使用 wsl 应该就可以了。
Docker Desktop 的使用
安装完成后,启动 docker 服务,程序栏中会有鲸鱼图标出现。等待 Docker Starting 一段时间,直到提示已经启动就可以了。可以打开 PowerShell 并运行以下命令检测是否运行成功:
docker run hello-world
docker version
运行成功后就可以正常使用了
Docker Desktop 换源
默认 docker 使用的是国外的源。如果需要换源,docker desktop 可以在设置中,docker engine 里,设置新的源:
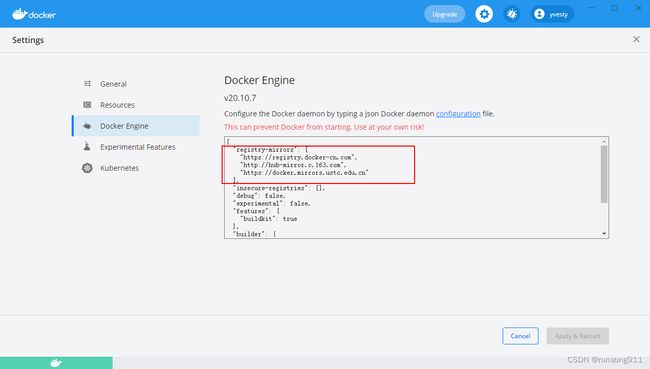
开启 docker 服务
查看 docker 是否开启
systemctl status docker
启动服务并添加为开机启动
systemctl start docker
systemctl enable docker
如果有需要,可以禁止 docker 自动更新
apt-mark hold docker-ce
docker 运行时自动运行容器
在一些情况下(重启服务器等)重启 docker 服务,可以使用 restart policies 自动运行需要的容器。在创建容器时添加参数 --restart=always 即可。
–restart 参数可用配置:
- no - 容器退出时,不重启容器
- on-failure - 只有在非0状态退出时才从新启动容器
- always - 无论退出状态是如何,都重启容器
如果创建时未指定 --restart=always ,可通过update 命令设置
docker update --restart=always 容器名称
还可以在使用on - failure策略时,指定Docker将尝试重新启动容器的最大次数。默认情况下,Docker将尝试永远重新启动容器。
docker run --restart=on-failure:10 redis
使用restart policies时需要注意如下细节:
- 容器只有在成功启动后restart policy才能生效。这里的"成功启动"是指容器处于up至少10秒且已经处于docker监管。这是避免没有成功启动的容器陷入restart的死循环。
- 如果手动(manually)的stop(与前面的explicitly stopped有何区别)一个容器,容器设置的restart policy将会被忽略,除非Docker daemon重启或者容器手动重启。这是避免了另外一种死循环。
- restart policies 只能用于容器,对于swarm services其restart policies有不通过的配置。
docker 的使用
docker 的使用流程是
- 搜索镜像
- 下载镜像
- 启动镜像,创建容器
至此部分简单的服务软件已经可以使用了,还有些较复杂的则需要继续 - 进入容器
常用命令
- docker version : 查看具体版本信息
- docker search 镜像名 : 搜索具体镜像
- docker pull 镜像具体名称 : 下载镜像
- docker run 镜像具体名称 : 启动镜像
- docker images : 查看所有本地镜像
- docker ps : 查看容器状态,可以添加参数 -a 显示隐藏(未运行),-s 显示占用空间
- docker system : 查看 docker 系统信息,需配合参数使用,例如
docker system df -v能查看每一个镜像、容器占用空间。 - docker system prune : 清除无用的资源,包括停止的容器、没使用的镜像、卷、网络等等
搜索镜像
搜索 redis 软件信息
docker search redis
或者可以从 docker 的官方网站搜索获取镜像信息和下载名称
docker 官方镜像仓库
下载镜像
根据搜索到的软件名称(版本)来下载镜像
docker pull redis
如果太慢可以换成国内镜像
docker拉取pull速度太慢解决办法(全)
不过目前目前由于Docker Hub限制,导致使用镜像加速器后无法获取最新官方镜像。请暂时去掉加速器配置,直接连接Docker Hub获取。
本地镜像管理
对于下载到本地的镜像,可以进行管理
- docker images : 列出本地镜像
- docker rmi : 删除本地一个或多个镜像
- docker tag : 更改镜像名称
- docker inspect : 获取容器/镜像的元数据
- docker history : 获取镜像历史信息
对于本地镜像,可以保存至本地文件,也可以从本地文件导入到镜像
- docker save : 保存镜像为本地文件,使用参数 -o 确定保存本地文件名
- docker export : 导出镜像到本地文件
- docker import : 导入本地文件至镜像(只能导入 .tar.gz 类型)
- docker load : 将保存为本地文件的镜像,再次装载至本地镜像(例如误删除)
load 类似于 import 区别在于 load 会导入分层和历史信息,所以导入的数据大一些。save 和 export 的区别相同。
启动镜像,创建容器
使用 run 或 create 命令来运行下载好的镜像,参数组合中 d 是后台运行容器并返回容器ID,i 是交互式操作,t 是使用终端;附带参数 --name 后为容器名称(一个镜像能运行多次),然后 -p 是要附带ip(如没有ip参数则默认0.0.0.0)和端口的映射(格式为:主机(宿主)端口:容器端口),最后是要运行的镜像服务。
这样就能够创建一个此镜像生成的容器,容器名称就是 --name 指定名称。run 和 create 的区别在于,create 创建一个新的容器但不启动它
docker run -dit --name redis1 -p 6300:6379 redis
还有一些有用的参数可能会被用到:
- -e : 设置环境变量,例如 `-e MYSQL_ROOT_PASSWORD=root_mysql
- -P : 随机端口映射,容器内部端口随机映射到主机的端口,和 -p 互斥
- -h : 指定容器的hostname
另外可以查看正在运行容器信息
docker ps
还可以使用参数:-a 显示所有的容器(包括未运行的)、-l 显示最近创建的容器、-n 列出最近创建的n个容器
对容器生命周期的操作
对于已经建立的容器,可以执行以下操作:
- docker start : 启动一个或多个已经被停止的容器
- docker stop : 停止一个运行中的容器,支持“优雅退出”。先发送SIGTERM信号,在一段时间之后(10s)再发送SIGKILL信号。Docker内部的应用程序可以接收SIGTERM信号,然后做一些“退出前工作”,比如保存状态、处理当前请求等
- docker kill : 杀掉一个运行中的容器,发送SIGKILL信号,应用程序直接退出
- docker restart : 重启容器
- docker rm : 删除一个或多个容器,可以使用参数 -f 删除运行中的容器、-l 移除容器间的网络连接而非容器本身、-v 删除与容器关联的卷;另外可以使用
docker rm $(docker ps -a -q)删除所有已经停止的容器 - docker pause : 暂停容器中所有的进程。
- docker unpause : 恢复容器中所有的进程
- docker rename : 容器更该名称
对容器内容信息的操作
对正在运行的容器,可以执行以下操作来查看一些信息
- docker logs : 获取容器的日志
可用的参数有 -f 跟踪日志输出、-t 显示时间戳、–tail 仅列出最新N条容器日志、–since 显示某个开始时间的所有日志 - docker top : 查看容器中运行的进程信息,支持 ps 命令参数。
- docker inspect : 获取容器/镜像的元数据
容器互联
docker 中的容器是隔离的,如果想访问则需要通过端口映射到宿主端口,这样互相访问有些麻烦。端口映射并不是唯一把 docker 连接到另一个容器的方法,有一个连接系统允许将多个容器连接在一起,共享连接信息。
先创建一个新的 docker 网络,-d bridge 指定网络类型为桥接,最后的 test-net 是网络连接名称。
docker network create -d bridge test-net
然后可以将两个容器添加到网络中,在创建容器的时候指定网络到新建立的连接中
docker run -itd --name test1 --network test-net redis /bin/bash
docker run -itd --name test2 --network test-net redis /bin/bash
这样两个容器就可以互相访问了,可以在容器内部使用 ping 进行网络测试,如果容器本身没有 ping 工具可以现安装
apt-get update
apt install iputils-ping
docker exec -it test1 /bin/bash
ping test2
docker exec -it test2 /bin/bash
ping test1
docker 网络的一些其他操作
- docker network connect : 连接一个容器到网络
- docker network disconnect : 断开一个容器网络的连接
- docker network ls : 列出所有网络
- docker network prune : 删除所有没有使用的网络
- docker network rm : 删除一个或多个网络
进入容器
可以使用 docker exec 在运行的容器中执行命令
docker exec redis1 ls
这个命令的意思是在 redis1 容器内执行 ls 指令(因为容器是基于现有宿主环境建立的,即使用的 linux 系统)。也可以使用一个伪终端进入容器进行操作
docker exec -it redis1 /bin/bash
容器和宿主机的文件交换
可以使用命令 docker cp 将 docker 的文件复制到宿主机本地,也可以反向操作。格式为
docker cp 容器:容器内文件路径 本地文件路径
docker cp 本地文件路径 容器:容器内文件路径
对于已经运行的容器的端口映射
docker 在创建容器时可以设置端口映射,但是如果已经运行的容器,需要增加映射的端口有3种方法:
- 将容器打包成镜像,然后再次运行此镜像。
这种方法很简单,但是如果容器比较大,打包就不太方便了。 - 使用
iptable转发端口,例如将容器的8000端口映射到docker主机的8001端口
iptables -t nat -A DOCKER -p tcp --dport 8001 -j DNAT --to-destination 172.17.0.19:8000
- 修改 docker 的配置文件:
/var/lib/docker/containers/[hash_of_the_container]/hostconfig.json和config.v2.json。
[hash_of_the_container] 是仓库的 hash 码,即仓库的 id,可以使用docker inspect 容器名称来查看。注意修改时需要先将 docker 的服务停止。hostconfig.json里有"PortBindings":{}可以改成"PortBindings":{"80/tcp":[{"HostIp":"","HostPort":"8080"}]},这里80是容器端口,8080是本地端口。然后在config.v2.json里添加一个配置项"ExposedPorts":{"80/tcp":{}},,将这个配置项添加到"Try": true,(如果是false则改为true) 前面,就是将此80端口暴漏出来。然后重启 docker 的守护进行即可service docker restart。这里有个问题是重启后,使用docker ps -a是看不到端口映射的,但是通过docker inspect 容器名可以看到配置项已经修改成功,且能够使用了。
创建镜像
当现有的镜像不能满足我们的需求,或者想打包自己的环境,可以通过更新镜像或自己从零开始创建一个镜像。
更新镜像
当创建好了容器后,在容器内部有了改动,例如在运行的容器内使用 apt-get update 命令进行更新。然后可以提交容器副本成为新的镜像
docker commit -m "has update" -a "user_li" e218edb10161 root/redis:v2
- -m : 提交的描述信息
- -a: 指定镜像作者
- e218edb10161:容器 ID
- root/redis:v2 : 指定要创建的目标镜像名及 tag
提交后可以使用 docker images 命令来查看新镜像,也可以使用这个新镜像来构建容器。
创建新镜像
创建新镜像主要分为建立 Dockerfile 和使用 Dockerfile 构建镜像两部分。
创建 Dockerfile
创建一个用来构建镜像的文本文件 Dockerfile ,其文本内容包含了一条条构建镜像所需的指令和说明。
root@linux:~$ cat Dockerfile
FROM centos:6.7
MAINTAINER Fisher "[email protected]"
RUN /bin/echo 'root:123456' |chpasswd
RUN useradd user_li
RUN /bin/echo 'user_li:123456' |chpasswd
RUN /bin/echo -e "LANG=\"en_US.UTF-8\"" >/etc/default/local
EXPOSE 22
EXPOSE 80
CMD /usr/sbin/sshd -D
每一个指令都会在镜像上创建一个新的层,每一个指令的前缀都必须是大写的。
FROM:定制的镜像都是基于 FROM 的镜像,如果不以任何镜像为基础,那么写法为:FROM scratch
MAINTAINER : 声明作者信息
RUN:用于执行后面跟着的命令行命令。可以执行 shell (命令行命令,等同于在终端操作的 shell 命令) 和 exec (执行可执行文件,可以附带参数)
需注意的是,Dockerfile 的指令每执行一次都会在 docker 上新建一层。所以过多无意义的层,会造成镜像膨胀过大。例如:
FROM centos
RUN yum -y install wget
RUN wget -O redis.tar.gz "http://download.redis.io/releases/redis-5.0.3.tar.gz"
RUN gunzip redis.tar.gz
RUN tar -xvf redis.tar
以上执行会创建 3 层镜像。可以使用 && 符号连接命令,这样执行后,只会创建 1 层镜像。
FROM centos
RUN yum -y install wget \
&& wget -O redis.tar.gz "http://download.redis.io/releases/redis-5.0.3.tar.gz" \
&& gunzip redis.tar.gz \
&& tar -xvf redis.tar
举例一个开发环境实例:
FROM ubuntu-dev:latest
MAINTAINER disen [email protected]
WORKDIR /usr/src
RUN apt update \
&& apt install cron
RUN git clone https://github.com/dabaicai233/v2ex.git
RUN pip3 install scrapy -i https://mirrors.aliyun.com/pypi/simple
WORKDIR /usr/scr/v2ex/v2ex
RUN chmod +x start_spider.sh
RUN crontab crontab.cron
CMD python3
构建镜像
在 Dockerfile 文件的存放目录下,使用 docker build 执行构建动作。
docker build -t redis:v3 .
- -t :指定要创建的目标镜像名
- . : Dockerfile 文件所在路径,可以是绝对路径
由于 docker 的运行模式是 C/S。我们本机是 C,docker 引擎是 S。实际的构建过程是在 docker 引擎下完成的,所以这个时候无法用到我们本机的文件。这就需要把我们本机的指定目录下的文件一起打包提供给 docker 引擎使用。如果未说明最后一个参数,那么默认上下文路径就是 Dockerfile 所在的位置。注意:上下文路径下不要放无用的文件,因为会一起打包发送给 docker 引擎,如果文件过多会造成过程缓慢。
Dockerfile 指令详解
Dockerfile详解超全
Dockerfile 文件除了 FROM 和 RUN 外,还可以使用这些指令:
COPY
复制指令,从上下文目录中复制文件或者目录到容器里指定路径。
格式:
COPY [--chown=<user>:<group>] <源路径1>... <目标路径>
COPY [--chown=<user>:<group>] ["<源路径1>",... "<目标路径>"]
[–chown=:]:可选参数,用户改变复制到容器内文件的拥有者和属组。
<源路径>:源文件或者源目录,这里可以是通配符表达式,其通配符规则要满足 Go 的 filepath.Match 规则。例如:
COPY hom* /mydir/
COPY hom?.txt /mydir/
<目标路径>:容器内的指定路径,该路径不用事先建好,路径不存在的话,会自动创建。
ADD
ADD 指令和 COPY 的使用格类似(同样需求下,官方推荐使用 COPY)。功能也类似,不同之处如下:
- ADD 的优点:在执行 <源文件> 为 tar 压缩文件的话,压缩格式为 gzip, bzip2 以及 xz 的情况下,会自动复制并解压到 <目标路径>。
- ADD 的缺点:在不解压的前提下,无法复制 tar 压缩文件。会令镜像构建缓存失效,从而可能会令镜像构建变得比较缓慢。具体是否使用,可以根据是否需要自动解压来决定。
CMD
类似于 RUN 指令,用于运行程序,但二者运行的时间点不同:
- CMD 在docker run 时运行。
- RUN 是在 docker build。
作用:为启动的容器指定默认要运行的程序,程序运行结束,容器也就结束。CMD 指令指定的程序可被 docker run 命令行参数中指定要运行的程序所覆盖。
注意:如果 Dockerfile 中如果存在多个 CMD 指令,仅最后一个生效。
格式:
CMD <shell 命令>
CMD ["<可执行文件或命令>","" ,"" ,...]
CMD ["" ,"" ,...] # 该写法是为 ENTRYPOINT 指令指定的程序提供默认参数
推荐使用第二种格式,执行过程比较明确。第一种格式实际上在运行的过程中也会自动转换成第二种格式运行,并且默认可执行文件是 sh。
ENTRYPOINT
类似于 CMD 指令,但其不会被 docker run 的命令行参数指定的指令所覆盖,而且这些命令行参数会被当作参数送给 ENTRYPOINT 指令指定的程序。
但是, 如果运行 docker run 时使用了 --entrypoint 选项,将覆盖 ENTRYPOINT 指令指定的程序。
优点:在执行 docker run 的时候可以指定 ENTRYPOINT 运行所需的参数。
注意:如果 Dockerfile 中如果存在多个 ENTRYPOINT 指令,仅最后一个生效。
格式:
ENTRYPOINT ["" ,"" ,"" ,...]
可以搭配 CMD 命令使用:一般是变参才会使用 CMD ,这里的 CMD 等于是在给 ENTRYPOINT 传参。例如:
假设已通过 Dockerfile 构建了 nginx:test 镜像:
FROM nginx
ENTRYPOINT ["nginx", "-c"] # 定参
CMD ["/etc/nginx/nginx.conf"] # 变参
1、不传参运行
$ docker run nginx:test
容器内会默认运行以下命令,启动主进程。
nginx -c /etc/nginx/nginx.conf
2、传参运行
$ docker run nginx:test -c /etc/nginx/new.conf
容器内会默认运行以下命令,启动主进程(/etc/nginx/new.conf:假设容器内已有此文件)
nginx -c /etc/nginx/new.conf
ENV
设置环境变量,定义了环境变量,那么在后续的指令中,就可以使用这个环境变量。格式:
ENV <key> <value>
ENV <key1>=<value1> <key2>=<value2>...
ARG
构建参数,与 ENV 作用一致。不过作用域不一样。ARG 设置的环境变量仅对 Dockerfile 内有效,也就是说只有 docker build 的过程中有效,构建好的镜像内不存在此环境变量。
构建命令 docker build 中可以用 --build-arg <参数名>=<值> 来覆盖。
格式:
ARG <参数名>[=<默认值>]
VOLUME
定义匿名数据卷。在启动容器时忘记挂载数据卷,会自动挂载到匿名卷。作用:
- 避免重要的数据,因容器重启而丢失,这是非常致命的。
- 避免容器不断变大。
格式:
VOLUME ["<路径1>", "<路径2>"...]
VOLUME <路径>
EXPOSE
仅仅只是声明端口。作用:
- 帮助镜像使用者理解这个镜像服务的守护端口,以方便配置映射。
- 在运行时使用随机端口映射时,也就是 docker run -P 时,会自动随机映射 EXPOSE 的端口。
格式:
EXPOSE <端口1> [<端口2>...]
WORKDIR
指定工作目录。用 WORKDIR 指定的工作目录,会在构建镜像的每一层中都存在。(WORKDIR 指定的工作目录,必须是提前创建好的)。docker build 构建镜像过程中的,每一个 RUN 命令都是新建的一层。只有通过 WORKDIR 创建的目录才会一直存在。
WORKDIR <工作目录路径>
USER
用于指定执行后续命令的用户和用户组,这边只是切换后续命令执行的用户(用户和用户组必须提前已经存在)。
USER <用户名>[:<用户组>]
HEALTHCHECK
用于指定某个程序或者指令来监控 docker 容器服务的运行状态。
HEALTHCHECK [选项] CMD <命令>:设置检查容器健康状况的命令
HEALTHCHECK NONE:如果基础镜像有健康检查指令,使用这行可以屏蔽掉其健康检查指令
HEALTHCHECK [选项] CMD <命令> : 这边 CMD 后面跟随的命令使用,可以参考 CMD 的用法。
ONBUILD
用于延迟构建命令的执行。简单的说,就是 Dockerfile 里用 ONBUILD 指定的命令,在本次构建镜像的过程中不会执行(假设镜像为 test-build)。当有新的 Dockerfile 使用了之前构建的镜像 FROM test-build ,这时执行新镜像的 Dockerfile 构建时候,会执行 test-build 的 Dockerfile 里的 ONBUILD 指定的命令。
ONBUILD <其它指令>
LABEL
LABEL 指令用来给镜像添加一些元数据(metadata),以键值对的形式,语法格式如下:
LABEL <key>=<value> <key>=<value> <key>=<value> ...
比如我们可以添加镜像的作者:
LABEL org.opencontainers.image.authors="lilei"