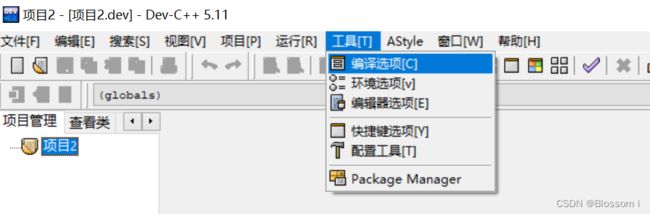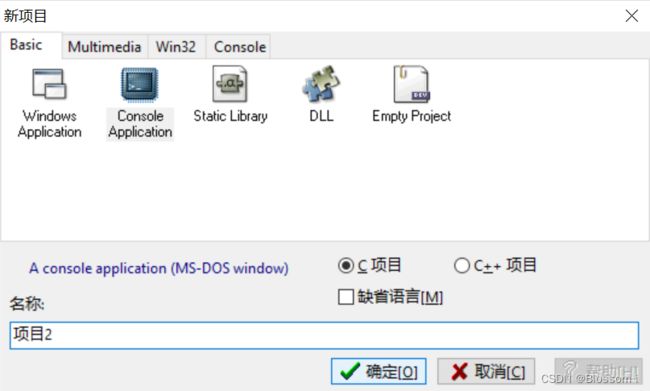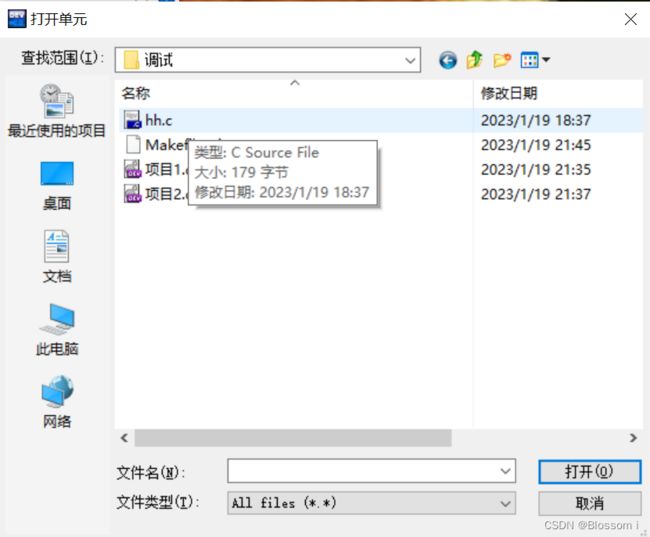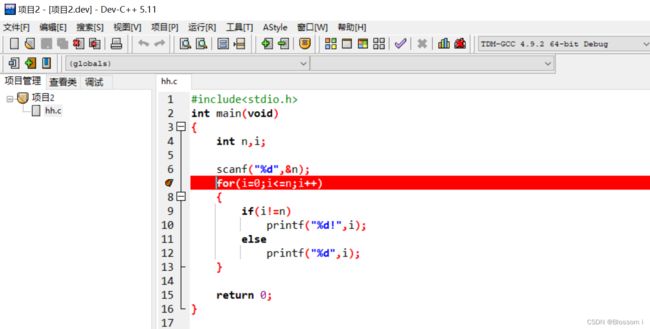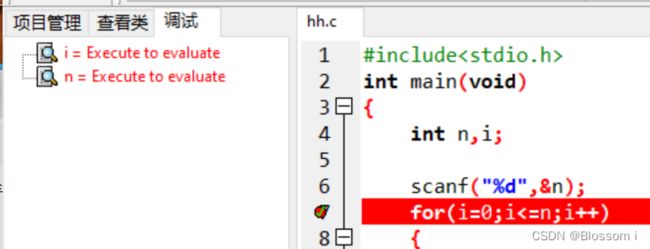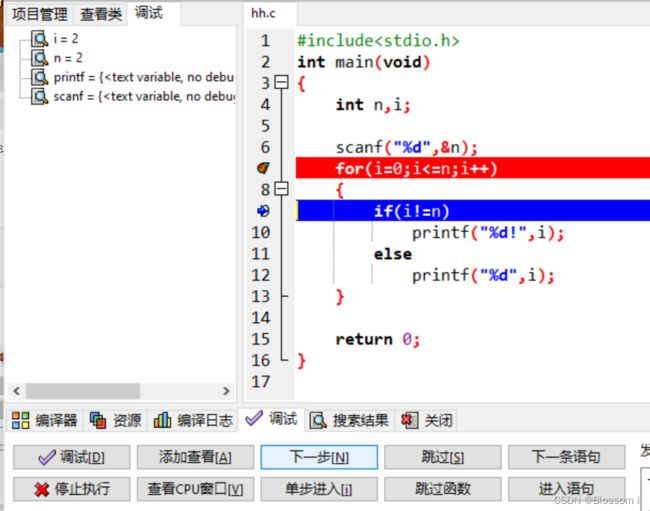Dev-c++ 5.11版本调试方法(七小时折磨调试成功,超详细版)
一、出现的问题是
1、设置断点之后点调试不出现蓝行
2、点了调试之后出现黑框、然后又闪退
3、添加查看之后也看不了变量的值
等等各种问题。(查找、一个个试验,还有整理,花了起码六七小时,几乎一天都在折磨这个了,看视频教程也没找到完整的,可能也许我问题太多了,放的位置和其他up的也可能不一样,就搞了好久,中途还把Dev卸载并重新下了,因为觉得可能是一开始有什么属性或者最开始下的时候改了什么。实在折磨)
二、问题解决
1、确定Dev-c++放在了哪个盘哪个文件夹里。因为需要调试的源代码文件要在放Dev-c++的文件下
点击【Dev-c++】,选择【打开文件所在位置】
如下图,我放在的D盘,并建立了一个名字为【调试】的文件夹
2、打开devc++的工具
(1)查看编译器配置是不是TDM-GCCxxxx Debug
(2)选择【编译选项】,然后勾选【编译时加入以下命令】,并在两处输入-g3,然后【确定】
(3)点击【代码生成 / 优化】 ,再点击【连接器】,如图,《产生调试信息》对应那里的NO
改成【yes】,然后点击【确定】
并且在设定编辑器设置那里,再次确定是否是:TDM-GCCxxxx Debug
(4)选择【环境选项】
如图进行修改
(5)新建一个项目:文件-新建-项目
选择【Console Application】 ,选择【C项目】,修改名称,我这里名称是项目二
点击确定后,把文件保存选择在Dev-c++所在的文件夹里即可。我是在第一步建了一个暂时用于展示的【调试】的文件用于教程。可自行安排,只要是在Dev-c++所在的文件夹里即可
点击保存
(6)点击【项目管理】,再点击【项目2】,此处有一个main源代码文件,点击,选择【移除文件】
选择【No】
(7)添加所要测试的源代码文件进行测试
把需要调试的源代码文件放在Dev-c++所在的文件夹里
如下,我需要测试的源代码文件是 hh.c
(8)回到Dev
点击【项目2】,选择【添加】
选择刚刚复制到Dev-c++所在的文件夹里 的源代码文件:也就是本例子的 hh.c
我选择了【hh.c】源代码文件,并点击调试开始行,显示如下:
(9)点击编译
(10)添加查看的变量名
点击以下图片这样子的【调试】,可以看到所添加的变量名。此处我添加了 i 和 n
(11)点击【运行】,选择【调试】,如下
出现以下调试框,输入2
然后回车,原来红色的调试起始线变成了蓝色。则证明调试成功了。往后开始调试数据以及代码是否成功。
此时可以看到左边方框栏显示着变量名的数据变化,还有右下角边框是每一步调试的记录
点击【下一步】,进行调试。可以很明显看到,左边栏已经有了数据变化。
此时就没有一开始所出现的问题了,以上任何一个步骤都可能解决不能调试的问题,都试一下吧。或者直接跟着步骤一步步重新来。
以下附送本文章的调试例子代码
#include
int main(void)
{
int n,i;
scanf("%d",&n);
for(i=0;i<=n;i++)
{
if(i!=n)
printf("%d!",i);
else
printf("%d",i);
}
return 0;
}