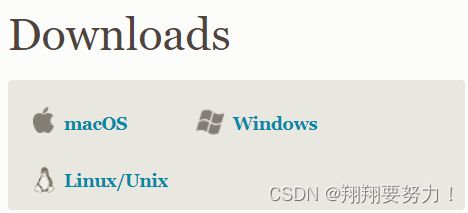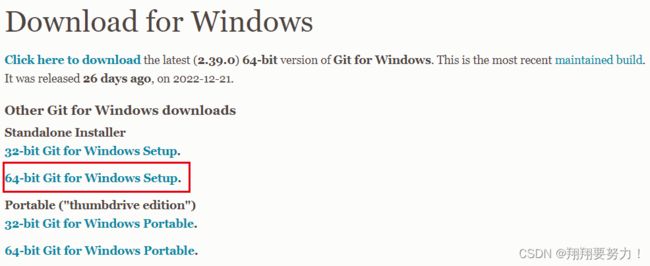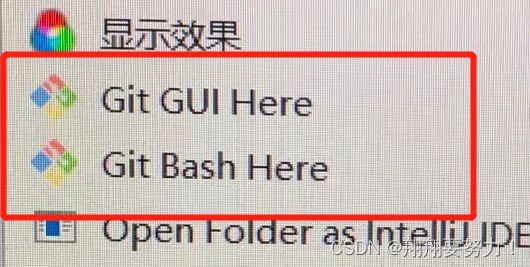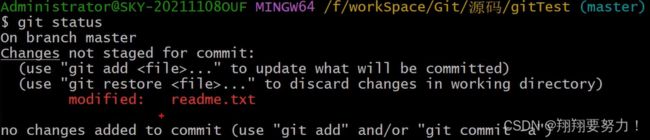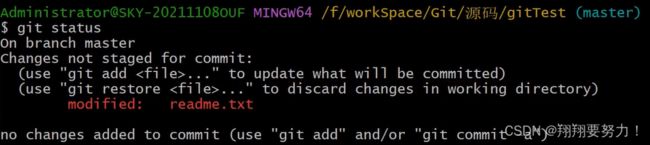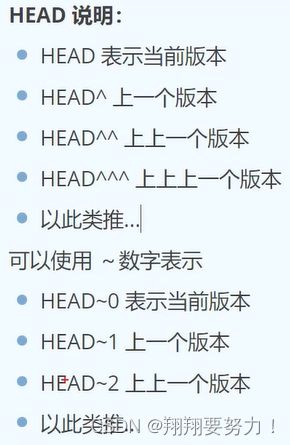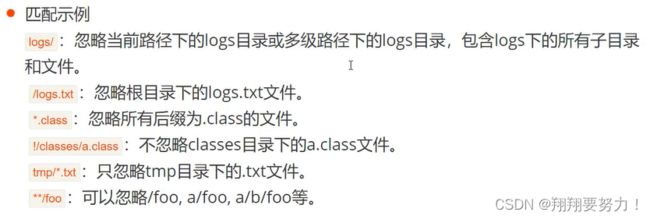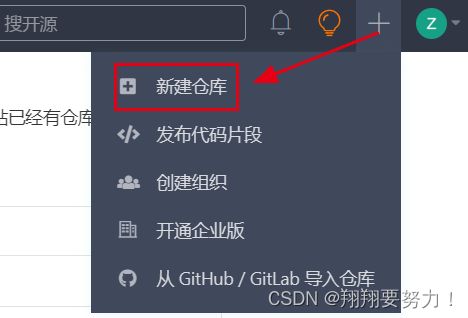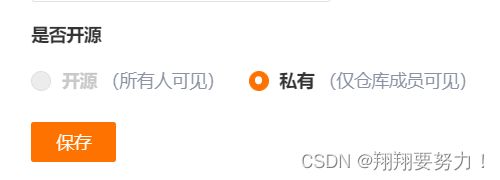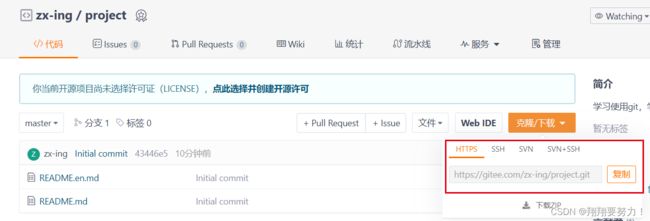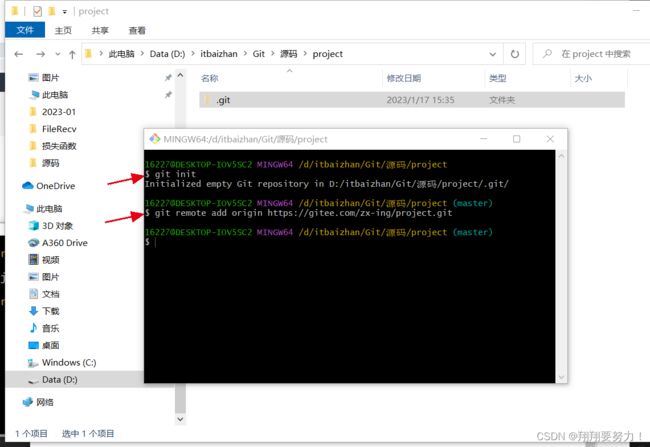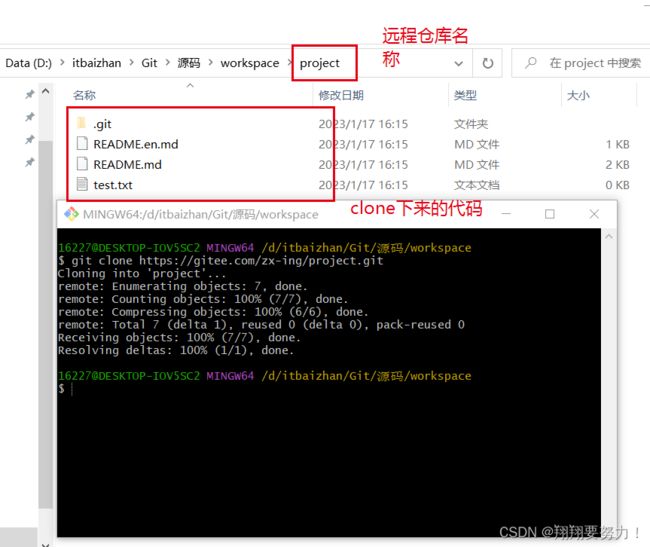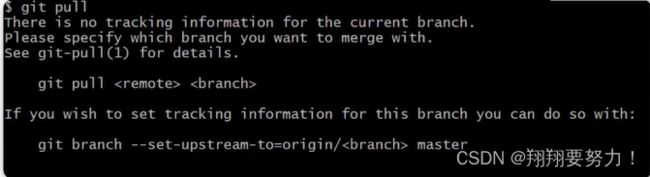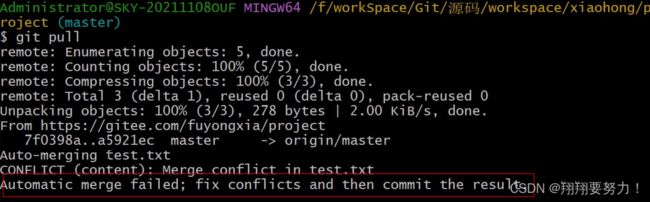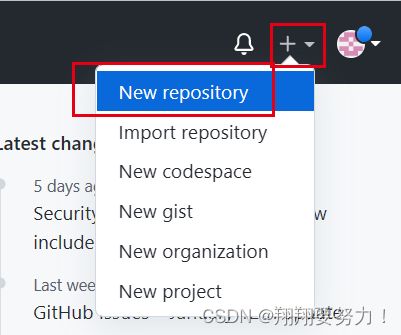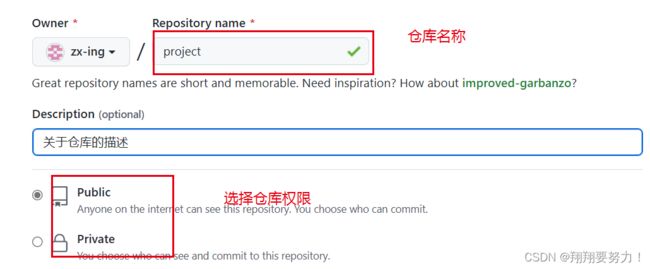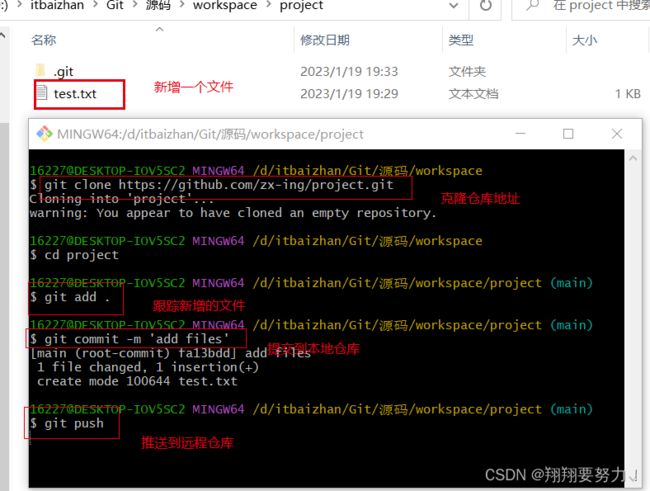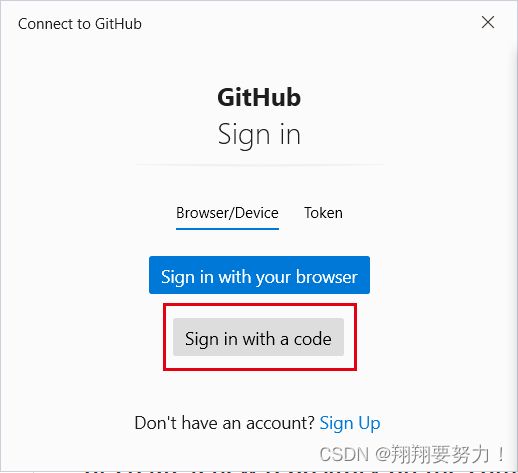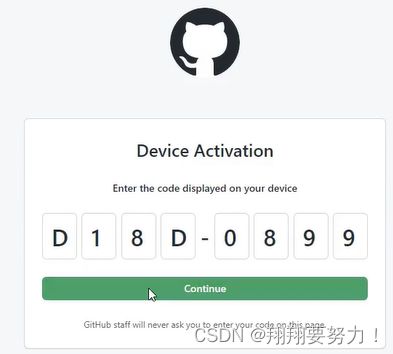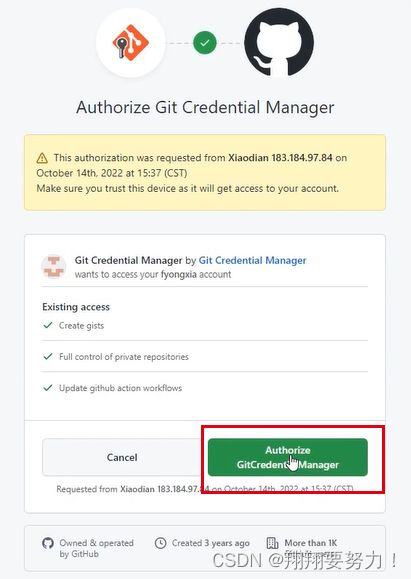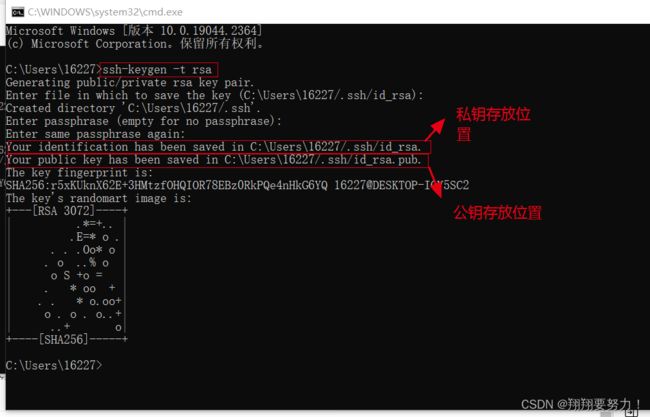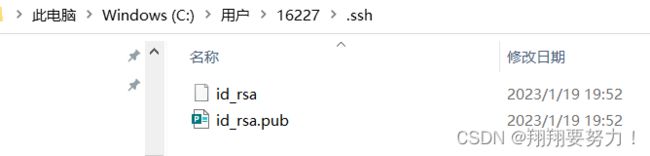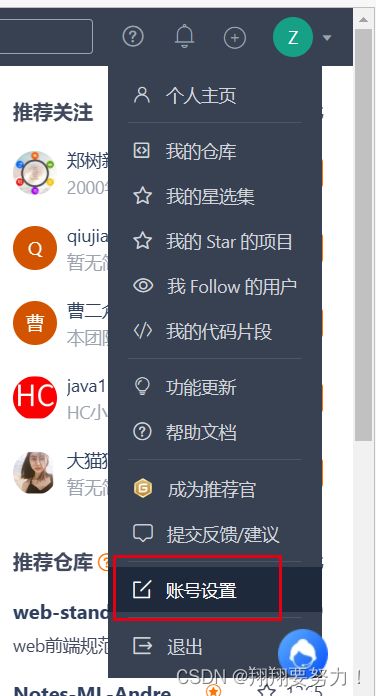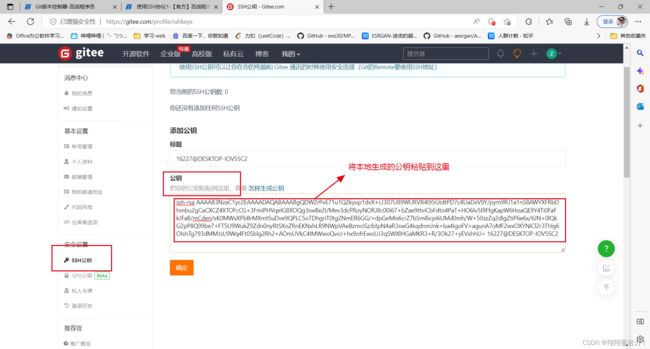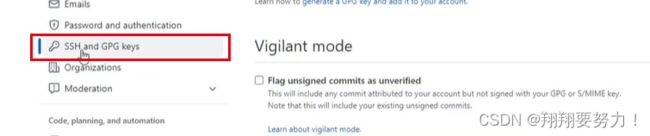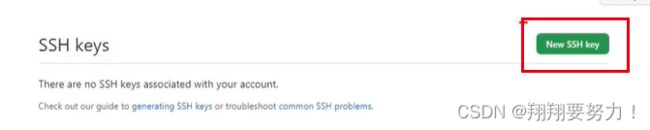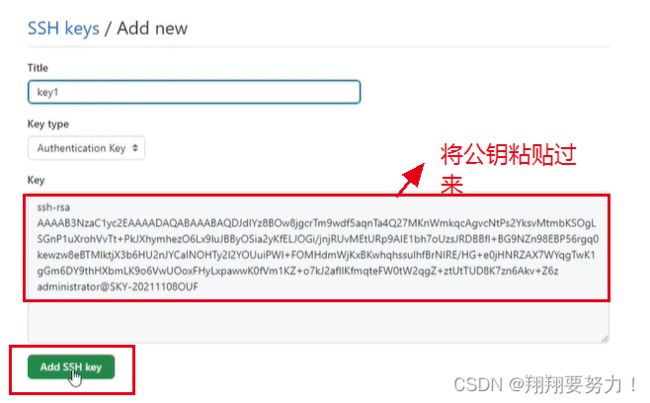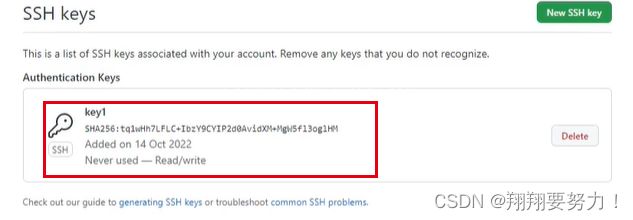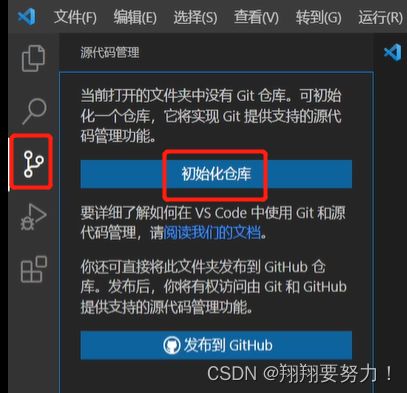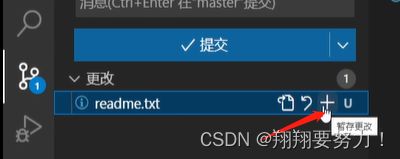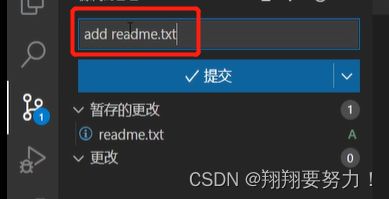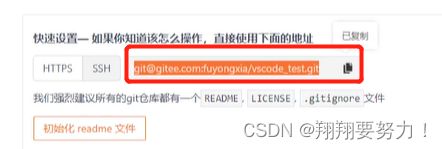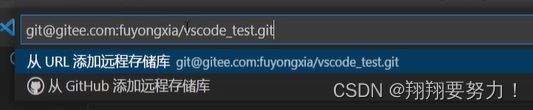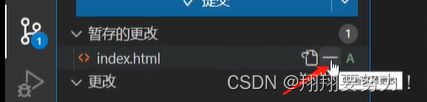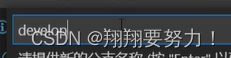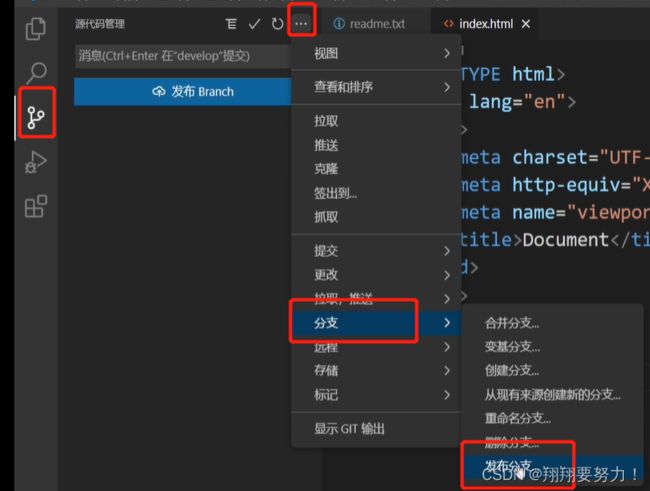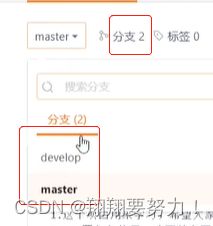Git版本控制器使用教程(超详细版)
目录
一、git安装
二、git 工作原理与常用命令
1.配置用户信息
2.检查用户信息
3.git初始化本地仓库
4. git的各个模块
5. git 工作流程
6.git跟踪文件
7.git修改文件
8.git删除文件
9. git撤销本地文件的修改
10. git 取消暂存
11.git跳过暂存区
12.git版本回退
13.git 撤销提交
14. git 设置忽略文件
15. git 比较文件差异
三、git代码托管平台的使用
1.远程仓库
2.常用的托管服务平台
四. git 注册码云账号创建远程仓库
1. git 本地添加远程仓库
2.获取远程仓库代码
3.推送本地仓库代码到远程仓库
4.git 克隆,推送
5. git 拉取
6. git 抓取
7. git 合并冲突
五、git 注册github账号、操作远程仓库
六、git 使用SSH协议
1.在码云上设置使用SSH协议
2. 在github上设置使用SSH协议
七、git分支
八、在vscode中使用git
一、git安装
Git - Downloads这是git官网,博主安装的是windows版本
安装包下载完成后,在安装时一直点击next下一步即可,中间不用改其他东西,那么如何检验是否安装成功呢,可以打开cmd输入git version,出现了版本,即代表安装成功
这时候鼠标在桌面右击,出现了git bash就可以使用了。
二、git 工作原理与常用命令
1.配置用户信息
$ git config --global user.name xxx
$ git config -- global user.email xxxx.com
2.检查用户信息
$ git config --list
3.git初始化本地仓库
在工作区所在目录执行以下命令
git init
git init命令会在当前目录中创建一个名为.git的隐藏目录 ,以后这里会记录我们提交的版本。
4. git的各个模块
(1)工作区(workspace):这是放项目代码的地方,项目代码对应的文件
(2)暂存区(index/stage):也叫索引,是一个文件,保存了下次将提交的文件列表信息
(3)本地仓库(repository):就是安全存放数据的位置,这里有你提交的所有版本的数据
5. git 工作流程
(1)在工作区中添加,修改文件
(2)添加工作区的更改到暂存区
(3)将暂存区的文件列表信息提交到本地仓库
6.git跟踪文件
工作流
$ git status //查看文件当前所处状态
untracked :未跟踪状态,而且还会将未跟踪的文件列出来,比如下面这个就是readme.txt文件未跟踪状态,并且提示你use git add to track
$ git add +要跟踪的文件名
提示:其实将文件添加为跟踪状态,就是将其放入缓存区,从而git就可以跟工作区、本地仓库做比对
to be committed:已放置缓存区,待提交状态
$ git commit -m '提交信息'
7.git修改文件
首先对工作区的文件进行修改,然后再git status查看状态,可以看到下方提示,changes not staged for commit变更未缓存。而且还会提示修改的是哪个文件:modified readme.txt,然后让你使用git add文件将修改添加至缓存区,最后再将缓存区的文件git commit -m '提交信息',将其提交到本地仓库。
$ git log //可以查看提交记录
可以看到我们一共提交了两次readme.txt文件,还显示提交的作者和提交时间,并且还提示我们提交的时候编辑的-m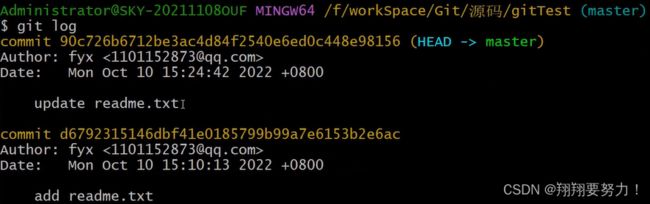
8.git删除文件
如果使用delete直接删除的话,还需要将删除后的变更添加至缓存区并提交,所以我们使用git rm来删除文件
$ git rm 文件名
使用git rm 不仅从工作区删除文件,并且缓存区的也被删除,最后只要git commit提交一次就行了
9. git撤销本地文件的修改
当我们修改文件后,发现并没有修改之前那版好,就可以执行撤销修改的操作
把文件从暂存区域复制到工作目录,用来丢弃本地修改
$ git restore 文件名
$ git checkout -- 文件名
以上这两个命令都可以撤销修改 ,但前提是暂存区有修改之前的数据
10. git 取消暂存
恢复暂存区,也就是丢弃add到暂存区,是将内容从本地仓库恢复到暂存区,可以使用以下两个命令
$ git restore --staged 文件名
$ git reset -- 文件名
11.git跳过暂存区
意思就是跳过git add的步骤,但是暂存区还是有数据的
以下两个命令,git会自动把已经跟踪过的文件暂存起来一并提交,如果文件未跟踪,还要手动git add对文件进行跟踪
$ git commit 文件名 -m '提交信息' //提交这一个文件
$ git commit -a -m '提交信息' //提交当前目录下所有的跟踪文件
使用最后一次提交,覆盖暂存区跟工作区
$ git checkout HEAD --文件名
12.git版本回退
$ git reset [回退版本]
$ git reset e82c //这里的e82c是指版本id的前四位
$ git reset HEAD
$ git reset --hard HEAD
--hard参数撤销工作区中所有未提交的修改内容,将暂存区与工作区都回到上一次版本,并删除之前的所有信息提交
13.git 撤销提交
与版本回退的区别在于:不会清除提交记录,并生成新的提交
$ git revert HEAD
14. git 设置忽略文件
一般我们总会有些文件无需纳入git的管理, 也不希望它们总出现未跟踪文件列表
可以创建一个名为.gitignore的文件,列出要忽略的文件模式
15. git 比较文件差异
对比工作区和暂存区的变化,显示未暂存的改动
$ git diff
对比本地仓库最新版本跟暂存区的变化,显示未提交的改动
$ git diff --cached 或者 --staged
对比本地仓库中两个提交版本之间的差异,显示commit2在commit1基础上的改动
$ git diff c389 6531 //这里的c389是指版本id的前四位
$ git diff HEAD
三、git代码托管平台的使用
1.远程仓库
如果你想通过git分享你的代码或者与其他开发人员合作,就需要将数据放到一台其他开发人员能够连接的服务器上,托管在这台服务器上的数据就是远程仓库。
2.常用的托管服务平台
(1)GitHub:(https://github.com/) 服务器在国外,用起来比较慢
(2)码云:(https://gitee.com/)服务器在国内,速度会更快
(3)GitLab:(https:about.gitlab.com/)是一个仓库管理系统的开源项目,在此基础上搭建起来web服务
四. git 注册码云账号创建远程仓库
(1)进入官网后注册一个账号并登录
(2) 创建仓库
创建成功后就会有仓库的地址
可以设置仓库的权限
如果设置为私有的仓库,可以设置仓库的成员
1. git 本地添加远程仓库
$ git remote add
shortname是远程仓库的简称,自定义它的名字
url:远程仓库的地址
$ git remote //查看远程仓库
$ git remote rm 仓库名 // 移除本地与远程仓库的关联
2.获取远程仓库代码
$ git pull <远程仓库名><远程分支名> //获取远程仓库代码
这里的仓库名是你在添加远程仓库时自定义的shortname
这时我们可以看到远程仓库里的两个README.md文件就出现在了本地文件夹中
3.推送本地仓库代码到远程仓库
$ git push <远程仓库名><本地分支名>:<远程分支名>
$ git push <远程仓库名><本地分支名> //如果本地分支与远程分支名相同,可省略冒号
可以看到我们的远程仓库就出现了test.txt文件,代表代码上传成功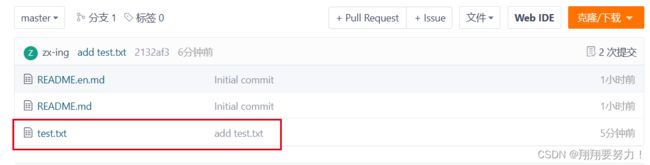
4.git 克隆,推送
在本地工作目录右击鼠标打开git bash,输入克隆远程仓库的命令
$ git clone 远程仓库地址
$ git push //直接将本地改好的代码推送到了远程仓库
5. git 拉取
将远程仓库的数据拉到本地并进行自动合并
$ git pull
要直接使用git pull,则要确保设置了跟踪信息,如果没设置跟踪信息的话,会出现以下报错
如何设置跟踪信息呢?可以看报错的提示
$ git branch --set -upstream-to=origin/master
6. git 抓取
将远程仓库数据拉取到本地,但不会自动合并
$ git fetch
如果准备好合并时,可以使用以下命令进行手动合并,并指定仓库名和分支名,代表你要将哪个分支的数据合并到当地
$ git merge origin/master
7. git 合并冲突
当拉取数据时,如果存在合并冲突,会提示你解决冲突后再git push
提示:我们要养成推送之前,先拉取代码的习惯,防止覆盖同事的代码
五、git 注册github账号、操作远程仓库
(1)进入官网后注册一个账号并登录
(2)创建仓库
打开这个地址,输入code码,从而登录到github上面
这时候就会发现,仓库里已经有这个文件啦,代表代码上传成功!
六、git 使用SSH协议
https协议:上传代码的时候需要用户名和密码进行身份验证
SSH协议:只需要配置一次,以后每次传递数据就不需要验证了
ssh-keygen -t rsa //配置命令
1.在码云上设置使用SSH协议
验证后则公钥添加成功
可以看到克隆成功,如果需要上传的话,git push也可以实现上传,在这就不演示了
2. 在github上设置使用SSH协议
配置成功,可以使用SSH协议传递数据了
接下来的操作同上一节,在这就不演示了。
七、git分支
git中的分支,其本质就是一个指向commit对象的可变指针,会使用master作为默认分支,HEAD指向正在工作的分支
$ git branch<分支名> //在当前分支指向的commit对象上新建一个新的分支指针
$ git checkout<分支名> //切换分支后,HEAD指针的指向也会更改
$ git checkout -b <分支名> //新建且切换分支
$ git branch -d <分支名> // 删除分支 (切换出去后再删除,正在工作的分支无法删除)
$ git merge <合并的分支> //合并分支 (首先要切换到被合并的分支)
八、在vscode中使用git
打开源代码管理->初始化仓库
点击加号,将文件提交到暂存区
编写提交信息
下面则将暂存区文件提交到远程仓库,新建一个仓库,复制仓库地址
点击发布
发布后即可以看到远程仓库中已经收到文件了
如果想要撤销更改
如果想取消暂存
如果想撤销提交
新建分支
输入分支名称
将新建的分支发布到远程仓库
可以看到远程仓库中此时就有两个分支了