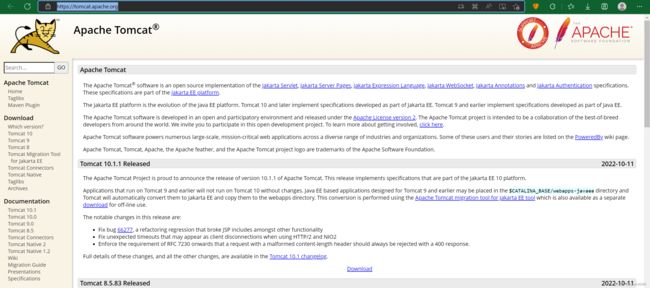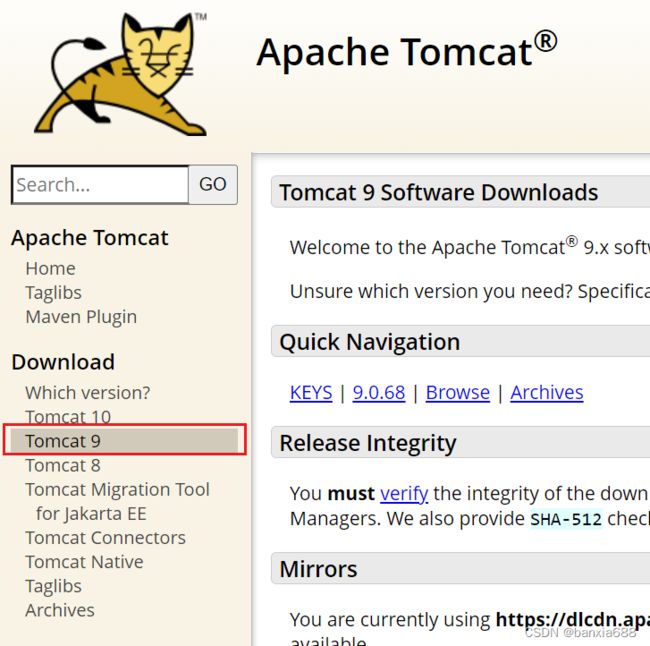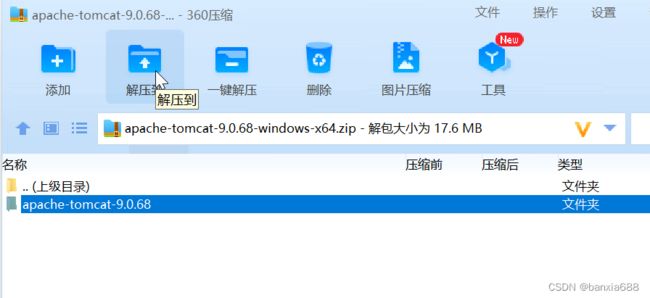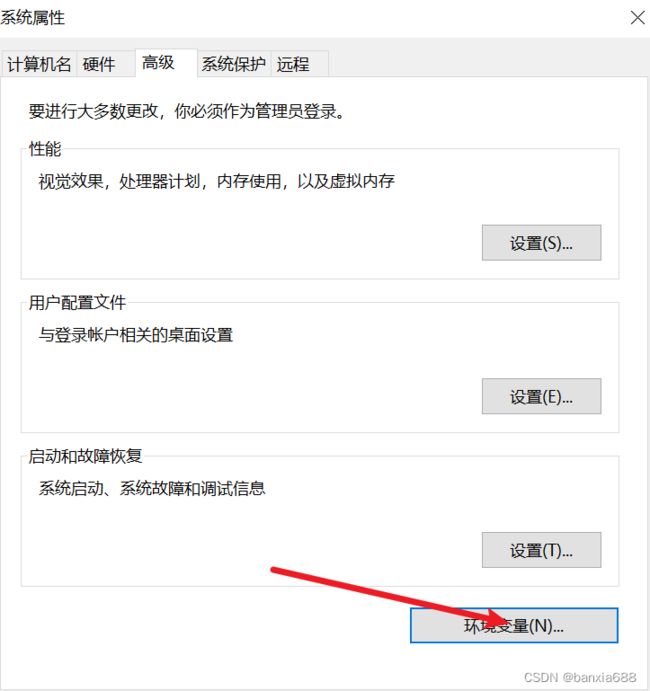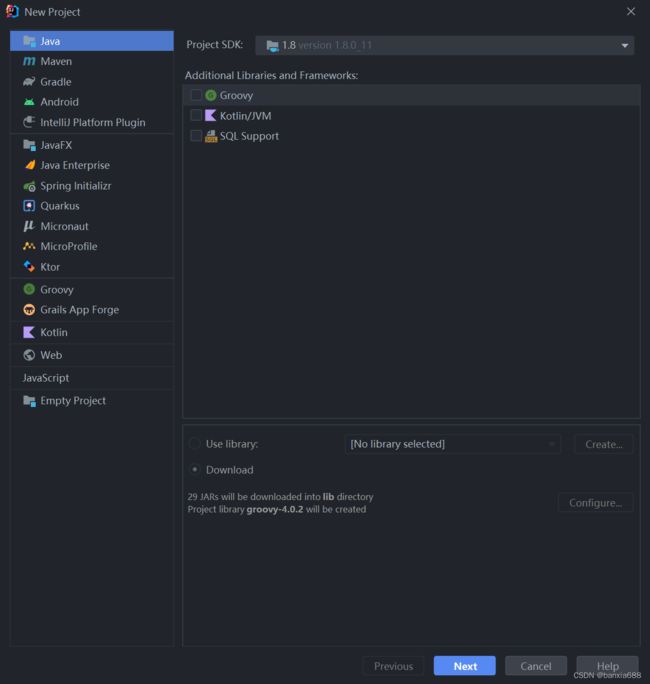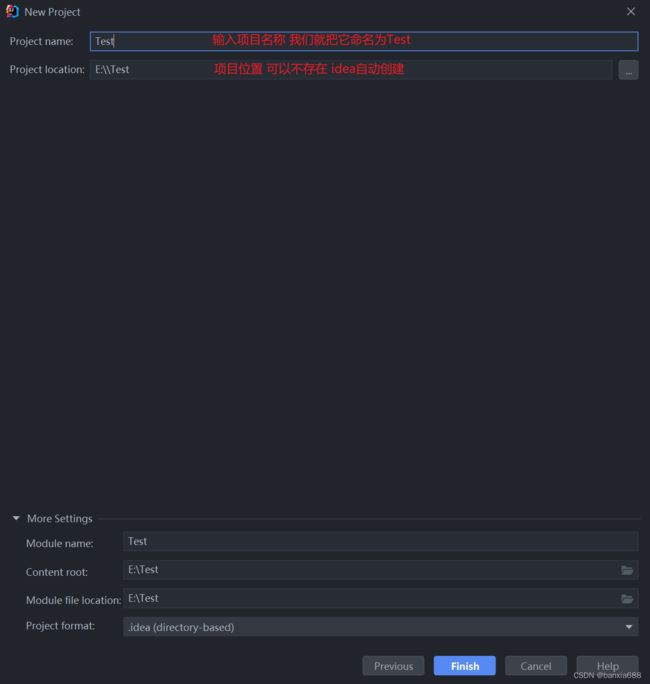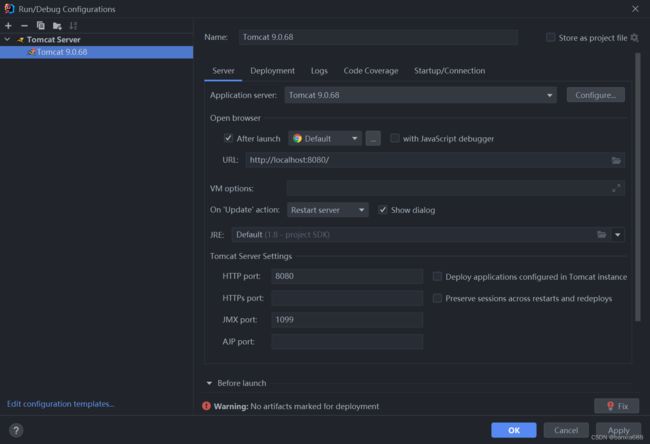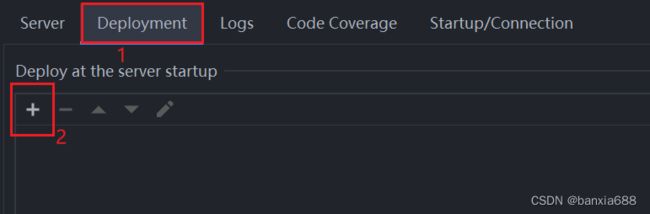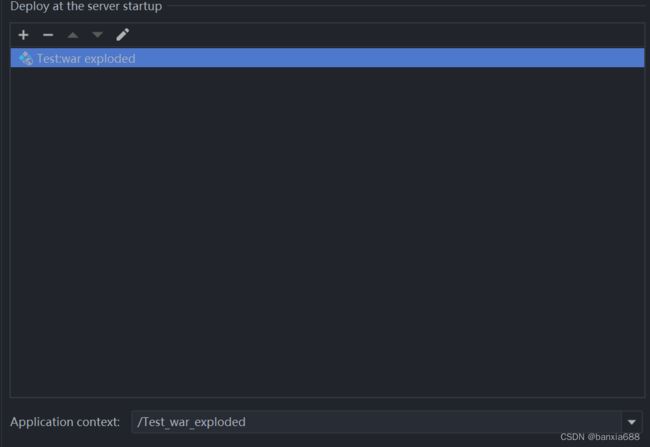(手把手的保姆级教程)由0到配成Tomcat,我的第一个Tomcat网页
目录
1.去Tomcat官网下载一个Tomcat
1.1选择下载方式
1.1.1点击Download下的Tomcat9(这里以9为例)
1.1.2点击core下的zip文件
1.2下载完成后解压缩包
1.2.1选中整个压缩包,点击解压到
1.2.2选择合适的目录下放置(路径不要有中文 )
2.配置环境变量(这里默认你电脑中已经安装了至少一个JDK)
2.1配置JAVA_HOME
2.1.1右键点击我的电脑--->属性--->高级系统设置
2.1.2点击环境变量
2.2配置CLASSPATH
2.3配置CATALINA_HOME变量
2.4配置PATH变量
2.5在Tomcat中设置JAVA_HOME路径
3.尝试启动Tomcat
3.1用命令行打开Tomcat
3.1.1打开cmd命令行程序
3.1.2进入到Tomcat的安装目录下的bin目录后输入命令startup启动Tomcat
3.2(控制台输出乱码解决方案):
3.2.1给server添加编码格式:
3.2.2改变控制台输出的字符信息格式:
4.在idea里面新建一个项目
4.1new一个project工程
4.1.1选择工程路径
4.2添加web依赖
4.3在idea中配置Tomcat
4.3.1点击小锤子隔壁的Add Configuration
4.3.2选择Tomcat Server下的Local
编辑
4.3.3点击Server旁的Deployment部署
4.3.4然后点击加号,选择Artifact
4.3.5点击OK,部署就完成啦,就可以看见有一个汤姆猫出来了,隔壁也有一个运行按钮。
5打开一个新世界
1.去Tomcat官网下载一个Tomcat
Tomcat官网地址:https://tomcat.apache.org/
有很多版本可以选择,这里推荐下载8或者9
官网界面:
1.1选择下载方式
1.1.1点击Download下的Tomcat9(这里以9为例)
1.1.2点击core下的zip文件
- 64-bit Windows zip (pgp, sha512)
1.2下载完成后解压缩包
1.2.1选中整个压缩包,点击解压到
1.2.2选择合适的目录下放置(路径不要有中文 )
解压后会出现这样的文件 :
2.配置环境变量(这里默认你电脑中已经安装了至少一个JDK)
2.1配置JAVA_HOME
2.1.1右键点击我的电脑--->属性--->高级系统设置
2.1.2点击环境变量
在系统变量中新建一个JAVA_HOME变量
(也可以直接浏览你的JDK安装位置,注意是JDK的安装位置,直接选中整个文件夹就行)
2.2配置CLASSPATH
也是一样,在系统变量中新建一个CLASSPATH变量
这里可以直接复制我这段代码粘上去(用到了类似C语言中的指针的指针,以后你若更换JDK时修改JAVA_HOME里面的地址即可)
.;%JAVA_HOME%\lib\dt.jar;%JAVA_HOME%\lib\tools.jar;2.3配置CATALINA_HOME变量
这里的路径选择你刚刚安装Tomcat的路径
2.4配置PATH变量
在系统变量中找到PATH变量,点击“编辑”,“新建”,把这段代码加上去(同样用到了指针的指针)
%CATALINA_HOME%\lib;%CATALINA_HOME%\bin2.5在Tomcat中设置JAVA_HOME路径
在安装Tomcat的目录下的bin目录中用记事本打开setclasspath.bat
在21行左右添加JAVA_HOME的路径 其实就是JDK的路径
3.尝试启动Tomcat
3.1用命令行打开Tomcat
3.1.1打开cmd命令行程序
3.1.2进入到Tomcat的安装目录下的bin目录后输入命令startup启动Tomcat
3.2(控制台输出乱码解决方案):
3.2.1给server添加编码格式:
在Tomcat的安装目录的conf目录下找到server.xml文件用记事本打开定位到71行左右加入一行编码方式:
URIEncoding="UTF-8"
3.2.2改变控制台输出的字符信息格式:
在51行左右把输出格式改成GBK
修改完成后再次启动Tomcat会发现控制台已经输出的是简体中文了。
把Tomcat配置完成后我们尝试在idea中新建一个项目跑起来
4.在idea里面新建一个项目
4.1new一个project工程
4.1.1选择工程路径
4.2添加web依赖
在Test根目录下右键选择Add Framework Support
勾选Web Application后点finish
创建完成后我们可以看见工程下面多了一个带蓝色小点的web目录
4.3在idea中配置Tomcat
4.3.1点击小锤子隔壁的Add Configuration
4.3.2选择Tomcat Server下的Local
会弹出以下界面
这时我们看见下面有个红色的感叹号,接下来把它消灭掉
4.3.3点击Server旁的Deployment部署
4.3.4然后点击加号,选择Artifact
此时可以看见感叹号已经消失,这样我们就配置好了待会儿在浏览器进行访问的路径(这儿的路径也可以改 由于第一次 咱们先不改 默认就行)
4.3.5点击OK,部署就完成啦,就可以看见有一个汤姆猫出来了,隔壁也有一个运行按钮。
5打开一个新世界
这个inde.jsp就是待会儿我们在idea中成功把Tomcat跑起来后自动打开的一个界面
我们在body标签下输入hello world
最后点击4.3.5步骤中的运行按钮
可稍等一会儿就可以看见我们的控制台中已经输出的是简体中文的运行信息!
运行成功后浏览器自动打开:Hello World!
到这里我们已经学会了由0到配置Tomcat成功的操作了,如果还有什么问题,欢迎在评论区下留言噢。