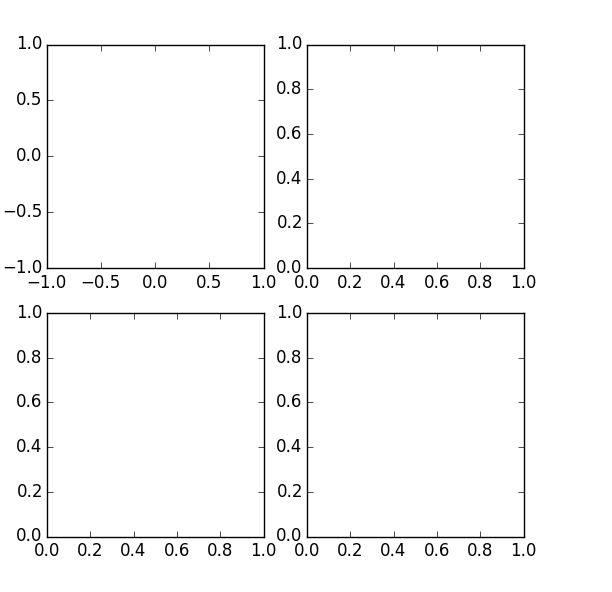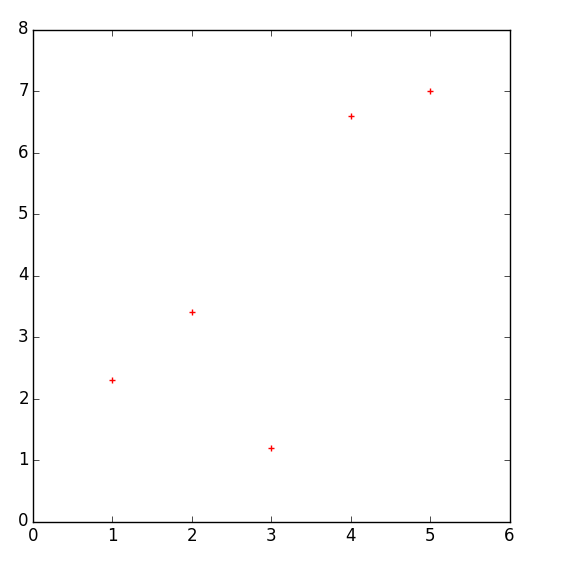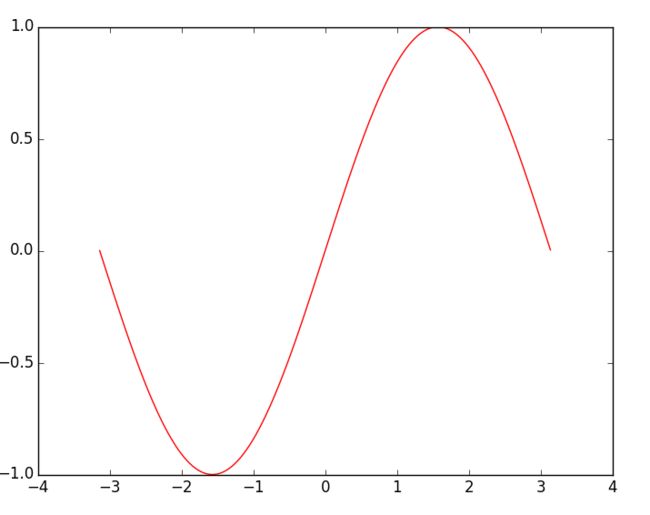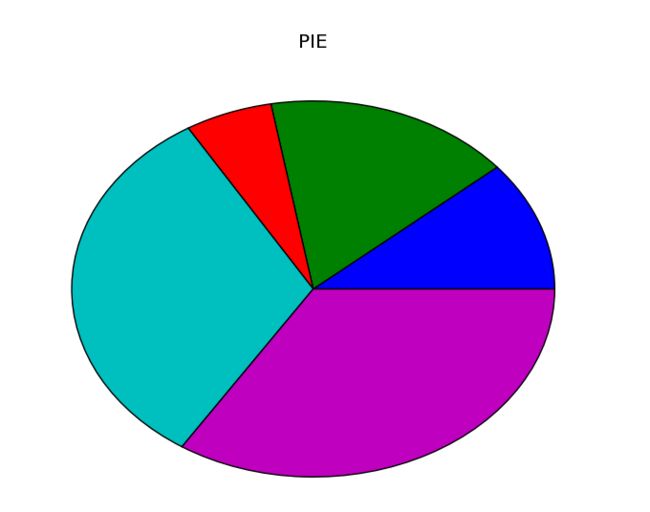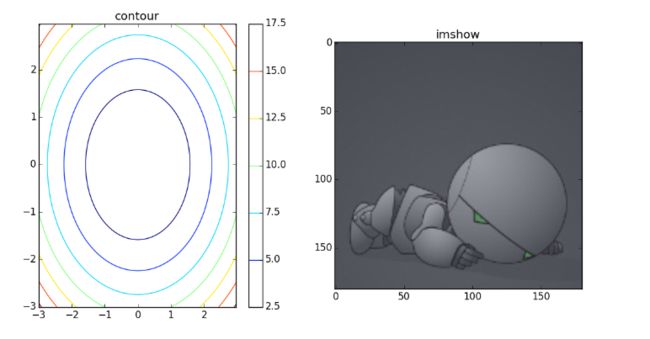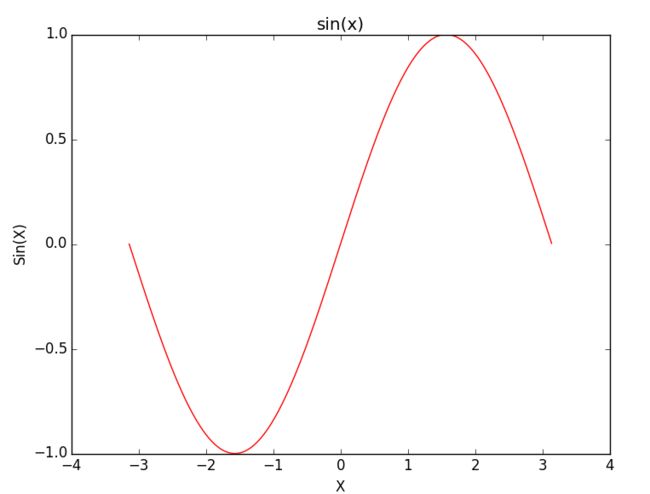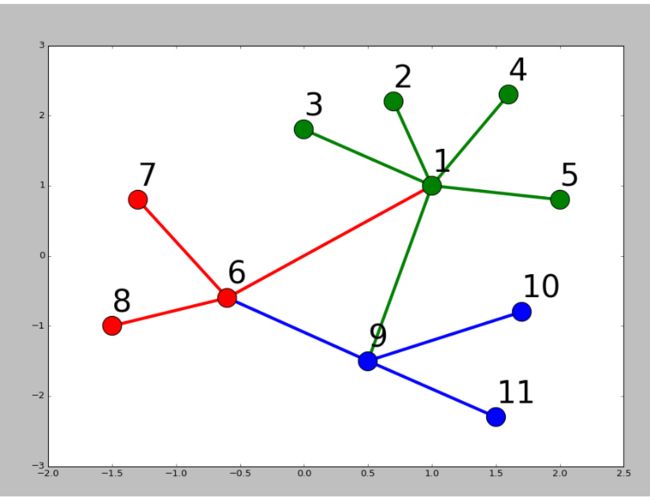Python画图
前言
Python画图主要用到matplotlib这个库。具体来说是pylab和pyplot这两个子库。这两个库可以满足基本的画图需求。
(文末送读者福利)
pylab神器:pylab.rcParams.update(params)。这个函数几乎可以调节图的一切属性,包括但不限于:坐标范围,axes标签字号大小,xtick,ytick标签字号,图线宽,legend字号等。
(文末送读者福利)
scatter和 plot 函数的不同之处
scatter才是离散点的绘制程序,plot准确来说是绘制线图的,当然也可以画离散点。
scatter/scatter3做散点的能力更强,因为他可以对散点进行单独设置
所以消耗也比plot/plot3大
所以如果每个散点都是一致的时候,还是用plot/plot3好以下
如果要做一些plot没法完成的事情那就只能用scatter了
scatter强大,但是较慢。所以如果你只是做实例中的图,plot足够了。
plt.ion()用于连续显示。
#plot the real data
fig = plt.figure()
ax = fig.add_subplot(1,1,1)
ax.scatter(x_data, y_data)
plt.ion()#本次运行请注释,全局运行不要注释
plt.show()
首先在python中使用任何第三方库时,都必须先将其引入。即:
import matplotlib.pyplot as plt
1
或者:
from matplotlib.pyplot import *
1.建立空白图
fig = plt.figure()
也可以指定所建立图的大小
fig = plt.figure(figsize=(4,2))
也可以建立一个包含多个子图的图,使用语句:
plt.figure(figsize=(12,6))
plt.subplot(231)
plt.subplot(232)
plt.subplot(233)
plt.subplot(234)
plt.subplot(235)
plt.subplot(236)
plt.show()
其中subplot()函数中的三个数字,第一个表示Y轴方向的子图个数,第二个表示X轴方向的子图个数,第三个则表示当前要画图的焦点。
当然上述写法并不是唯一的,比如我们也可以这样写:
fig = plt.figure(figsize=(6, 6))
ax1 = fig.add_subplot(221)
ax2 = fig.add_subplot(222)
ax3 = fig.add_subplot(223)
ax4 = fig.add_subplot(224)
plt.show()

plt.subplot(111)和plt.subplot(1,1,1)是等价的。意思是将区域分成1行1列,当前画的是第一个图(排序由行至列)。
plt.subplot(211)意思就是将区域分成2行1列,当前画的是第一个图(第一行,第一列)。以此类推,只要不超过10,逗号就可省去。
可以看到图中的x,y轴坐标都是从0到1,当然有时候我们需要其他的坐标起始值。
此时可以使用语句指定:
ax1.axis([-1, 1, -1, 1])
或者:
plt.axis([-1, 1, -1, 1])
效果如下:
2.向空白图中添加内容,想你所想,画你所想
首先给出一组数据:
x = [1, 2, 3, 4, 5]
y = [2.3, 3.4, 1.2, 6.6, 7.0]
A.画散点图*
plt.scatter(x, y, color='r', marker='+')
plt.show()
效果如下:
x为横坐标向量,y为纵坐标向量,x,y的长度必须一致。
控制颜色:color为散点的颜色标志,常用color的表示如下:
b---blue c---cyan g---green k----black
m---magenta r---red w---white y----yellow
有四种表示颜色的方式:
用全名
16进制,如:#FF00FF
灰度强度,如:‘0.7’
控制标记风格:marker为散点的标记,标记风格有多种:
. Point marker
, Pixel marker
o Circle marker
v Triangle down marker
^ Triangle up marker
< Triangle left marker
> Triangle right marker
1 Tripod down marker
2 Tripod up marker
3 Tripod left marker
4 Tripod right marker
s Square marker
p Pentagon marker
* Star marker
h Hexagon marker
H Rotated hexagon D Diamond marker
d Thin diamond marker
| Vertical line (vlinesymbol) marker
_ Horizontal line (hline symbol) marker
+ Plus marker
x Cross (x) marker
B.函数图(折线图)
数据还是上面的。
fig = plt.figure(figsize=(12, 6))
plt.subplot(121)
plt.plot(x, y, color='r', linestyle='-')
plt.subplot(122)
plt.plot(x, y, color='r', linestyle='--')
plt.show()
效果如下:
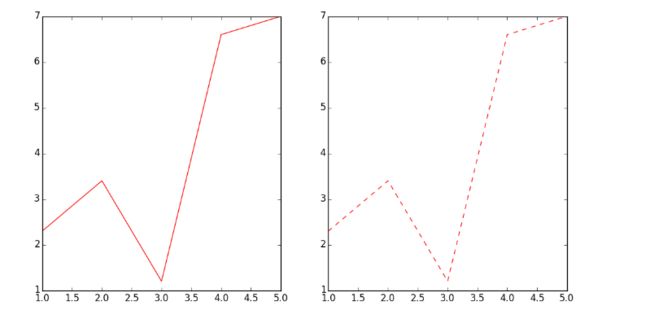
这里有一个新的参数linestyle,控制的是线型的格式:符号和线型之间的对应关系
- 实线
-- 短线
-. 短点相间线
: 虚点线
另外除了给出数据画图之外,我们也可以利用函数表达式进行画图,例如:y=sin(x)
from math import *
from numpy import *
x = arange(-math.pi, math.pi, 0.01)
y = [sin(xx) for xx in x]
plt.figure()
plt.plot(x, y, color='r', linestyle='-.')
plt.show()
效果如下:
C.扇形图
示例:
import matplotlib.pyplot as plt
y = [2.3, 3.4, 1.2, 6.6, 7.0]
plt.figure()
plt.pie(y)
plt.title('PIE')
plt.show()
效果如下:
D.柱状图bar
示例:
import matplotlib.pyplot as plt
x = [1, 2, 3, 4, 5]
y = [2.3, 3.4, 1.2, 6.6, 7.0]
plt.figure()
plt.bar(x, y)
plt.title("bar")
plt.show()
效果如下:
E.二维图形(等高线,本地图片等)
import matplotlib.pyplot as plt
import numpy as np
import matplotlib.image as mpimg
# 2D data
delta = 0.025
x = y = np.arange(-3.0, 3.0, delta)
X, Y = np.meshgrid(x, y)
Z = Y**2 + X**2
plt.figure(figsize=(12, 6))
plt.subplot(121)
plt.contour(X, Y, Z)
plt.colorbar()
plt.title("contour")
# read image
img=mpimg.imread('marvin.jpg')
plt.subplot(122)
plt.imshow(img)
plt.title("imshow")
plt.show()
#plt.savefig("matplot_sample.jpg")
效果图:
F.对所画图进行补充
__author__ = 'wenbaoli'
import matplotlib.pyplot as plt
from math import *
from numpy import *
x = arange(-math.pi, math.pi, 0.01)
y = [sin(xx) for xx in x]
plt.figure()
plt.plot(x, y, color='r', linestyle='-')
plt.xlabel(u'X')#fill the meaning of X axis
plt.ylabel(u'Sin(X)')#fill the meaning of Y axis
plt.title(u'sin(x)')#add the title of the figure
plt.show()
效果图:
import networkx as nx
import pylab as plt
g = nx.Graph()
g.add_edge(1,2,weight = 4)
g.add_edge(1,3,weight = 7)
g.add_edge(1,4,weight = 8)
g.add_edge(1,5,weight = 3)
g.add_edge(1,9,weight = 3)
g.add_edge(1,6,weight = 6)
g.add_edge(6,7,weight = 7)
g.add_edge(6,8,weight = 7)
g.add_edge(6,9,weight = 6)
g.add_edge(9,10,weight = 7)
g.add_edge(9,11,weight = 6)
fixed_pos = {1:(1,1),2:(0.7,2.2),3:(0,1.8),4:(1.6,2.3),5:(2,0.8),6:(-0.6,-0.6),7:(-1.3,0.8), 8:(-1.5,-1), 9:(0.5,-1.5), 10:(1.7,-0.8), 11:(1.5,-2.3)} #set fixed layout location
#pos=nx.spring_layout(g) # or you can use other layout set in the module
nx.draw_networkx_nodes(g,pos = fixed_pos,nodelist=[1,2,3,4,5],
node_color = 'g',node_size = 600)
nx.draw_networkx_edges(g,pos = fixed_pos,edgelist=[(1,2),(1,3),(1,4),(1,5),(1,9)],edge_color='g',width = [4.0,4.0,4.0,4.0,4.0],label = [1,2,3,4,5],node_size = 600)
nx.draw_networkx_nodes(g,pos = fixed_pos,nodelist=[6,7,8],
node_color = 'r',node_size = 600)
nx.draw_networkx_edges(g,pos = fixed_pos,edgelist=[(6,7),(6,8),(1,6)],width = [4.0,4.0,4.0],edge_color='r',node_size = 600)
nx.draw_networkx_nodes(g,pos = fixed_pos,nodelist=[9,10,11],
node_color = 'b',node_size = 600)
nx.draw_networkx_edges(g,pos = fixed_pos,edgelist=[(6,9),(9,10),(9,11)],width = [4.0,4.0,4.0],edge_color='b',node_size = 600)
plt.text(fixed_pos[1][0],fixed_pos[1][1]+0.2, s = '1',fontsize = 40)
plt.text(fixed_pos[2][0],fixed_pos[2][1]+0.2, s = '2',fontsize = 40)
plt.text(fixed_pos[3][0],fixed_pos[3][1]+0.2, s = '3',fontsize = 40)
plt.text(fixed_pos[4][0],fixed_pos[4][1]+0.2, s = '4',fontsize = 40)
plt.text(fixed_pos[5][0],fixed_pos[5][1]+0.2, s = '5',fontsize = 40)
plt.text(fixed_pos[6][0],fixed_pos[6][1]+0.2, s = '6',fontsize = 40)
plt.text(fixed_pos[7][0],fixed_pos[7][1]+0.2, s = '7',fontsize = 40)
plt.text(fixed_pos[8][0],fixed_pos[8][1]+0.2, s = '8',fontsize = 40)
plt.text(fixed_pos[9][0],fixed_pos[9][1]+0.2, s = '9',fontsize = 40)
plt.text(fixed_pos[10][0],fixed_pos[10][1]+0.2, s = '10',fontsize = 40)
plt.text(fixed_pos[11][0],fixed_pos[11][1]+0.2, s = '11',fontsize = 40)
plt.show()
结果如下:
读者福利:知道你对Python感兴趣,便为你准备了这套python学习资料,
对于0基础小白入门:
如果你是零基础小白,想快速入门Python是可以考虑的。
一方面是学习时间相对较短,学习内容更全面更集中。
二方面是可以找到适合自己的学习方案
包括:Python永久使用安装包、Python web开发,Python爬虫,Python数据分析,人工智能、机器学习等教程。带你从零基础系统性的学好Python!
零基础Python学习资源介绍
Python学习路线汇总
Python所有方向的技术点做的整理,形成各个领域的知识点汇总,它的用处就在于,你可以按照上面的知识点去找对应的学习资源,保证自己学得较为全面。(学习教程文末领取哈)
![]()
Python必备开发工具
![]()
温馨提示:篇幅有限,已打包文件夹,获取方式在:文末
Python学习视频600合集
观看零基础学习视频,看视频学习是最快捷也是最有效果的方式,跟着视频中老师的思路,从基础到深入,还是很容易入门的。
![]()
实战案例
光学理论是没用的,要学会跟着一起敲,要动手实操,才能将自己的所学运用到实际当中去,这时候可以搞点实战案例来学习。
![]()
100道Python练习题
检查学习结果。![]()
面试刷题
![]()
![]()
![]()
资料领取
上述这份完整版的Python全套学习资料已经上传CSDN官方,朋友们如果需要可以微信扫描下方CSDN官方认证二维码输入“领取资料” 即可领取
![]()
好文推荐
了解python的前景:https://blog.csdn.net/weixin_49895216/article/details/127186741
了解python能做什么:https://blog.csdn.net/weixin_49895216/article/details/127124870