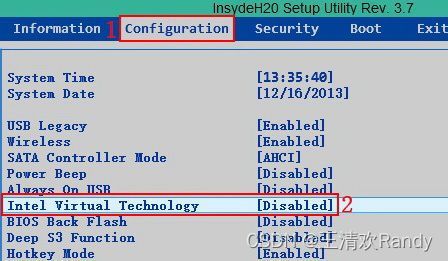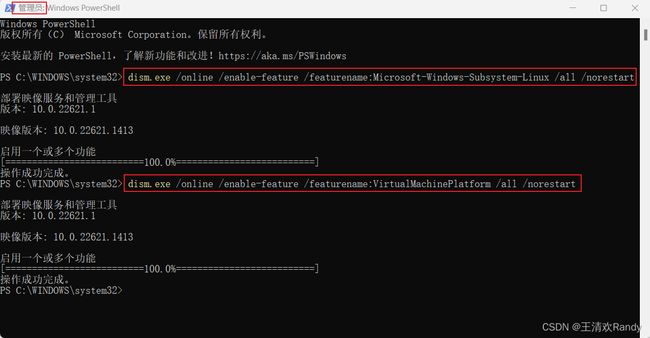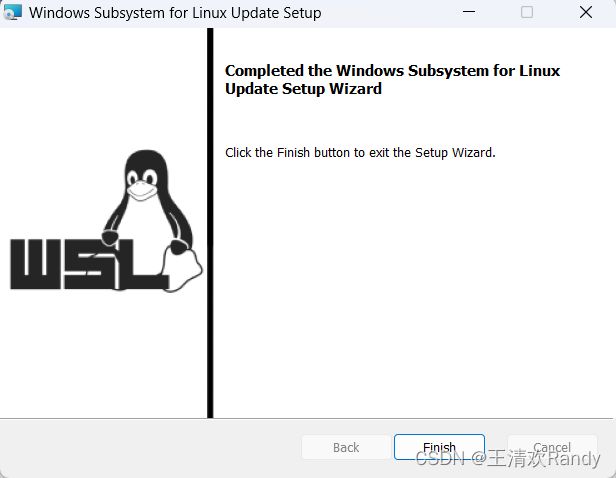Win11 安装 WSL2 实现便捷 Linux 开发环境
我们日常工作学习中有很多涉及与 Linux 系统的交互,但是如果用的是 Win 系统通常需要构建虚拟机或者安装双系统来实现,但是 WSL 的出现让在这种需求更易实现了。WSL 全称是(Windows Subsystem for Linux,适用于Linux的Windows子系统),使用 WSL 一方面可以享受 Windows 系统的稳定性,同时可以并存 Linux 环境,还可以直接互相调用,极大地方便了开发人员进行开发工作。
01 环境准备
1.1 检查系统版本
WSL2 安装对 Windows 系统版本有一定要求,如果已经更新到 Win11 可以无视版本要求,对于 Win10 则有如下版本要求:
- intel 平台 x64 : Version 1903 or later, with Build 18362 or later
- AMD 平台 ARM64 : Version 2004 or later, with Build 19041 or later
可以在系统信息页面获取系统版本信息:win+i 打开设置界面, 点击系统按钮,在子菜单滑到底部点击系统信息选项,最后可以看到如下图所示操作系统版本。
1.2 虚拟化设置
然后,要确保系统虚拟化选项已经开启。
可以在任务管理器中查看虚拟化是否启用:右键任务栏点击任务管理器,打开任务管理器页面,然后点击性能栏目,可以看到如下图所示内容。
如果你电脑的虚拟化选项显示的是未启用,则需要进入电脑的 BIOS 设置里开启。
不同平台的虚拟化启用设置方法并不一致,虚拟化选项名称也有所不同:
-
intel 平台 :Intel Virtualization Technology
-
amd 平台 : VT-x / AMD-V
以 intel 平台为例:首先,在开机或重启电脑过程中,反复按你的电脑进入 BIOS 页面的热键。进入到该页面后,点击 Configuration 栏找到 Intel Virtualization Technology 选项,并点击 Disabled 切换成 Enabled,完成虚拟化启用,最后保持退出 BIOS 界面。
1.3 系统选项设置
在安装 WSL 之前,最后还需要启用 Linux 子系统和 虚拟机平台选项,可以通过如下两种方式完成:
-
交互界面勾选:控制面板->程序->启用或关闭 windows 功能
-
通过 PowerShell 执行 windows 服务启动命令
️ 交互页面勾选可以直接通过 控制面板->程序->启用或关闭 windows 功能 打开系统选项启用设置页面。
然后,启用适用于 Linux 的 Window 子系统和虚拟机平台两个选项如下图所示。
️ 通过 PowerShell 执行 windows 服务启动命令则需要以管理员权限打开 PowerShell(右键 powershell 图标选择以管理员权限打开)然后执行如下两条命令:
dism.exe /online /enable-feature /featurename:Microsoft-Windows-Subsystem-Linux /all /norestart
dism.exe /online /enable-feature /featurename:VirtualMachinePlatform /all /norestart
完成上述环境准备工作之后,需要重启一下电脑。
02 WSL 安装
2.1 安装 linux 内核更新包
直接点击链接下载 linux 内核更新包:WSL2 Linux kernel update package for x64 machines ,然后找到下载目录双击该文件完成安装。
2.2 设置 WSL2 为默认版本
使用 WSL2 作为子系统默认版本需要使用 PowerShell 执行如下命令完成设置。WSL 和 WSL2 存在一定区别,详情可以访问:比较 WSL 版本
wsl --set-default-version 2
2.3 安装 Ubuntu 子系统
最后,安装 Windows 的 Linux 子系统。
打开 Microsoft Stroe 搜索 ubuntu 关键词就可以找到对应版本的发行版 Ubuntu,点击获取按钮进行安装即可。
安装完成之后,双击快捷方式,打开 Ubuntu 子系统命令行交互页面。
首次登陆需要为这个子系统设置用户名和登录密码如下图:
到此为止 WSL2 就安装完成了
2.4 VSCode 访问 WSL2
为了方便日常开发,使用 VSCode 访问 WSL 是不二之选,可以在 Windows 系统更真实地体验 Linux 开发环境。
VSCode 访问 WSL 只需要安装 WSL 扩展即可。 WSL 扩展将 VSCode 拆分为客户端-服务器体系结构,客户端 (在 Windows 计算机上运行的用户界面) ,服务器 (代码、Git、插件等) 在 WSL 分发版中运行远程。
安装 WSL 扩展的方式,只需要在扩展栏目中搜索 WSL 插件,然后安装 WSL 本地扩展。
安装完成之后,点击 VSCode 左下角的 remote 连接按钮,选择 Connect to WSL 就完成了本地 WSL2 的连接,实现在 Windows 系统中进行 Linux 环境开发。
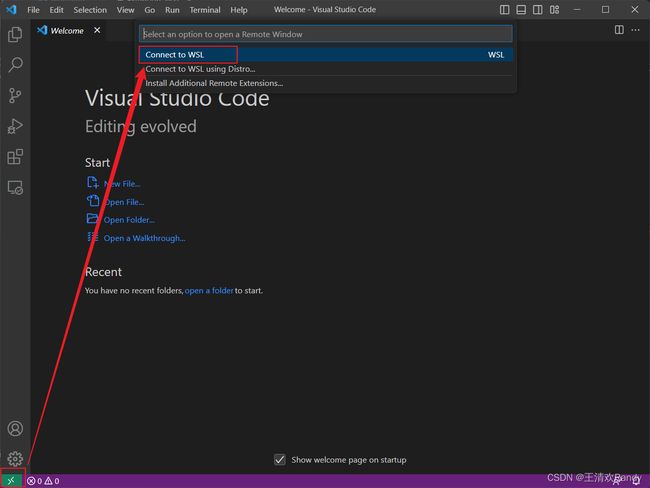
如果文章对你有帮助,欢迎一键三连 ⭐️ 。如果还能够点击关注,那真的是对我最大的鼓励 ⚡⚡⚡ 。
参考资料
如何更改联想笔记本BIOS里的设置并开启VT-x(虚拟化技术)功能? - 知乎 (zhihu.com)
Manual installation steps for older versions of WSL | Microsoft Learn
Windows 11 安装 WSL2 - 知乎 (zhihu.com)
极智开发 | win11+wsl2+docker+vscode开发环境构建 - 知乎 (zhihu.com)