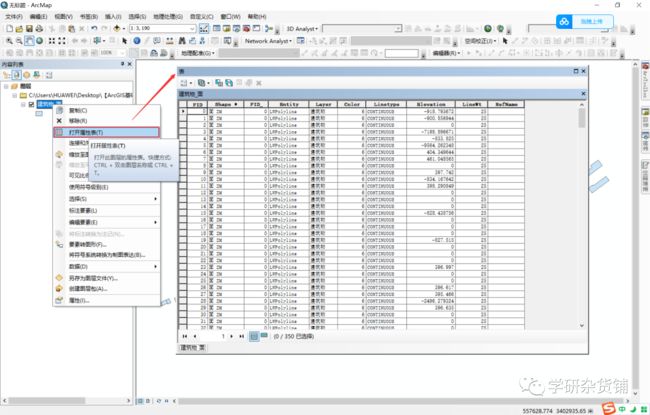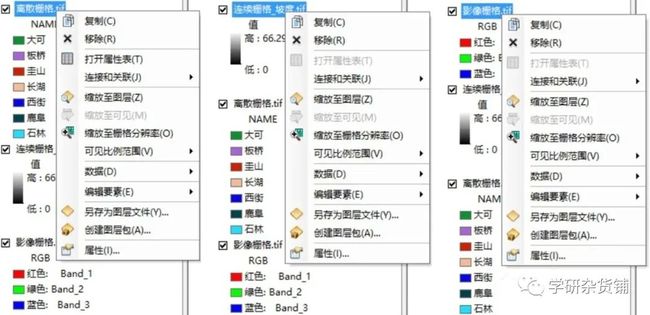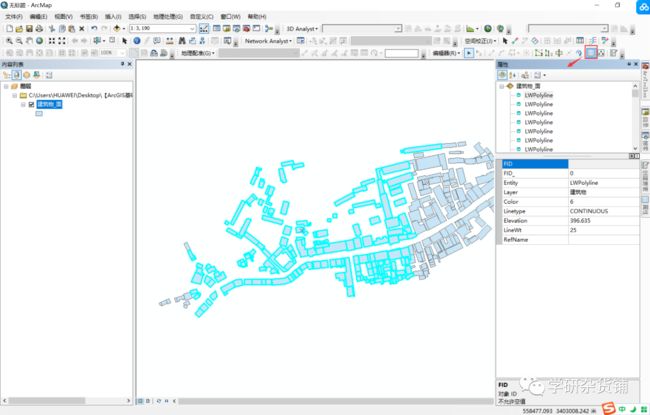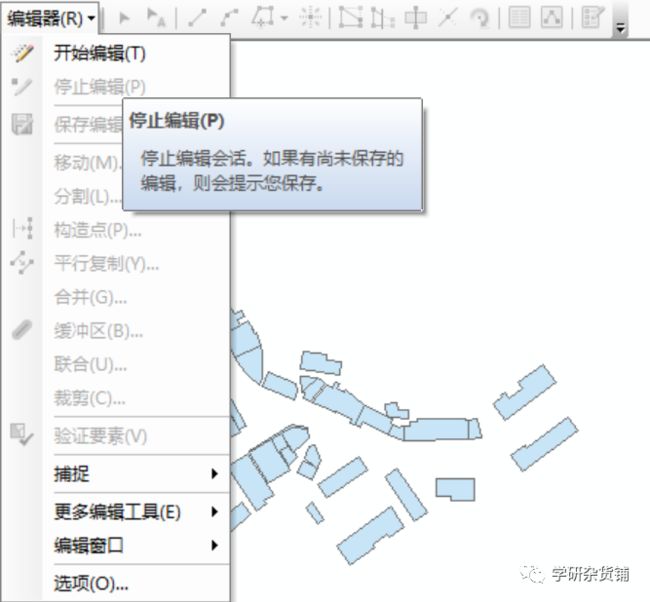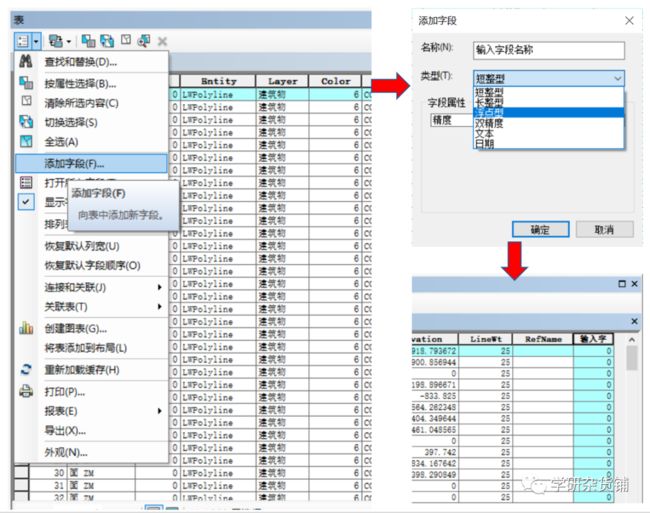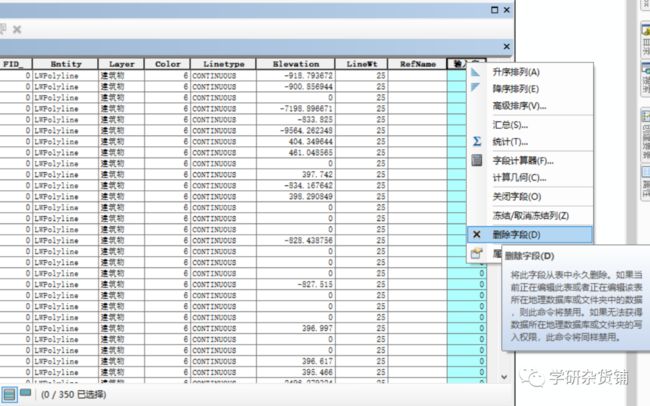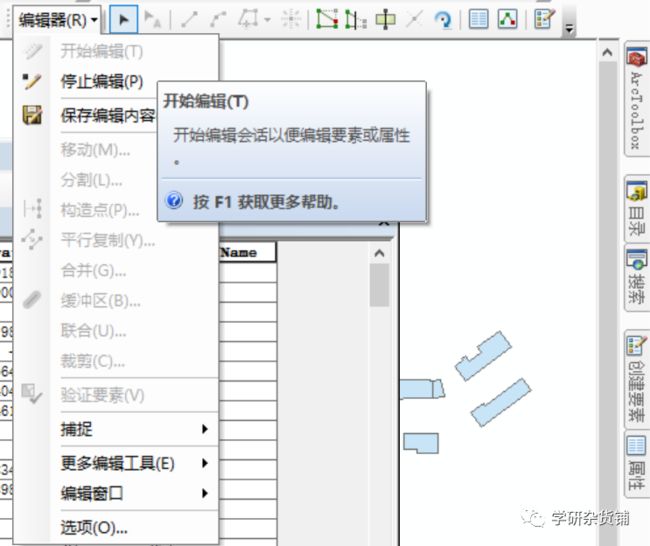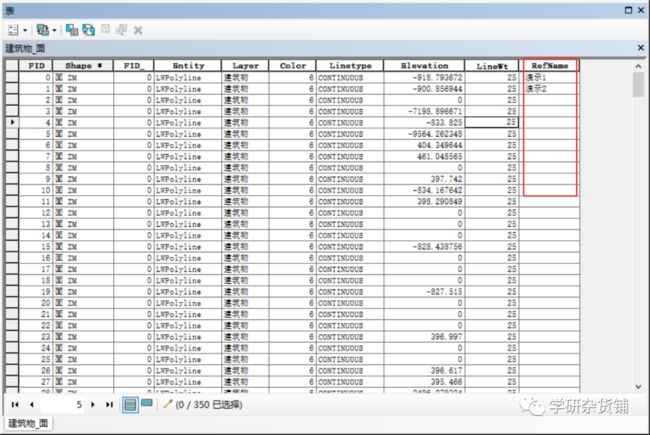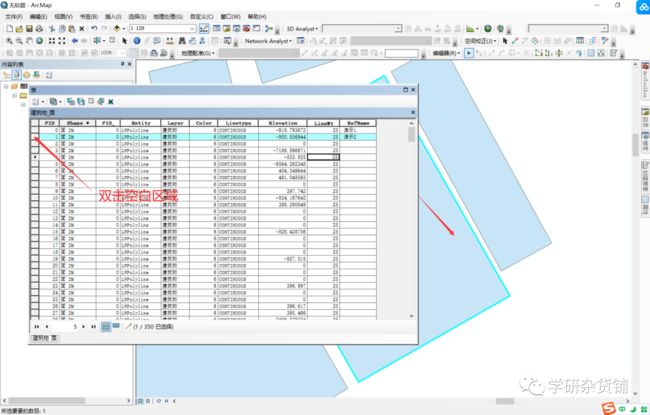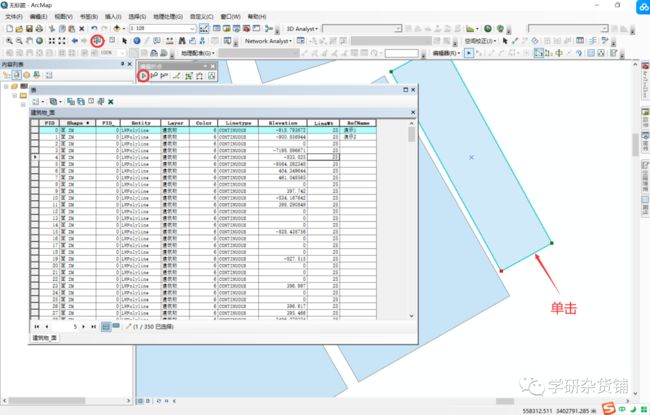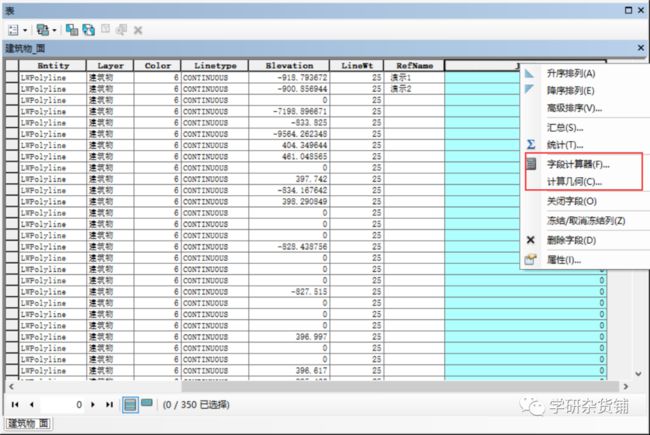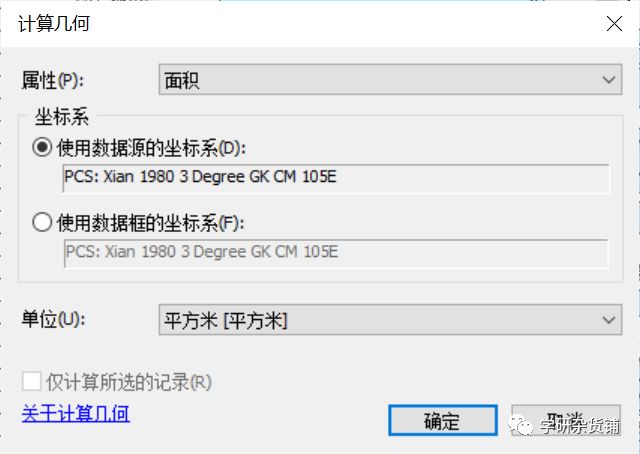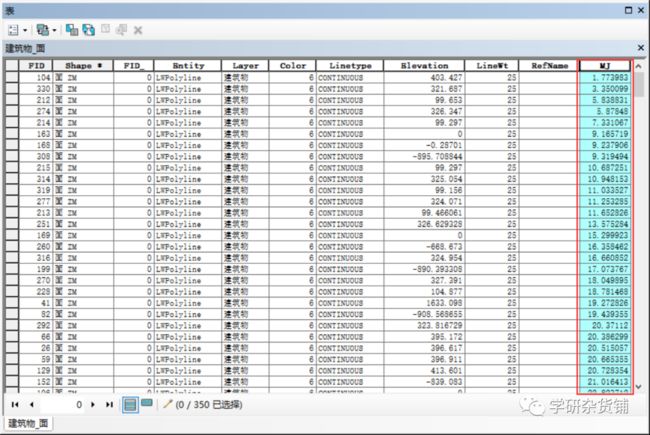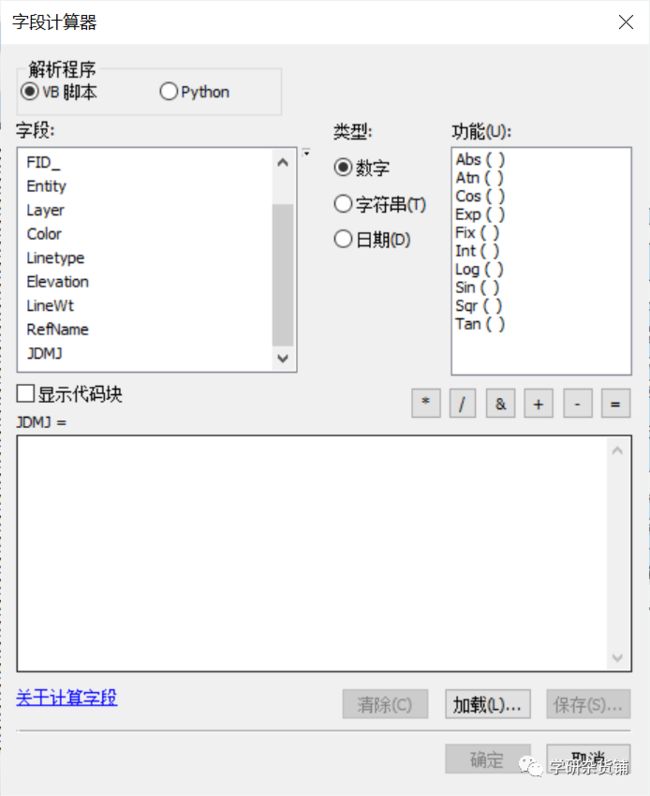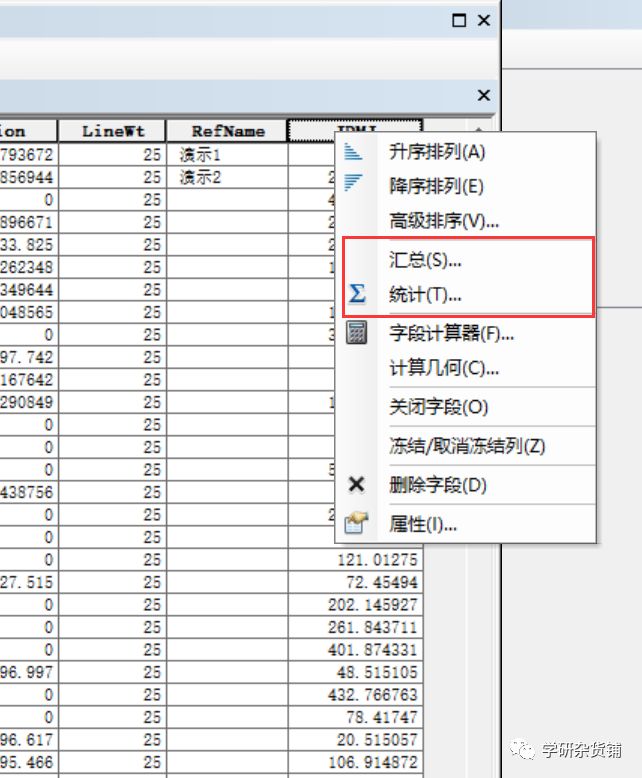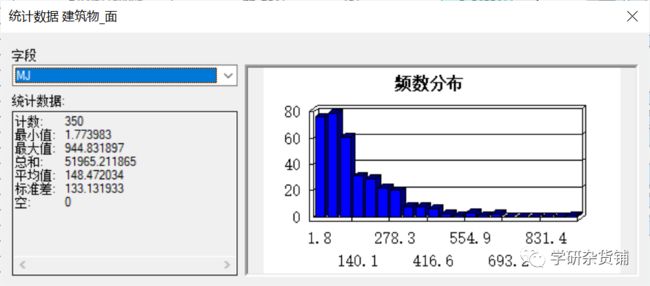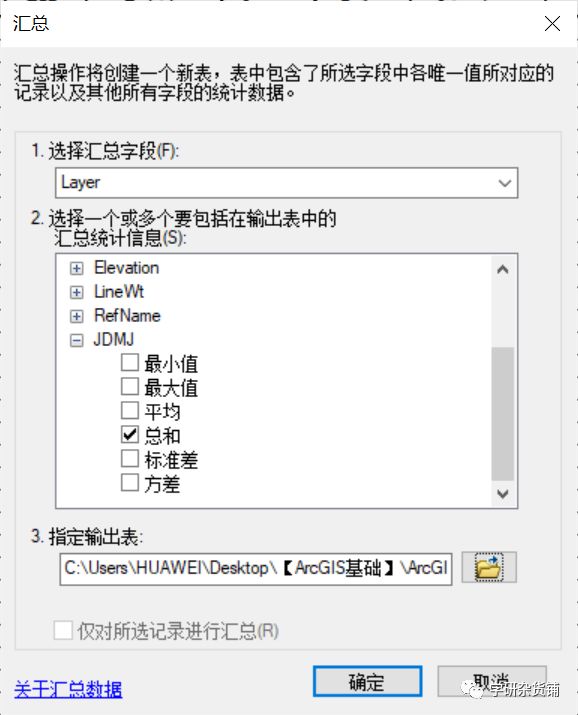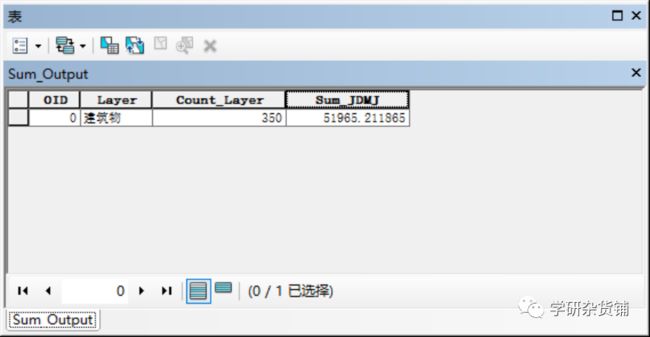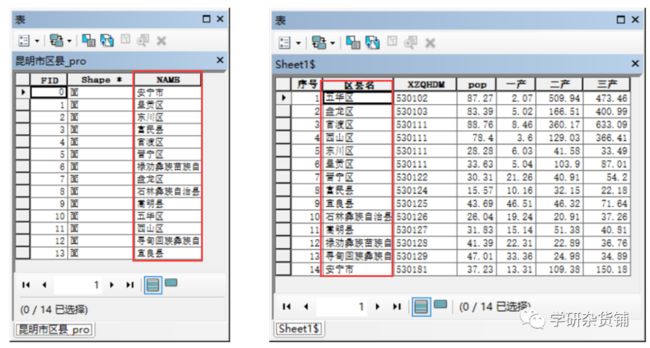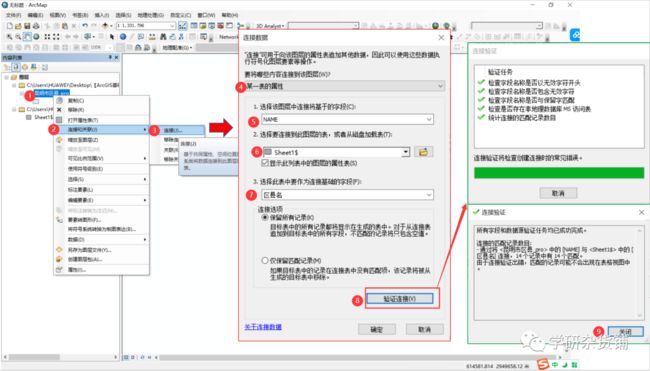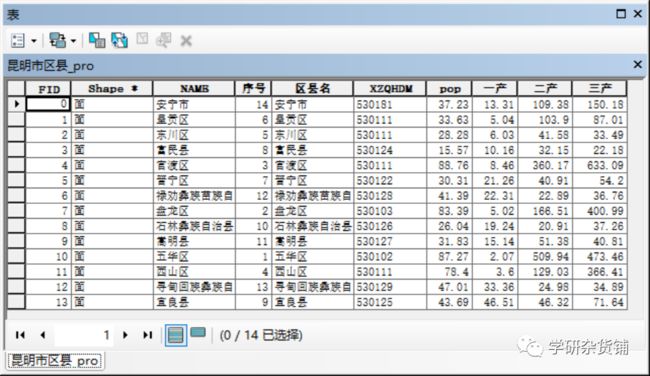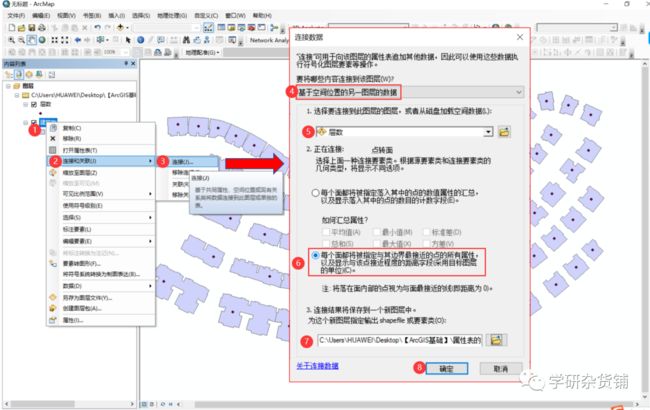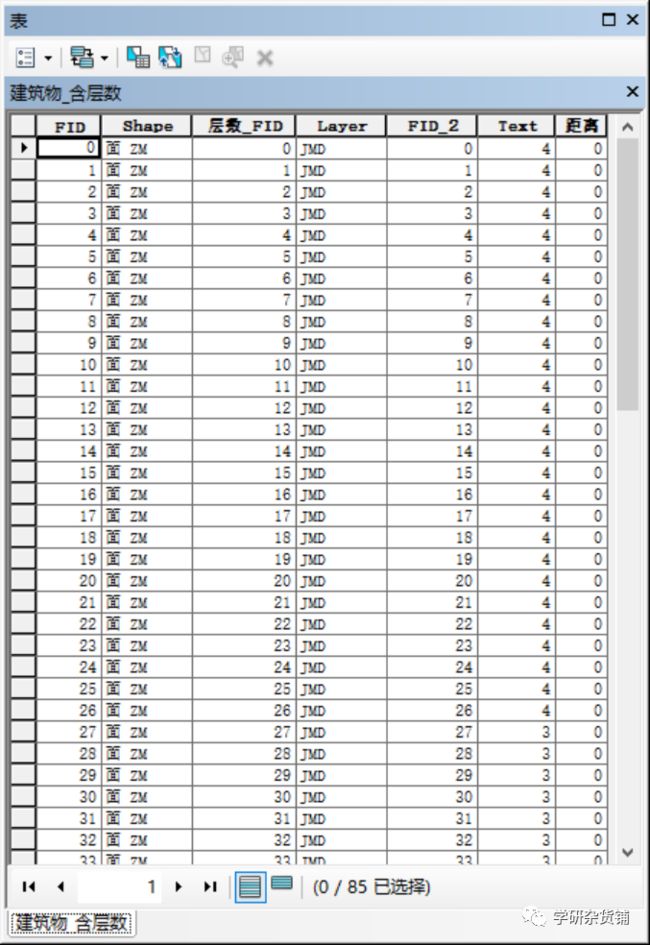ArcGIS属性表的相关操作
属性表,即存放空间要素的非几何特征属性的表单。在ArcGIS系统中,属性表是图形数据关联并对应存放的,可以方便地在系统中对任何图形数据的属性进行调阅和编辑。
一、ArcGIS的属性表
在ArcGIS中,可以直接读取.xls、.csv格式的属性数据。Excel2010以上的.xlsx格式属性数据需要使用Excel to Table工具进行读取。对于使用空格分隔的TXT文件,ArcGIS的支持不太好,导入会出现串行情况,建议使用QGIS进行读取。或者使用Excel转换后再导入ArcGIS。
具备属性表的数据
矢量数据或要素类数据(点、线、面、体等)均具备属性表,在ArcMap【内容列表】面板中右键单击指定图层,在弹出来的菜单栏中选择【打开属性表】即可查看图层的属性表。
图1 矢量数据图层的属性表
栅格数据(离散栅格、连续栅格和影像栅格3种类型)的属性表:
(1)离散栅格数据是像元不连续的栅格,它的值是有限的,值与值之间过渡是不连续的,通常具有表示或定义类、组、类别或成员的像元值,因此离散栅格具有属性表。
(2)连续栅格数据是像元数值范围从一个值平滑地过渡到另一个值,从而形成连续的表面或者区域数据。由于连续栅格具有这种平滑过渡的特征,它的数值个数是无限的,因此连续栅格没有属性表,其图层【打开属性表】是以灰色显示的不可选择状态。
(3)影像栅格数据通常是航拍照片或卫星影像,它是包括多个波段的数值阵列。这些多个波段的阵列数据用以存放通过地面反射回来的光的亮度,也是一个连续变化的数据,因此影像栅格数据也不具备属性表。
图2 栅格数据图层的属性表
补充:查看数据属性的另外两种方法
(1)仅查看指定要素的属性:在ArcMap中,任意状态,选择工具条上的识别工具
,在视图窗口中点击一个想要查看的要素,其属性就会弹出显示在【识别】对话框中。
图3 仅查看指定要素的属性
(2)查看选定要素的属性:此方法需要在开始编辑以后使用。在【编辑器】工具条中选择【开始编辑】,点击工具条上的属性工具
,即弹出【属性】面板。当鼠标在视图对话框中选中要素时,所选要素的属性将显示在属性面板中。
图4 查看选定要素的属性
属性表的字段类型
ArcGIS中属性表有以下6种字段类型,相关介绍如下:
| 类型 | 类型(英) | 基本内容 |
| 短整型 | Short Integer | 短的,整数,取值范围为“-32,768 至 32,767” |
| 长整型 | Long Integer | 长的,整数,取值范围为“-2,147,483,648 至 2,147,483,647” |
| 浮点型 | Float | 单精度浮点数,用来存储小数,可以达到38位 |
| 双精度型 | Double | 比浮点型位数n个倍数 |
| 文本型 | Text | 能输入数字、符号、文字等都可以作为文本型 |
| 日期 | Date | 可储存日期、时间等;mm/dd /yyyy; hh:mm:ss。 |
二、属性表的基本操作
ArcGIS中属性表的【表】对话框是查看和编辑要素属性的主要界面,可对数据进行增加、删除、编辑、计算属性、统计与汇总等基本操作。
增加或删除属性字段
在对要素进行增加或删除属性字段操作时,要确认要素处于停止编辑状态;反之,则要在【编辑器】中进行要素的【停止编辑】操作。
图5 停止编辑状态
增加属性字段的方法:
打开要素图层的属性表→点击左上角的【表选项】→选择【添加字段】→在【添加字段】对话框输入名称和选择类型→【确定】
图6 添加字段操作
删除属性字段的方法:
打开要素图层的属性表→在某一列的标题栏处单击右键→选择【删除字段】→在【确认删除属性】对话框点击【是】
图7 删除字段操作
编辑属性字段的属性值
在对要素进行编辑属性字段操作时,要确认要素处于编辑状态,反之,则要在【编辑器】中进行要素的【开始编辑】操作。
图8 开始编辑状态
编辑属性字段的方法:
打开要素图层的属性表→在【表】中单击要编辑的单元格即可进行编辑(识别编辑的对象的方法:①在属性表行中对应图形上,用鼠标左键双击某一行最前面的空白小方块,视图界面将缩放到该行对应的图形要素上并以最大化形式显示,其边界会显示成高亮状态(图10);②在图形对应的属性表的行上,用【工具】中的选择要素工具
或者【编辑器】中的工具选择要素后,【表】对话框中与之相对应的属性行将被同步选中(如图11))
图9 编辑属性字段的属性值
图10 属性表识别编辑要素
图11 图形识别编辑要素
批量计算要素的属性值
用【计算几何】和【字段计算器】来批量完成要素的数据值的计算。
图12 【计算几何】和【字段计算器】
【计算几何】批量完成要素的数据值的计算:
在所要计算的一列(以面积为例,也可以计算周长等)属性字段的标题栏右键→选择【计算几何】(属性表处于未编辑状态,则会弹出警告框,点击是即可)→在【计算几何】对话框中设定参数(【属性】为【面积】;【坐标系】默认;【单位】为【平方米】)→【确定】
图13 【计算几何】对话框
图14 【计算几何】完成面积的计算
【字段计算器】批量完成要素的数据值的计算:
在所要计算的一列(以面积为例,也可以计算周长等)属性字段的标题栏右键→选择【字段计算器】(属性表处于停止编辑状态,则会弹出警告框,点击是即可)→在【字段计算器】对话框中设置计算公式→【确定】
图15 【字段计算器】对话框
统计与汇总
对于属性表中的属性字段,ArcGIS可以方便地对其数值进行统计和汇总分析。但是,【统计】只适用于数字型的字段,当在非数字型的字段,比如【文本】型的字段上点击右键时,弹出的菜单中的【统计】一栏将不可选择。【汇总】则不受字段类型的限制。
图16【汇总】与【统计】
【统计】的操作步骤:
在【表】对话框对统计的字段右键单击→选择【统计】→弹出字段的【统计数据】对话框(可在左上方【字段】处进行字段的选择)
图17 【统计数据】对话框
【汇总】的操作步骤:
在【表】对话框对统计的字段右键单击→选择【汇总】→在【汇总】对话框进行参数设定(【1.选择汇总字段】处选择所要汇总的字段;【2.选择一个或多个要素……】栏勾选汇总输出表的汇总统计信息,如总和、标准差等;【3.指定输出表】处设置汇总数据所保存的位置)→【确定】→弹出【汇总完成】对话框会询问【是否要在地图中添加结果表】,选择【是】→在【内容列表】处打开汇总表
图18 【汇总】对话框
图19 输出的汇总表
三、属性表的连接
通过属性表的连接能够把图形(空间要素)和其他形式(统计年鉴、报表等)的记录在ArcGIS中进行对应的整合。
基于属性连接
打开ArcGMap,导入数据并对其属性表进行查看,如图20所示。可以发现,.shp文件的【NAME】字段和Excel的【区县名】字段一一对应。
图20 对照查看表格信息(左:.shp属性表,右:Excel表格)
现将Excel的相关信息连接到.shp文件之中,操作步骤如下:
在【昆明市区县_pro.shp】图层上右键→选择【连接和关联】→【连接】→在【连接数据】对话框中设定相关参数并进行【验证连接】(【要将哪些内容连接到该图层】选择“某一表的属性”,其它设置如图21所示)→【确定】
图21 基于属性连接操作
重新打开【昆明市区县_pro.shp】的属性表进行查看,可以发现Excel表中的所有信息被附加到了【昆明市区县_pro.shp】属性表的后面,如图22所示。(如果需要将连接后的属性信息一直保留在图层当中作为图层数据自身的属性,则可以通过在连接后的图层上单击右键并点击【导出数据】的方式保存一个新的文件来实现。若不进行连接后的数据导出,则该数据在下一次重新加载时将恢复原始数据状态,不会含有通过连接附加而来的其他数据)
图22 基于属性连接后的属性表
注意事项:
(1)用于连接的字段名称可以不同,但数据类型必须相同。例如,必须将数字连接到数字,将字符串连接到字符串。若用于连接的字段形式相同,但类型不同,就需要先将Excl表格转换为ArcGIS的数据表(Excel转表工具),并将要连接的字段在转换过程中(在【字段映射】里进行修改)调整为与要连接的ArcGIS数据的相应字段类型一致的数据后才能关联成功。
(2) 连接表是建立目标图层属性表和包含要连接信息的表之间“一对一”、“多对二”的关系,而不是建立“一对多”或“多对多”的关系。后者需要通过关联表的方式来实现。
(3)【连接与关联】中,关联表与连接表的不同还在于:【连接】是将被连接的表将被附加到连接表的属性表当中,而【关联】只是在两表间定义了一个关系,并不把表信息附加到关联表的属性表当中,只是在使用时可以访问到关联的数据。
基于空间位置的连接
打开ArcGMap,导入数据并对其属性表进行查看后发现可以将【层数.shp】的相关信息连接到【建筑物.shp】文件之中,操作步骤如下:
在【建筑物.shp】图层上右键→选择【连接和关联】→【连接】→在【连接数据】对话框中设定相关参数(【要将哪些内容连接到该图层】选择“基于空间位置的另一图层的数据”,设置导出路径并命名为【建筑物_含层数.shp】,如图23所示)→【确定】
图23 基于空间连接操作
导入【建筑物_含层数.shp】的属性表进行查看,可以发现【层数.shp】表中的所有信息被附加到了【建筑物.shp】属性表的后面,如图24所示。
图24 基于空间连接后的属性表
参考文献
[1] 走天涯徐小洋.GIS基础之GIS属性表操作[N].北京:走天涯徐小洋地理数据科学,2022.
[2] 郑溪.空间规划GIS应用基础案例实习教程[M].昆明:云南大学出版社,2020.
[3] 官方介绍·Esri公司官网.
树谷资料库资源大全(1月6日更新)