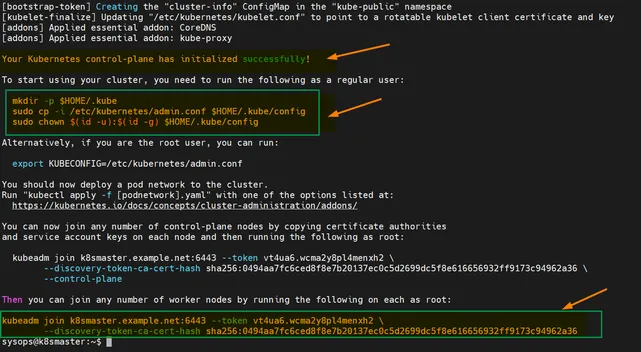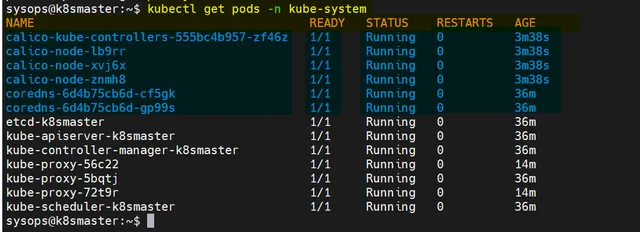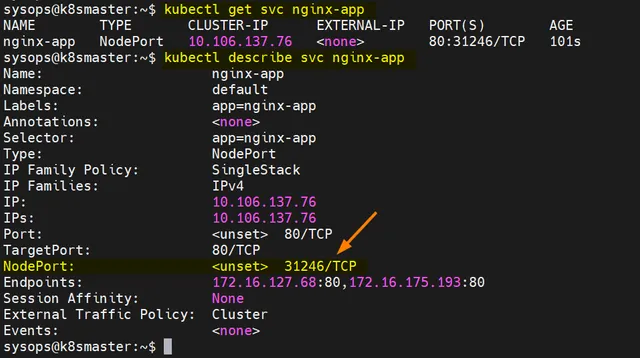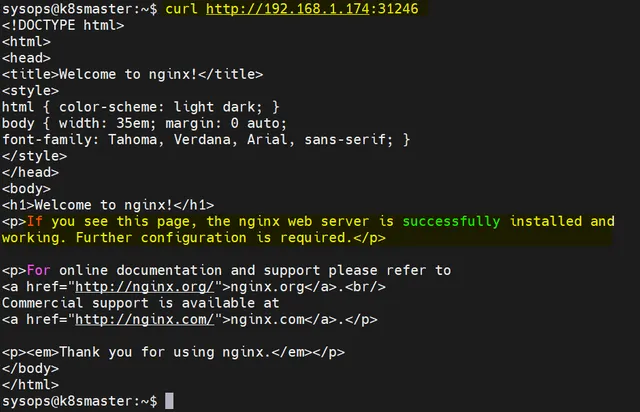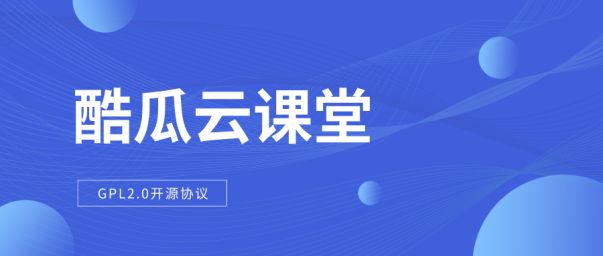如何在Ubuntu 22.04上安装Kubernetes集群 ?
本文将向您展示如何使用 kubeadm 命令在 Ubuntu 22.04 上安装 Kubernetes 集群。
Kubernetes 是一个免费的开源容器编排工具,也称为K8S。在 Kubernetes 的帮助下,我们可以实现自动部署,容器应用程序的缩放和管理。
Kubernetes 集群由主节点 (用于管理集群中的工作节点和 pod),工作节点 (用于部署应用程序) 组成。
在本指南中,我们使用一个主节点和两个工作节点。各节点的系统要求如下
- Minimal install Ubuntu 22.04
- Minimum 2GB RAM or more
- Minimum 2 CPU cores / or 2 vCPU
- 20 GB free disk space on /var or more
- Sudo user with admin rights
- Internet connectivity on each node
实验设置
- Master Node: 192.168.1.173 – k8smaster.example.net
- First Worker Node: 192.168.1.174 – k8sworker1.example.net
- Second Worker Node: 192.168.1.175 – k8sworker2.example.net
(1) 设置主机名并在 hosts 文件中添加条目
登录到 master 节点并使用 hostnamectl 命令设置 hostname
$ sudo hostnamectl set-hostname "k8smaster.example.net"
$ exec bash
在 worker 节点上,运行以下命令
$ sudo hostnamectl set-hostname "k8sworker1.example.net" // 1st worker node
$ sudo hostnamectl set-hostname "k8sworker2.example.net" // 2nd worker node
$ exec bash
在每个节点上的 /etc/hosts 文件中添加以下内容
192.168.1.173 k8smaster.example.net k8smaster
192.168.1.174 k8sworker1.example.net k8sworker1
192.168.1.175 k8sworker2.example.net k8sworker2
(2) 禁用 swap & 添加内核设置
在所有节点上,执行下面的 swapoff 和 sed 命令禁用交换功能
$ sudo swapoff -a
$ sudo sed -i '/ swap / s/^\(.*\)$/#\1/g' /etc/fstab
在所有节点上加载以下内核模块
$ sudo tee /etc/modules-load.d/containerd.conf <为 Kubernetes 设置以下内核参数,运行如下的 tee 命令
$ sudo tee /etc/sysctl.d/kubernetes.conf <重新加载上述更改,运行
$ sudo sysctl --system
(3) 安装 containerd 运行时
我们将在 Kubernetes 集群中使用containerd 运行时,首先要安装它的依赖项。
$ sudo apt install -y curl gnupg2 software-properties-common apt-transport-https ca-certificates
启用 docker 存储库
$ sudo curl -fsSL https://download.docker.com/linux/ubuntu/gpg | sudo gpg --dearmour -o /etc/apt/trusted.gpg.d/docker.gpg
$ sudo add-apt-repository "deb [arch=amd64] https://download.docker.com/linux/ubuntu $(lsb_release -cs) stable"
运行以下 apt 命令安装 containerd
$ sudo apt update
$ sudo apt install -y containerd.io
配置 containerd,使它使用 systemd 作为 cgroup
$ containerd config default | sudo tee /etc/containerd/config.toml >/dev/null 2>&1
$ sudo sed -i 's/SystemdCgroup \= false/SystemdCgroup \= true/g' /etc/containerd/config.toml
重启并启用 containerd 服务
$ sudo systemctl restart containerd
$ sudo systemctl enable containerd
(4) 添加 Kubernetes apt 存储库
执行以下命令为 Kubernetes 添加 apt 存储库
$ curl -s https://packages.cloud.google.com/apt/doc/apt-key.gpg | sudo apt-key add -
$ sudo apt-add-repository "deb http://apt.kubernetes.io/ kubernetes-xenial main"
注意: 在编写本指南时,Xenial 是最新的 Kubernetes 存储库,但是当存储库在 Ubuntu 22.04 (Jammy Jellyfish)上可用时,你需要在 apt-add-repository 命令中用 jammy 替换 xenial
(5) 安装 Kubectl, kubeadm 和 kubelet
Install Kubernetes components like kubectl, kubelet and Kubeadm utility on all the nodes. Run following set of commands,
在所有节点上安装 kubectl,kubelet,Kubeadm
$ sudo apt update
$ sudo apt install -y kubelet kubeadm kubectl
$ sudo apt-mark hold kubelet kubeadm kubectl
(6) 使用 Kubeadm 命令初始化 Kubernetes 集群
我们已经准备好初始化 Kubernetes 集群,仅在主节点上运行以下 Kubeadm 命令。
$ sudo kubeadm init --control-plane-endpoint=k8smaster.example.net
上面的输出确认控制面板已成功初始化,我们还得到了一组与集群交互的命令,以及工作节点加入集群的命令。
因此,要开始与集群交互,请从主节点运行以下命令
$ mkdir -p $HOME/.kube
$ sudo cp -i /etc/kubernetes/admin.conf $HOME/.kube/config
$ sudo chown $(id -u):$(id -g) $HOME/.kube/config
现在,尝试运行以下 kubectl 命令来查看集群和节点状态
$ kubectl cluster-info
$ kubectl get nodes
将两个工作节点加入到集群中,命令已经有输出了,只需要在工作节点上复制粘贴即可
$ sudo kubeadm join k8smaster.example.net:6443 --token vt4ua6.wcma2y8pl4menxh2 \
--discovery-token-ca-cert-hash sha256:0494aa7fc6ced8f8e7b20137ec0c5d2699dc5f8e616656932ff9173c94962a36
两个工作节点上的输出如下:
在主节点使用 kubectl 命令检查节点状态
$ kubectl get nodes
As we can see nodes status is ‘NotReady’,
so to make it active. We must install CNI (Container Network Interface)
or network add-on plugins like Calico, Flannel and Weave-net.
正如我们看到的,节点的状态是 NotReady,所以要使它激活。我们必须安装 CNI (Container Network Interface) 或例如 Calico, Flannel 和 Weave-net 等插件
(6) 安装 Calico Pod Network Add-on
在主节点运行以下 curl 和 kubectl 命令安装 Calico 网络插件
$ curl https://projectcalico.docs.tigera.io/manifests/calico.yaml -O
$ kubectl apply -f calico.yaml
验证 kube-system 命名空间中 pods 的状态
$ kubectl get pods -n kube-system
太好了,检查一下节点状态
$ kubectl get nodes
上面的输出确认了节点是活动节点,我们可以说我们的 Kubernetes 集群是有效的。
(7) 测试 Kubernetes
为了测试 Kubernetes,让我们尝试部署基于 nginx 的应用程序并尝试访问它。
$ kubectl create deployment nginx-app --image=nginx --replicas=2
检查 nginx-app 部署状态
$ kubectl get deployment nginx-app
NAME READY UP-TO-DATE AVAILABLE AGE
nginx-app 2/2 2 2 68s
$
将部署公开为 NodePort 模式
$ kubectl expose deployment nginx-app --type=NodePort --port=80
service/nginx-app exposed
$
查看服务状态,执行以下命令
$ kubectl get svc nginx-app
$ kubectl describe svc nginx-app
使用以下命令访问基于 nginx 的应用程序
$ curl http://:31246
$ curl http://192.168.1.174:31246
很好,上面的输出证实了基于 nginx 的应用程序是可访问的。
我的开源项目
- course-tencent-cloud(酷瓜云课堂 - gitee仓库)
- course-tencent-cloud(酷瓜云课堂 - github仓库)