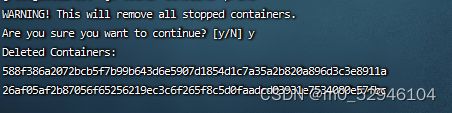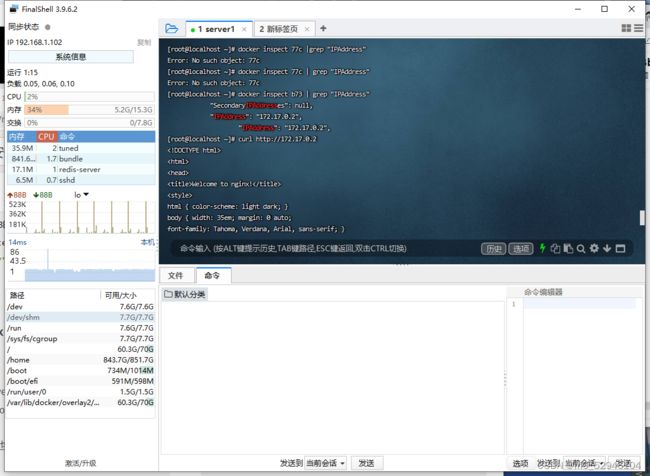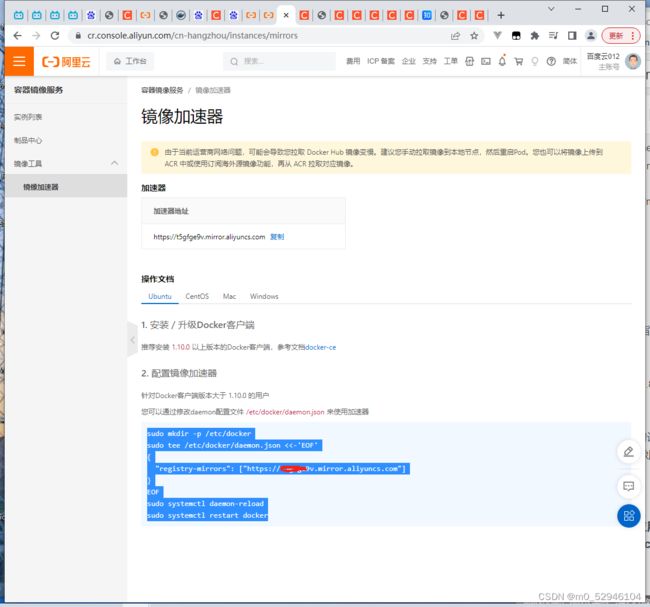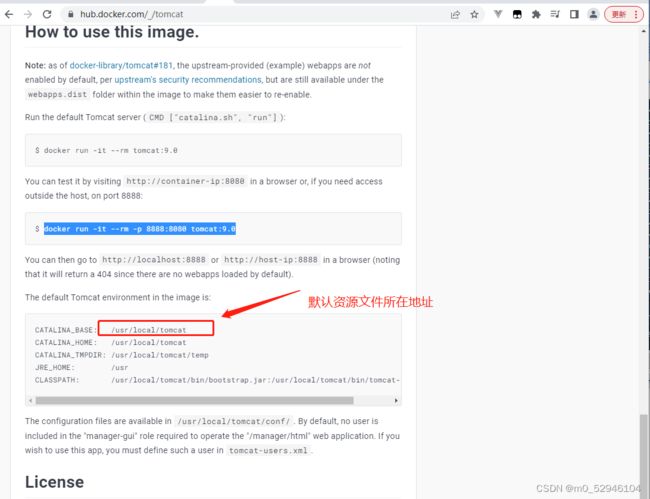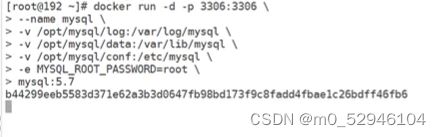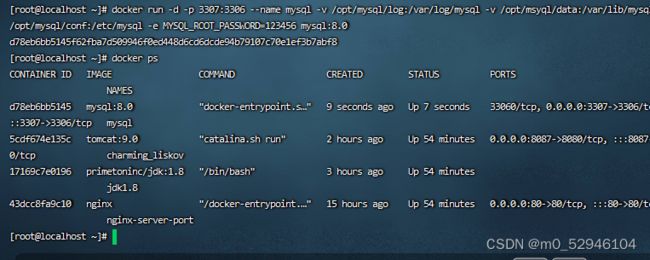doctor安装mysql jdk nginx tomcat
docker 官网 https://hub.docker.com/ 官网
- yum更新
yum update
- yum-util 提供yum-config-manager功能,另外两个是devicemapper驱动依赖的
yum install -y yum-utils device-mapper-persistent-data lvm2
- 设置yum源
yum-config-manager --add-repo https://download.docker.com/linux/centos/docker-ce.repo
- 安装docker
yum install docker-ce 或者
yum install -y docker-ce
- 查看docker版本
docker -v
- docker 启动
systemctl start docker
- 停止docker
systemctl stop docker
- 重启docker
systemctl restart docker
- docker状态
systemctl status docker
- 开机启动
systemctl enable docker
- docker 概要信息
docker info
- docker 帮助文档
docker --help
三 镜像相关
- 查看镜像
docker images
docker images –q # 查看所用镜像的id
- 搜索镜像
docker search 镜像名称
- 拉取镜像
从Docker仓库下载镜像到本地,镜像名称格式为 名称:版本号,如果版本号不指定则是最新的版本。如果不知道镜像版本,可以去docker hub 搜索对应镜像查看
docker pull 镜像名称:版本号
- 删除镜像
docker rmi 镜像id # 删除指定本地镜像
docker rmi `docker images -q` # 删除所有本地镜像
四 容器相关
- 查看容器
docker ps # 查看正在运行的容器
docker ps –a # 查看所有容器
- 创建并启动容器
参数说明:
-i:保持容器运行。通常与 -t 同时使用。加入it这两个参数后,容器创建后自动进入容器中,退出容器后,容器自动关闭。
-t:为容器重新分配一个伪输入终端,通常与 -i 同时使用。
-d:以守护(后台)模式运行容器。创建一个容器在后台运行,需要使用docker exec 进入容器。退出后,容器不会关闭。
-it 创建的容器一般称为交互式容器,-id 创建的容器一般称为守护式容器
–name:为创建的容器命名。
–restart=always :容器自启
docker update --restart=always 容器ID/容器名称:运行的容器添加自启动
docker run 参数
Eg:docker run -id \
-p 3307:3306 \
--name=c_mysql \
--restart=always \
-v $PWD/conf:/etc/mysql/conf.d \
-v $PWD/logs:/logs \
-v $PWD/data:/var/lib/mysql \
-e MYSQL_ROOT_PASSWORD=123456 \
mysql:5.6
参数说明:
-p 3307:3306:将容器的 3306 端口映射到宿主机的 3307 端口。
-v $PWD/conf:/etc/mysql/conf.d:将主机当前目录下的 conf/my.cnf 挂载到容器的 /etc/mysql/my.cnf。配置目录
-v $PWD/logs:/logs:将主机当前目录下的 logs 目录挂载到容器的 /logs。日志目录
-v $PWD/data:/var/lib/mysql :将主机当前目录下的data目录挂载到容器的 /var/lib/mysql 。数据目录
**-e MYSQL_ROOT_PASSWORD=123456:**初始化 root 用户的密码
- 进入容器
docker exec 参数 # 退出容器,容器不会关闭 Eg:docker exec –it c_mysql /bin/bash,或者 docker exec –it c_mysql bash
- 停止容器
docker stop 容器名称
- 启动容器
docker start 容器名称
- 删除容器
docker rm 容器名称
//停止容器
docker stop +id
//再执行
//可以删除所有不在运行的容器
docker container prune
- 查看容器信息
docker inspect 容器名称
五 容器数据卷
- 配置数据卷
docker run ... –v 宿主机目录(文件):容器内目录(文件) ...
Eg:docker run -id --name=c_mysql -v $PWD/conf:/etc/mysql/conf.d \
centos:7 /bin/bash
镜像制作
- 容器转为镜像
docker commit 容器id 镜像名称:版本号 从容器创建一个新的镜像
docker save -o 压缩文件名称 镜像名称:版本号 将指定镜像保存成 tar 归档文件
docker load –i 压缩文件名称 导入使用docker save命令导出的镜像
日志查看
1、Docker logs 命令格式
docker logs 参数 容器名/容器id
参数说明:
–details 显示提供给日志的其他详细信息
–follow , -f 实时跟踪日志输出
–since 显示自某个timestamp之后的日志大于等于某个时间,或相对时间,如1h 就是1h)
–tail , -n all 从日志末尾显示的行数,默认值为all 全部
–timestamps , -t 日志每行显示日志时间戳
–until 显示自某个timestamp之前的日志小于等于某个时间,或相对时间,如30m(即30分钟)
用法示例
#通过容器名
docker logs tomcat8
#通过容器id
docker logs fe734a934051
#通过容器id 显示时间戳
docker logs -t -n 5 fe734a934051
#查询最近1小时的日志最新10行日志
docker logs --tail=10 --since 1h tomcat8
#实时跟踪tomcat8日志每次显示最新15行日志
docker logs --follow --tail=15 tomcat8docker logs --f --tail=15 tomcat8
#查询tomcat8的日志内容包含error取最新5行,注意需要使用2>&1进行重定向
docker logs -n 5 tomcat8 2>&1 | grep 'error'
#查询tomcat8的包含错误的日志并且写入 /usr/logs_error001.txt
docker logs -t tomcat8 | grep 'error' >> /usr/logs_error001.txt
#查询指定时间范围内的tomcat8的日志文件 取最新8行
docker logs -t -n 8 --since="2022-08-02T13:23:37" --until="2022-08-02T22:23:37" tomcat8
docker 安装nginx
1.安装命令
docker run -d --name nginx-server -v /opt/nginx-server:/home/share/nginx/html:ro nginx:latest
2 获取安装好的nginx 访问地址
(其中的b73 是执行命令docker ps 后CONTAINER ID 下的前三个字母)
docker inspect b73 | grep "IPAddress"
"SecondaryIPAddresses": null,
"IPAddress": "172.17.0.2",
"IPAddress": "172.17.0.2",
//如果访问不到说明/opt/nginx-server下没有index.html
curl http://172.17.0.2
//所以执行命令 添加一个index.html
echo "nginx is working" > /opt/nginx-server/index.html
//获取docker容器的元数据
docker inspect 26a
在docker host中暴露端口(80:80容器内部80端口映射到服务器80端口)


docker run -d -p 80:80 --name nginx-server-port -v /opt/nginx-server-port:/usr/share/nginx/html:ro nginx
echo "nginx is runing" > /opt/nginx-server-port/index.html
//查看防火墙状态
firewall-cmd --state
安装jdk
- 根据文章docker安装指定版本的tag镜像得到安装jdk的docker命令
docker pull primetoninc/jdk:1.8
发现docker pull镜像慢的让人着急,我们来配置下镜像加速器(阿里云的容器镜像服务地址:容器镜像服务)
发现没有daemon.json文件,那么我们创建该文件
touch daemon.json
写入配置
sudo tee /etc/docker/daemon.json <<-'EOF'
{
"registry-mirrors": ["https://xxx.mirror.aliyuncs.com"]
}
EOF
刷新配置文件并重启docker服务
sudo systemctl daemon-reload
sudo systemctl restart docker
2.查看本地镜像
docker images
在上图中可以看到我们已经安装了jdk1.8 镜像
3.启动jdk容器(其中,–name=后的jdk1.8是为容器指定了一个别名,而最后的primetoninc/jdk:1.8那个指的是下载镜像时的名称。)该命令的意思为:使用docker镜像primetoninc/jdk:1.8以后台模式启动一个容器,并将容器命名为jdk1.8
docker run -it --name jdk1.8 -d primetoninc/jdk:1.8
4.进入jdk容器,查看是否安装正确(即查看安装之后的目录)
sudo docker exec -it jdk1.8 /bin/bash
查看jsk版本
java -version
[root@localhost ~]# docker exec -it jdk1.8 /bin/bash
[root@17169c7e0196 /]# java -version
java version "1.8.0_152"
Java(TM) SE Runtime Environment (build 1.8.0_152-b16)
Java HotSpot(TM) 64-Bit Server VM (build 25.152-b16, mixed mode)
[root@17169c7e0196 /]#
运行tomcat应用容器(https://hub.docker.com/_/tomcat 有介绍怎么安装使用)
- 不暴露端口运行
//首先
docker pull tomcat:9.0
docker run -d --rm tomcat:9.0
//查看ip地址尝试访问
[root@localhost docker]# docker inspect e05 | grep "IPAddress"
"SecondaryIPAddresses": null,
"IPAddress": "172.17.0.2",
"IPAddress": "172.17.0.2",
[root@localhost docker]# curl http://172.17.0.2:8080
HTTP Status 404 – Not Found HTTP Status 404 – Not Found
Type Status Report
Description The origin server did not find a current representation for the target resource or is not willing to disclose that one exists.
Apache Tomcat/9.0.56
[root@localhost docker]#
- 暴露端口运行
docker run -d -p 8888:8080 tomcat:9.0
[root@localhost docker]# docker ps
CONTAINER ID IMAGE COMMAND CREATED STATUS PORTS NAMES
7a3aa04a6d4f tomcat:9.0 "catalina.sh run" 48 seconds ago Up 47 seconds 0.0.0.0:8888->8080/tcp, :::8888->8080/tcp sleepy_almeida
e05f35dff139 tomcat:9.0 "catalina.sh run" 14 minutes ago Up 13 minutes 8080/tcp inspiring_bell
//获取宿主机ip
[root@localhost docker]# ifconfig
docker0: flags=4163 mtu 1500
inet 172.17.0.1 netmask 255.255.0.0 broadcast 172.17.255.255
inet6 fe80::42:5cff:fe4a:a4f5 prefixlen 64 scopeid 0x20
ether 02:42:5c:4a:a4:f5 txqueuelen 0 (Ethernet)
RX packets 76 bytes 9308 (9.0 KiB)
RX errors 0 dropped 0 overruns 0 frame 0
TX packets 106 bytes 8018 (7.8 KiB)
TX errors 0 dropped 0 overruns 0 carrier 0 collisions 0
enp2s0: flags=4163 mtu 1500
inet 192.168.1.102 netmask 255.255.255.0 broadcast 192.168.1.255
inet6 fe80::ed78:6afd:a940:d077 prefixlen 64 scopeid 0x20
inet6 2409:8a44:9f8:c250:cfca:9b21:23af:3049 prefixlen 64 scopeid 0x0
ether 94:de:80:fa:8d:5e txqueuelen 1000 (Ethernet)
RX packets 1888638 bytes 2001631204 (1.8 GiB)
RX errors 0 dropped 10561 overruns 0 frame 0
TX packets 1917946 bytes 353324158 (336.9 MiB)
TX errors 0 dropped 0 overruns 0 carrier 0 collisions 0
lo: flags=73 mtu 65536
inet 127.0.0.1 netmask 255.0.0.0
inet6 ::1 prefixlen 128 scopeid 0x10
loop txqueuelen 1000 (Local Loopback)
RX packets 505515 bytes 2932976798 (2.7 GiB)
RX errors 0 dropped 0 overruns 0 frame 0
TX packets 505515 bytes 2932976798 (2.7 GiB)
TX errors 0 dropped 0 overruns 0 carrier 0 collisions 0
veth33f3bf2: flags=4163 mtu 1500
inet6 fe80::c8d3:93ff:feac:d2cc prefixlen 64 scopeid 0x20
ether ca:d3:93:ac:d2:cc txqueuelen 0 (Ethernet)
RX packets 9 bytes 1312 (1.2 KiB)
RX errors 0 dropped 0 overruns 0 frame 0
TX packets 26 bytes 1911 (1.8 KiB)
TX errors 0 dropped 0 overruns 0 carrier 0 collisions 0
veth5edb12e: flags=4163 mtu 1500
inet6 fe80::d0c5:62ff:fefb:340f prefixlen 64 scopeid 0x20
ether d2:c5:62:fb:34:0f txqueuelen 0 (Ethernet)
RX packets 0 bytes 0 (0.0 B)
RX errors 0 dropped 0 overruns 0 frame 0
TX packets 10 bytes 796 (796.0 B)
TX errors 0 dropped 0 overruns 0 carrier 0 collisions 0
//利用宿主机访问
[root@localhost docker]# curl http://192.168.1.102:8888
HTTP Status 404 – Not Found HTTP Status 404 – Not Found
Type Status Report
Description The origin server did not find a current representation for the target resource or is not willing to disclose that one exists.
Apache Tomcat/9.0.56
[root@localhost docker]#
Execute a command in a running container
[root@localhost local]# docker exec 588 ls /usr/local/tomcat
BUILDING.txt
CONTRIBUTING.md
LICENSE
NOTICE
README.md
RELEASE-NOTES
RUNNING.txt
bin
conf
lib
logs
native-jni-lib
temp
webapps
webapps.dist
work
- 暴露端口及添加网站文件
docker run -d -p 8087:8080 -v /opt/tomcat-server:/usr/local/tomcat/webapps/ROOT tomcat:9.0
// 查看容器中/usr/local/tomcat/webapps/下的Root是否创建
[root@localhost local]# docker exec 5cd ls /usr/local/tomcat/webapps/
ROOT
//查看宿主机下的/opt/的tomcat-server是否被创建
[root@localhost local]# ls /opt/
containerd gitlab nginx-server nginx-server-port redis-6.0.6 redis-6.0.6.tar.gz tomcat-server
//再次测试宿主机连接成功
[root@localhost ~]# curl http://192.168.1.102:8087
tomcat running
docker安装mysql
- 下载镜像
docker pull mysql:8.0
//并且创建挂载目录
mkdir -p /data/mysql/conf
mkdir -p /data/mysql/data
mkdir -p /data/mysql/logs
- 创建创建my.cnf文件,放在 /data/mysql/conf 目录中,注意配置文件中的端口号、字符集、时区
vi /data/mysql/conf/my.cnf
[client]
port = 3308
default-character-set = utf8mb4
[mysql]
port = 3308
default-character-set = utf8mb4
[mysqld]
# bind-address = 0.0.0.0
# port = 3306
max_connections=10000
character-set-server = utf8mb4
collation-server = utf8mb4_unicode_ci
# 设置时区和字符集
# default-time-zone='+8:00'
character-set-client-handshake=FALSE
init_connect='SET NAMES utf8mb4 COLLATE utf8mb4_unicode_ci'
gtid-mode=ON
enforce-gtid-consistency = ON
- 对外暴露端口3307
docker run --restart=always --name mysql8.0 -v /data/mysql/conf:/etc/mysql -v /data/mysql/data:/var/lib/mysql -v /data/mysql/log:/var/log -v /data/mysql/mysql-files:/var/lib/mysql-files -p 3308:3306 -e MYSQL_ROOT_PASSWORD='123456' -d mysql:8.0
- 尝试输入账号密码登陆
docker exec -it mysql8.0 bash
root@8e06ede28f4b:/# mysql -uroot -p123456
mysql: [Warning] Using a password on the command line interface can be insecure.
Welcome to the MySQL monitor. Commands end with ; or \g.
Your MySQL connection id is 22
Server version: 8.0.26 MySQL Community Server - GPL
Copyright (c) 2000, 2021, Oracle and/or its affiliates.
Oracle is a registered trademark of Oracle Corporation and/or its
affiliates. Other names may be trademarks of their respective
owners.
Type 'help;' or '\h' for help. Type '\c' to clear the current input statement.
mysql>
- 查看密码加密规则
mysql> use mysql
Reading table information for completion of table and column names
You can turn off this feature to get a quicker startup with -A
Database changed
mysql> SELECT Host, User, plugin from user;
+-----------+------------------+-----------------------+
| Host | User | plugin |
+-----------+------------------+-----------------------+
| % | root | caching_sha2_password |
| localhost | mysql.infoschema | caching_sha2_password |
| localhost | mysql.session | caching_sha2_password |
| localhost | mysql.sys | caching_sha2_password |
| localhost | root | caching_sha2_password |
+-----------+------------------+-----------------------+
5 rows in set (0.00 sec)
mysql>
- 修改密码加密规则
ALTER USER 'root'@'%' IDENTIFIED WITH mysql_native_password BY '123456';
ALTER USER 'root'@'localhost' IDENTIFIED WITH mysql_native_password BY '123456';
- 刷新权限
FLUSH PRIVILEGES;
- 物理机测试mysql连接是否可用
yum -y install mariadb
[root@localhost opt]# mysql -h 192.168.1.102 -uroot -p123456 -P 3308
mysql: [Warning] Using a password on the command line interface can be insecure.
Welcome to the MySQL monitor. Commands end with ; or \g.
Your MySQL connection id is 12
Server version: 8.0.27 MySQL Community Server - GPL
Copyright (c) 2000, 2021, Oracle and/or its affiliates.
Oracle is a registered trademark of Oracle Corporation and/or its
affiliates. Other names may be trademarks of their respective
owners.
Type 'help;' or '\h' for help. Type '\c' to clear the current input statement.
mysql>
四 mysql 主从复制集群部署
4.1 mysql 主节点部署
docker run --restart=always --name mysql-master
-v /data/mysql-master/conf:/etc/mysql
-v /data/mysql-master/data:/var/lib/mysql
-v /data/mysql-master/log:/var/log
-v /data/mysql-master/mysql-files:/var/lib/mysql-files -p 3309:3306 -e MYSQL_ROOT_PASSWORD='123456' -d mysql:8.0
[root@localhost opt]# docker run --restart=always --name mysql-master -v /data/mysql-master/conf:/etc/mysql -v /data/mysql-master/data:/var/lib/mysql -v /data/mysql-master/log:/var/log -v /data/mysql-master/mysql-files:/var/lib/mysql-files -p 3309:3306 -e MYSQL_ROOT_PASSWORD='123456' -d mysql:8.0
496a562290d7a4d7efedc278c0397849949f94ee568f73ff6316a1805f570ece
[root@localhost opt]# mysql -h 192.168.1.102 -uroot -p123456 -P 3309
mysql: [Warning] Using a password on the command line interface can be insecure.
ERROR 2003 (HY000): Can't connect to MySQL server on '192.168.1.102:3309' (111)
[root@localhost opt]# docker ps
CONTAINER ID IMAGE COMMAND CREATED STATUS PORTS NAMES
496a562290d7 mysql:8.0 "docker-entrypoint.s…" 2 minutes ago Up About a minute 33060/tcp, 0.0.0.0:3309->3306/tcp, :::3309->3306/tcp mysql-master
a799539c27b9 mysql:8.0 "docker-entrypoint.s…" 38 minutes ago Up 34 minutes 33060/tcp, 0.0.0.0:3308->3306/tcp, :::3308->3306/tcp mysql8.0
5cdf674e135c tomcat:9.0 "catalina.sh run" 24 hours ago Up 22 hours 0.0.0.0:8087->8080/tcp, :::8087->8080/tcp charming_liskov
17169c7e0196 primetoninc/jdk:1.8 "/bin/bash" 24 hours ago Up 22 hours jdk1.8
43dcc8fa9c10 nginx "/docker-entrypoint.…" 37 hours ago Up 22 hours 0.0.0.0:80->80/tcp, :::80->80/tcp nginx-server-port
[root@localhost opt]# mysql -h 192.168.1.102 -uroot -p123456 -P 3309
mysql: [Warning] Using a password on the command line interface can be insecure.
Welcome to the MySQL monitor. Commands end with ; or \g.
Your MySQL connection id is 8
Server version: 8.0.27 MySQL Community Server - GPL
Copyright (c) 2000, 2021, Oracle and/or its affiliates.
Oracle is a registered trademark of Oracle Corporation and/or its
affiliates. Other names may be trademarks of their respective
owners.
Type 'help;' or '\h' for help. Type '\c' to clear the current input statement.
mysql>
4.2 mysql 主节点配置
编写
# vim /data/mysql-master/conf.my.cnf
# cat /data/mysql-master/conf.my.cnf
[client]
default-character-set=utf8
[mysql]
default-character-set=utf8
[mysqlId]
init_connect="set collation_connection = utf8_unicode_ci"
init_connect='set NAMES utf8'
character-set-server=utf8
collation-server=utf8_unicode_ci
skip-character-set-client-handshake
skip-name-resolve
server_id=1
log-bin=mysql-bin
read-only=0
binlog-do-db=kubemsb_test
replicate-ignore-db=mysql
replicate-ignore-db=sys
replicate-ignore-db=information-schema
replicae-ignore-db=performance-schema