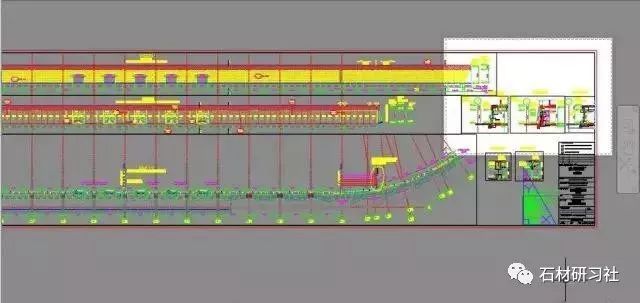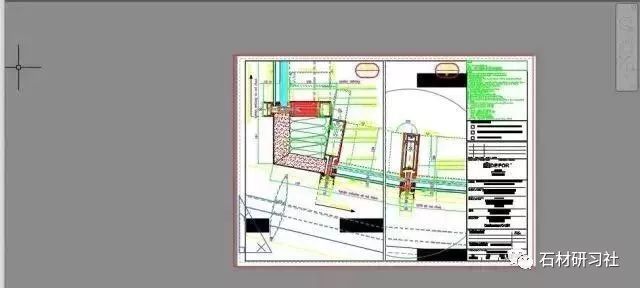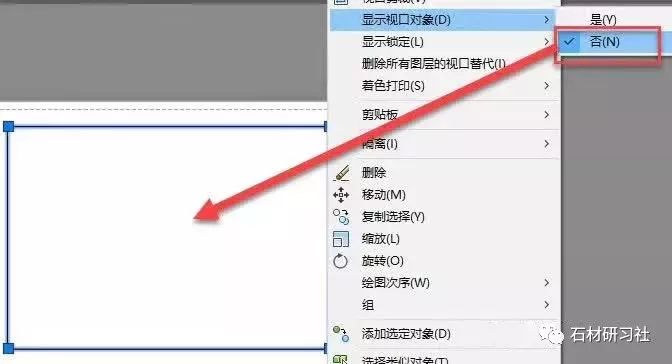cad布局怎么用_【CAD】CAD布局怎么用?
在CAD中新建一张空图,就可以看到底部有一个标签栏,分别写着“模型(Model)”和“布局(Layout)”,如下图所示。
不仅大多数初学者不清楚模型和布局到底怎么用,就是一些使用CAD多年的设计师也不太了解布局的用途,有不少人经常使用布局,但使用方式也不太正规,而且在使用过程中会遇到很多问题。
Q
一、布局的作用是什么?
简单一句话来说布局的作用就是:
在一张虚拟的纸张上利用视口将模型空间绘制的图形进行排版,可以更直观、好地控制打印效果。
一个布局空间通常只放置一个图框,就相当于一张图纸,但图框中可以放置多个视口,这些视口可以大小不同、形状不同、比例不同,这些都取决于出图的需要,视口内显示的是模型空间绘制图形的全部或一部分。
布局分为两个空间,一个是二维的图纸空间,通常用于插入图框,添加一些文字或标注等注释性图形。在布局空间也可以绘制三维模型,图形也可以有Z坐标,但始终只能显示XY平面,而且一些三维命令无法使用,比如无法着色SHADE,无法用3DO调整视图方向等。当进入视口,也就是进入了模型空间,就是全三维的空间,跟切换到模型选项卡操作完全一样,只是图形显示被视口边界进行了裁剪。
R
二、关于视口
视口”像是在图纸空间放了一个或多个监视器,它们对准的是模型空间绘制的图形,这个监视器的大小、形状是可以随意改变的,而摄像头可以平移、拉近拉远,从而在监视器用不同的比例显示模型空间图形的全部或某个区域。
视口最重要的参数是比例,一般按照打印比例的要求来设置视口比例,这样就可以1:1打印了。将多个视口设置成不同比例,也是多比例布图最简单的方法。
进入视口后缩放视图就会改变视口的比例,因此当视口的比例和大小和显示图形的区域设置好后,就需要锁定视口,避免视口不小心因为缩放改变比例。
S
三、布局的基本使用方法
要想充分并合理利用布局的各种特性,不仅需要熟练掌握布局视口、打印页面设置的相关设置和操作,而且需要从模型空间绘图开始就要规范精确。
布局空间使用的基本方法如下:
1、首先要确定图纸的纸张尺寸,反过来算出图形的打印比例。
2、在模型空间按照1:1的方式绘图,一些注释性图形根据打印比例反向调整。
用1:1不仅绘图、标准很方便,以后编辑、修改也比较方便,重要的是在使用布局排图和出图时也更加灵活方便。
如果直接早模型空间写文字、标注、插入符号,这些注释性图形要根据打印比例反向调整,例如要1:100打印,打印字高要求是3,那字高就需要设置为300。当然我们也可以利用注释性,将字高直接设置为3,由软件自动根据视口比例自动缩放。
3、在布局空间插入标准图框
要想打印出标准的图纸,首先就要有一个符合标准的图框。每个设计单位都应该有自己的标准图框,包括A4-A0各种标准幅面的图框,有些甚至还会提供加长幅面的图框。
在一些专业软件,例如天正建筑、浩辰建筑、浩辰机械软件等中也提供了标准的图框。如果你是学生,手头没有标准的图框,可以到网上去搜一下,或者按照标准自己画一个图框。
4、根据需要建立一个视口或多个视口来排图
如果图纸需要打印模型空间的全部图形,或一部分图形,就可以在图框内创建一个合适大小的视口,将视口比例按照打印比例设置,然后双击进入视口,利用平移将图形调整到合适的位置后锁定视口,如下图所示。
如果一张图纸需要按相同比例或不同比例打印绘制图形不同区域,可以在图框内插入多个视口,视口比例可以设置为不同的值。如果不同比例的视口中会显示相同的图形,图形的文字、标注等这些图形就需要使用注释性,否则就只能在模型空间中将图形复制后再缩放。
布局中不同视口不仅可以显示模型空间图形的不同区域,即使显示相同区域,也可以通过图层管理器中冻结不同图层,将图层设置不同颜色、线型、线宽,是显示和打印出不同效果。
5、设置和保存打印参数,打印输出图纸或电子图纸
排好图后就可以设置打印参数并根据需要输出成图纸或电子版图纸。布局里是按1:1插入的图框,因此打印也就比较简单了,选定图框作为打印范围,打印比例设置为1:1,然后选择合适的打印机,设置合适的纸张,选择和设置合适的打印样式表,完成了打印设置后单击打印对话框的“应用到布局”,就可以将设置保存到图纸中,图纸背景也就可以跟我们插入的图框匹配,如下图所示。
一个布局一个图框,将设置好的打印页面设置保存到图纸中,以后我们只要打开图纸,切换到布局控件后就可以直接打印,无需在进行设置。
常规的应用就是一个布局一个图框,这样不仅设置简单,而且每个布局都保存好打印设置,以后打印或者批量打印(发布PUBLISH)都容易。
但现在国内很多图纸都在一个布局里插入了多个图框,延续了以前模型空间的用法,只是利用布局视口的一些特性。而且因为图框多,视口多,操作性能明显下降,而且还会出现适口无法正常显示的情况。所以布局控件比较常规的用法,也是CAD开始设计布局控件的基本规则就是:
一个布局一张图。
T
布局使用过程中的一些常见问题
布局空间的使用方法并不复杂,但初学者在使用的过程仍会遇到一些问题,这里将经常会遇到的一些问题简单总结一下。
1、如何不打印视口边界
打印时视口的边界线也会打印出来,解决的办法是把这部分视口放置在一个不打印的图层,例如由标注自动生成的“DefPoints”图层,当然也可以为适口单独创建一个图层,例如就叫视口,然后将此图层设置为不打印。
2、模型空间设置的虚线到布局变实线了
有时在模型空间设置的线型为虚线,在图纸空间显示的却为实线,因为到了布局空间,图形的尺寸是按视口比例缩放后的图纸空间尺寸来计算线型比例的。因此到布局里需要重新调整一下线型比例。
3、如何让布局显示更接近打印效果?
在布局空间可以直接看到图形排布的效果,但打印时的颜色和线宽跟打印效果还是有差距的,但如果在布局的页面设置中勾选“显示打印样式”,布局显示效果就跟最终打印效果非常接近了,就可省去反复打印预览确认效果。
4、为什么我的视口会显示空白,不显示任何图形
经常有人问为什么我的布局中有些适口可以正常显示,有些视口却是空白的,这是为什么?
布局空间中每见一个视口,就相当于要显示一份模型空间的图形,虽然CAD对布局视口的显示进行了优化,但视口过多仍然会影响性能,因此CAD对布局控件能显示的视口数量进行了限制,超过限制的视口就会显示为空白。
选中视口后右键,将“显示视口对象”设置为否,也可以让视口变成空白,如下图所示。
有些图纸中视口内容显示,但视口边界不显示,无法选中视口,这种情况是一些专业软件将视口设置成了不可见,这种情况无法利用CAD现有功能恢复 ,只能利用专业软件里的功能或插件。
注:来源于网络整理
热点推荐
【石材研习社小程序】
怎么删掉CAD里面多余的顽固图层?
同为设计师,为何你画CAD比别人慢!
借用(洗手台)案例讲解绘制CAD
文章底部新增留言功能,欢迎踊跃留言评论
投稿.合作.推广 请+微信17134996333

 ▲点击图片进入查看
▲点击图片进入查看
ID:chinastone8
![]() 点击“阅读原文”,进入有石商城!
点击“阅读原文”,进入有石商城!
↓↓↓↓