vscode远程开发基础教程
使用vscode进行远程开发(基础教程)
- 一、vscode远程开发概述
- 二、使用SSH进行远程开发
-
- 1、安装远程开发插件
- 2、安装OpenSSH
-
- (1)Win10安装OpenSSH
- (2)linux安装OpenSSH
- (3)macOS自带ssh,无需安装
- (4)验证SSH客户端
- (5)生成SSH密钥
- 3、远程开发示例
-
- (1)租用阿里云服务器
- (2)远程连接
- 三、总结
一、vscode远程开发概述
在PyCon2019大会上,微软发布了Visual Studio Code Remote Development,开启了远程开发的新时代。通过Visual Studio Code Remote Development,开发者可以在容器、物理或虚拟机,以及WSL中实现无缝远程开发。
Visual Studio Code Remote Development包含了三种类型的插件:Remote-SSH、Remote-Containers、Remote-WSL。Visual Studio Code Remote Development的整体框架如下图所示,核心组件都运行在远程环境中,本地的开发机器完全不需要拥有远程开发环境的源代码,便能获得顺滑的远程开发体验。
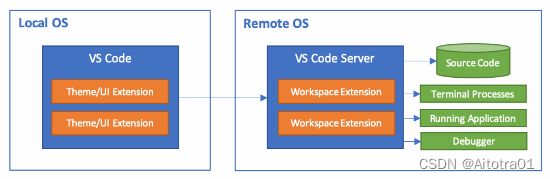
二、使用SSH进行远程开发
连接到远程机器可以使用多种身份验证方式,包括使用SSH密钥或用户名密码,这里使用SSH密钥进行身份验证。
1、安装远程开发插件
根据需要可以选择安装Visual Studio Code Remote Development插件或单独安装Remote-SSH插件。
安装方法:
通过vscode界面左侧的活动栏切换到插件视图,在搜索框中输入Remote Development或Remote-SSH安装相应的插件。安装完成后,在左下角的状态栏中会显示一个新的远程开发按钮。
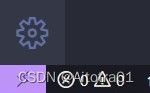
单击远程开发按钮,可以快速得到与插件相关的命令。
2、安装OpenSSH
对于本地机器,需要安装SSH客户端。
(1)Win10安装OpenSSH
对于Windows 10 1803版本及以上、Windows Server 2016 1803版本及以上和Windows Server 2019 1803版本及以上的机器,可以安装OpenSSH客户端。
使用PowerShell安装OpenSSH:
a.首先以管理员身份启动PowerShell,在PowerShell中执行以下命令:
Get-WindowsCapability -Online | ? Name -like 'OpenSSH*'
命令执行完毕后,在PowerShell中得到如下结果:
Name : OpenSSH.Client~~~~0.0.1.0
State : NotPresent
Name : OpenSSH.Server~~~~0.0.1.0
State : NotPresent
b.接下来在PowerShell中执行以下命令,安装OpenSSH客户端:
Add-WindowsCapability -Online OpenSSH.Client~~~~0.0.1.0
如果安装成功,则会在PowerShell中输出以下内容:
Path :
Online :True
RestartNeeded:False
对于早期版本的Windows,可以安装Windows上的Git客户端(https://git-scm.com/download/win),Git客户端包含了SSH客户端。
(2)linux安装OpenSSH
对于Debian/Ubuntu,可以使用Ctrl+Alt+T打开终端,获取root权限,执行以下命令安装OpenSSH客户端:
sudo -i
sudo apt-get install openssh-client
对于RHEL/Fedora/CentOS,可以执行以下命令安装OpenSSH客户端:
sudo apt-get install openssh-clients
(3)macOS自带ssh,无需安装
macOS已经自带了SSH客户端,因此无需额外安装。
(4)验证SSH客户端
在命令行中输入以下命令:
ssh -V
如果SSH客户端安装成功,那么会输出SSH的版本号。
注:
Win 10打开命令行:Win+R,输入cmd,按Enter;
Ubuntu打开终端:Ctrl+Alt+T
macOS打开命令行:Command+Space打开搜索,输入Terminal,点击打开终端
(5)生成SSH密钥
在命令行中输入以下命令,创建SSH公钥和密钥(私钥):
ssh-keygen -t rsa -b 2048
执行结果如图所示,在生成的SSH公钥和密钥中,首先指定了密钥的存放路径,然后指定了密钥的密码,密码也可以为空不设置。
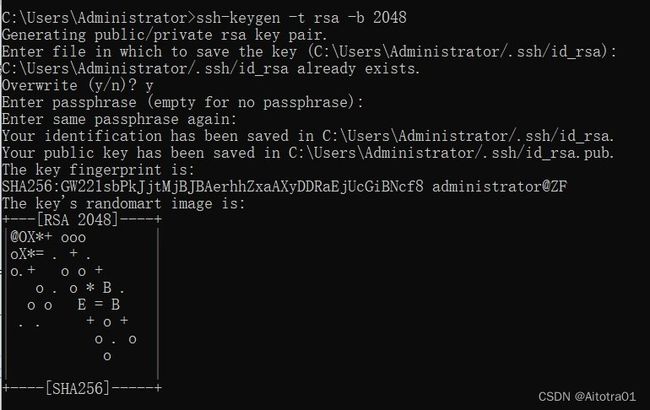
生成的id_rsa文件为密钥,id_rsa.pub文件为公钥。
3、远程开发示例
(1)租用阿里云服务器
a.首先注册阿里云账号,过程略过
b.进入开发者试用中心,选择云服务器点击免费试用

c.选择相关配置,注意选择linux系统
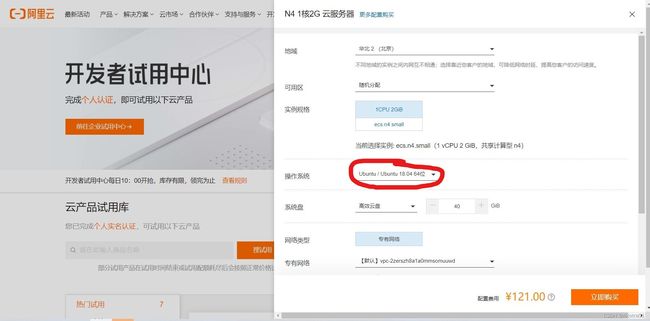
d.点击立即购买支付成功即可使用
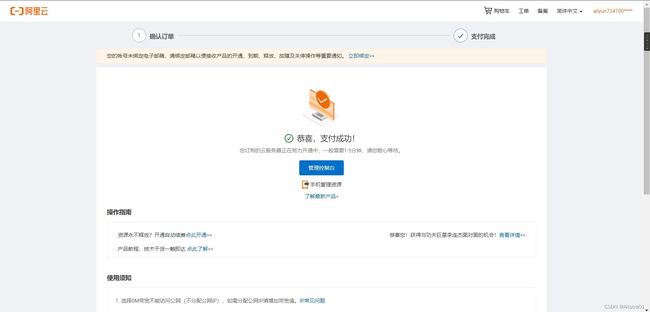
e.点击管理控制台跳转到相关页面,点击实例与镜像,修改登录名为root(默认为随机字符),修改登录密码,修改完成后我们可以看到公网IP,此后的连接便通过公网IP连接
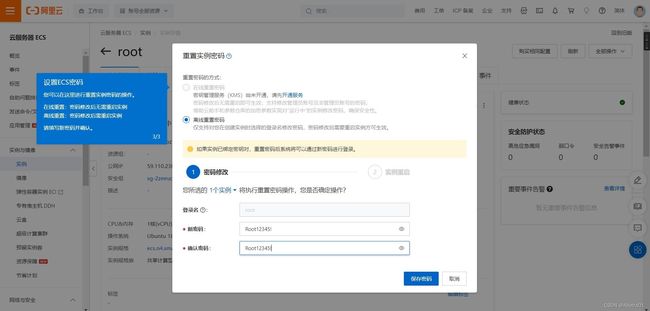
(2)远程连接
a.在本地电脑,进入命令行,Windows系统为Win+R,输入cmd,点击Enter
输入以下命令`(不同服务器公网IP不同),回车
# ssh 登录名@公网IP
ssh [email protected]

b.在跳出Are
you sure you want to continue connecting?后,输入yes,之后输入密码,出现以下界面即说明本地机器与云服务器连接成功

c.进入vscode,打开远程资源管理器,点击右上角的+号

d.进入以下界面,输入ssh [email protected]

e.回车即添加成功,右键新添加的远程连接选项,选择在当前窗口打开
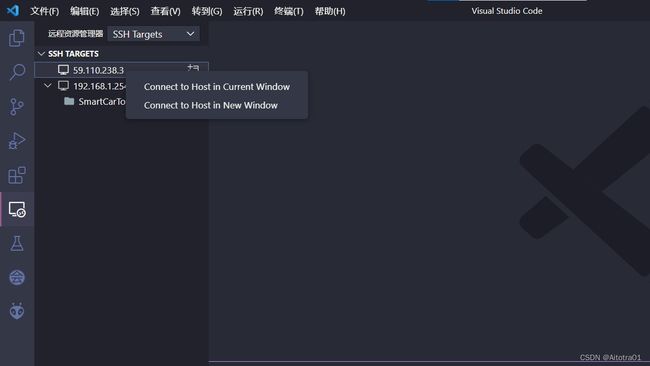
f.选择云服务器系统为linux系统
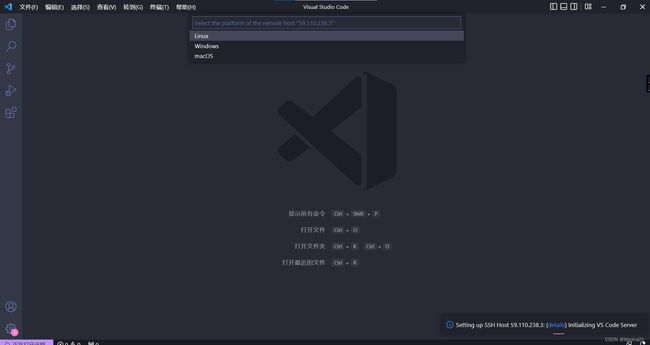
g.在终端输入登录账号root对应的登录密码,回车
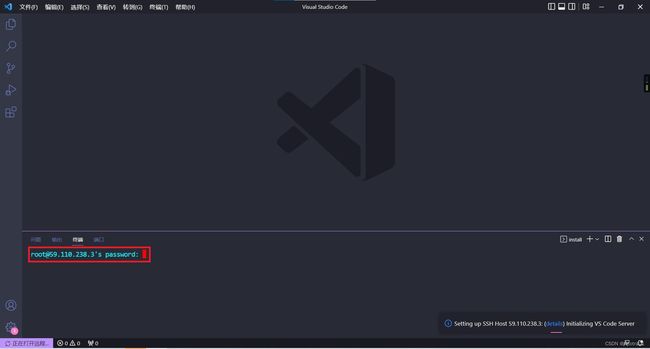
h.出现以下界面即连接成功

三、总结
1、本地电脑必须连接Internet
2、任何在能够连接到IP都能够进行远程连接,不局限于远程连接服务器
3、通过ssh远程连接其它设备的方法类似,可以参考操作