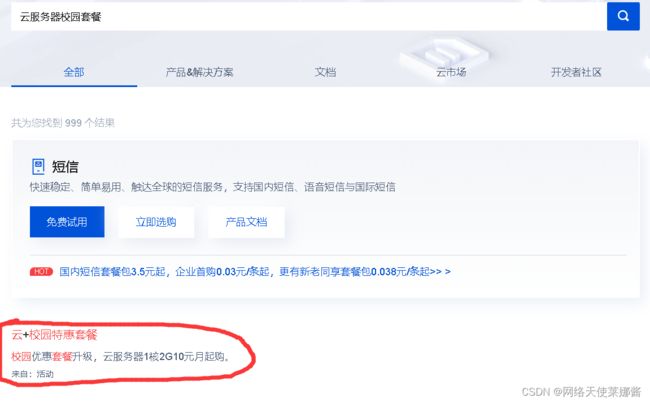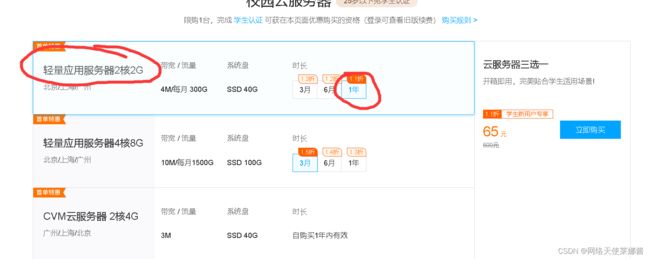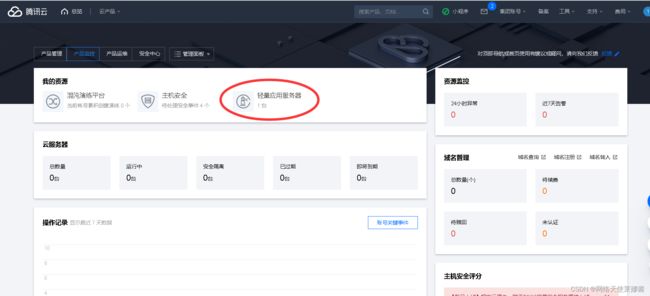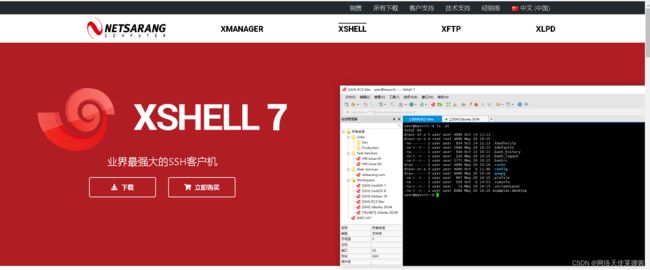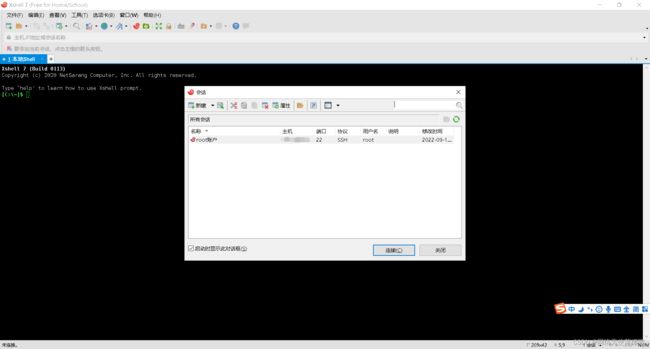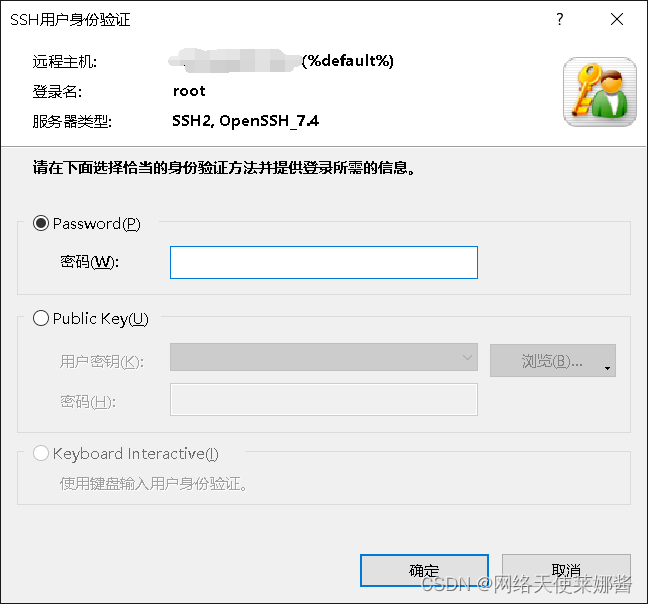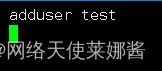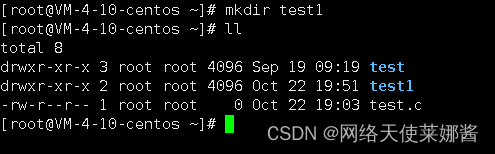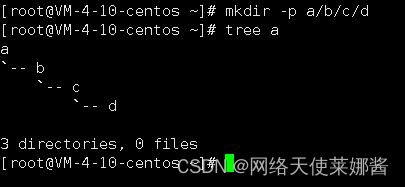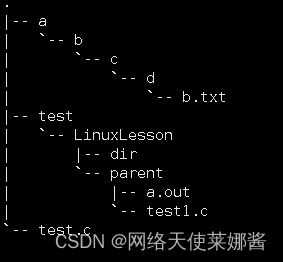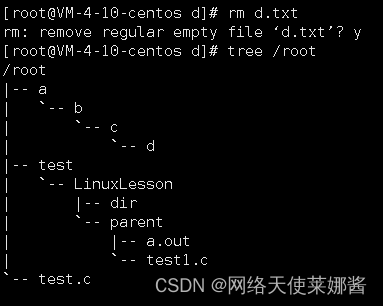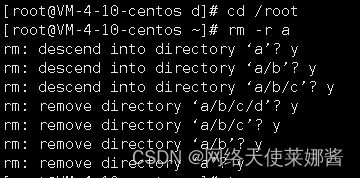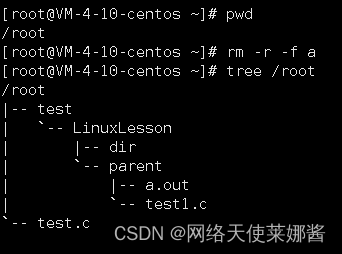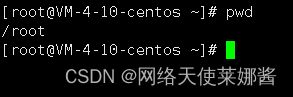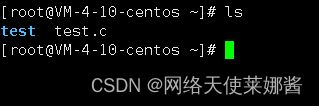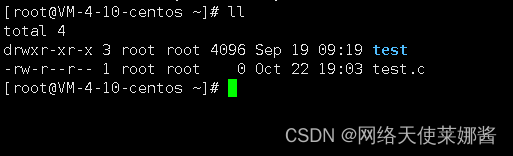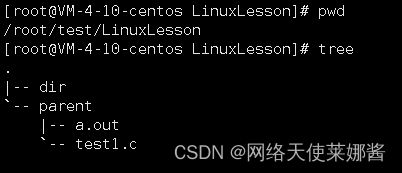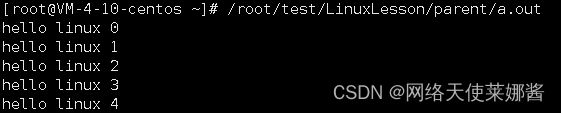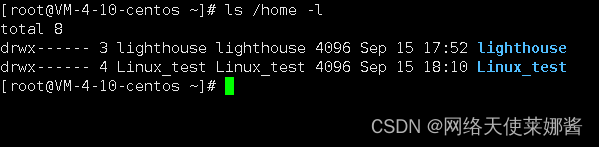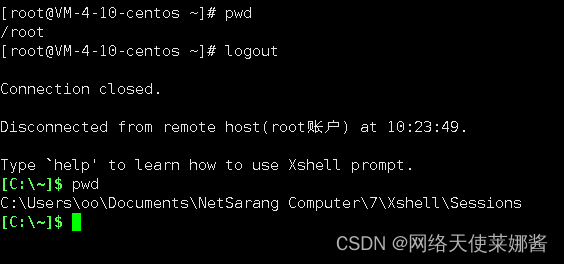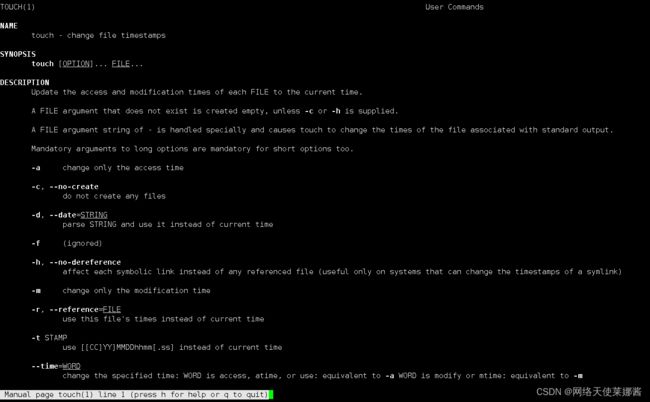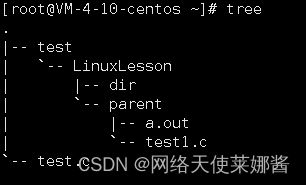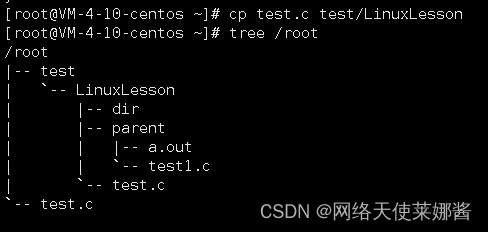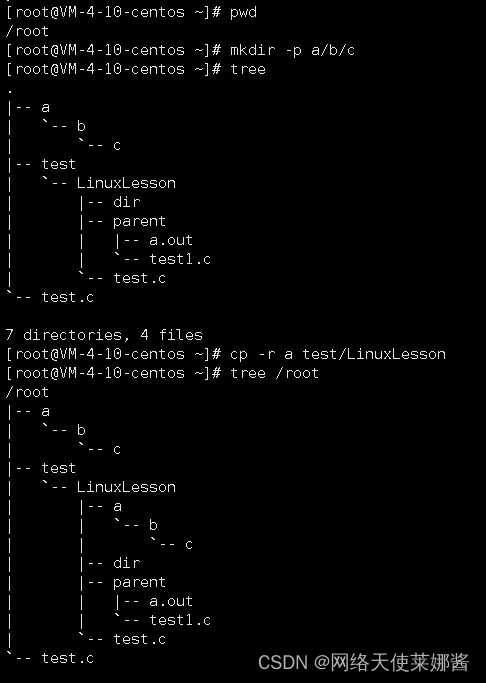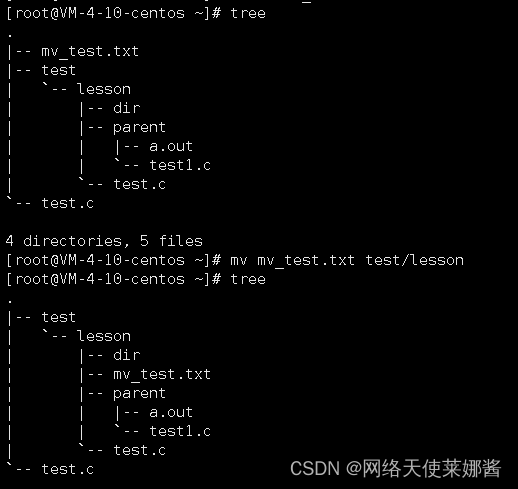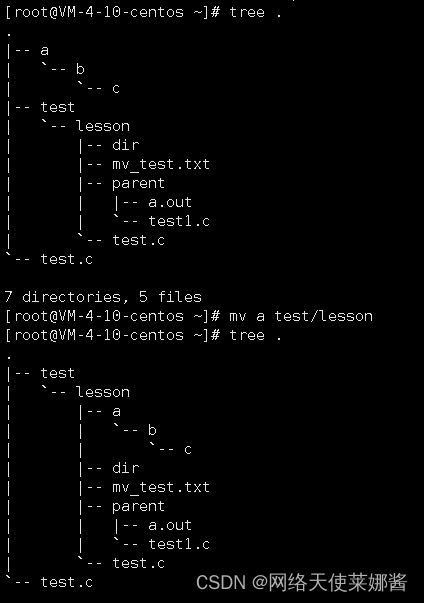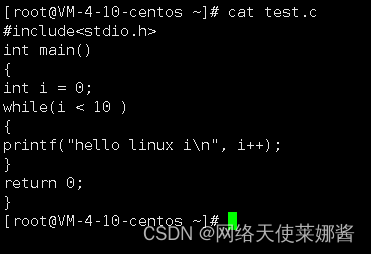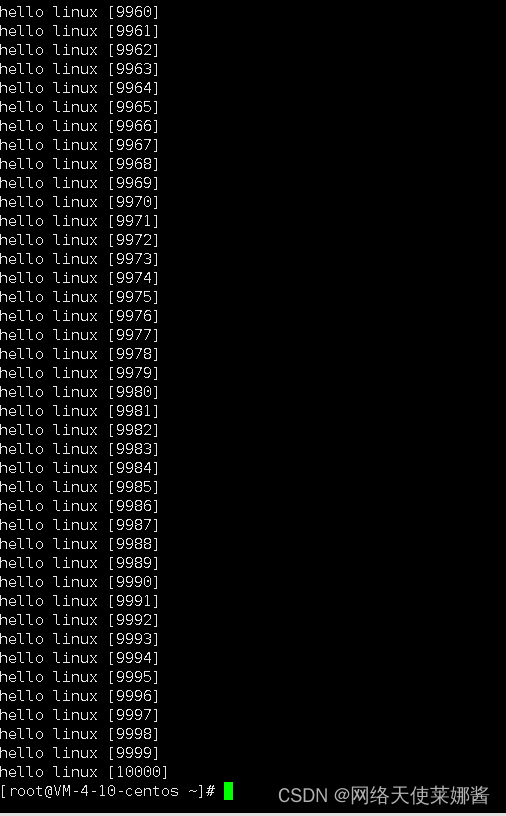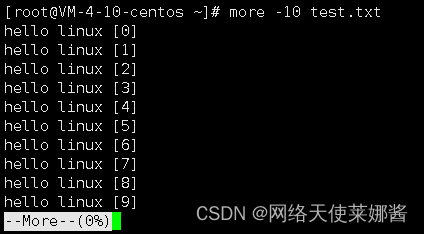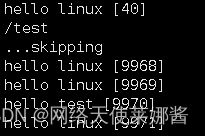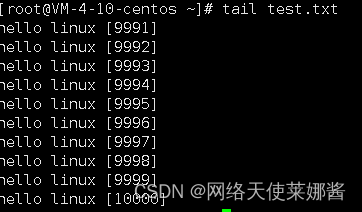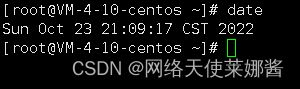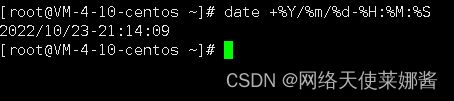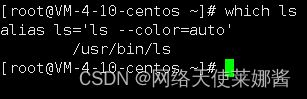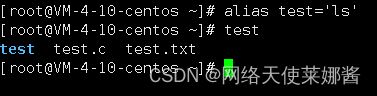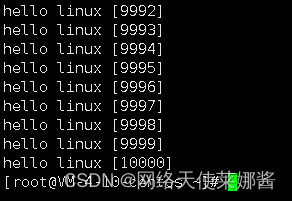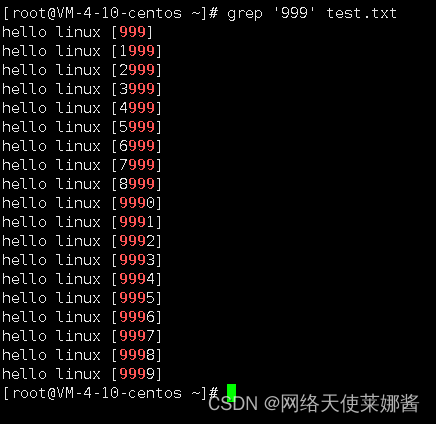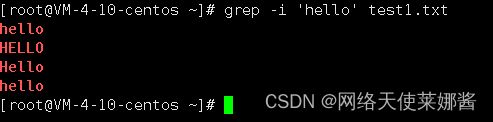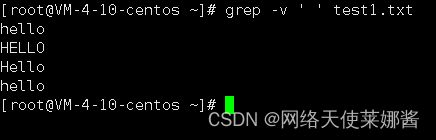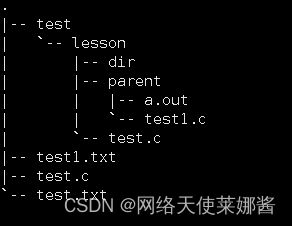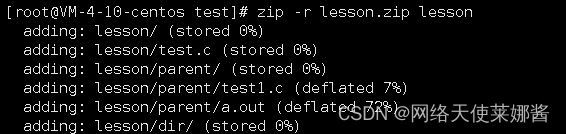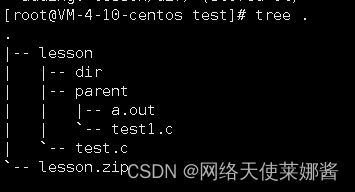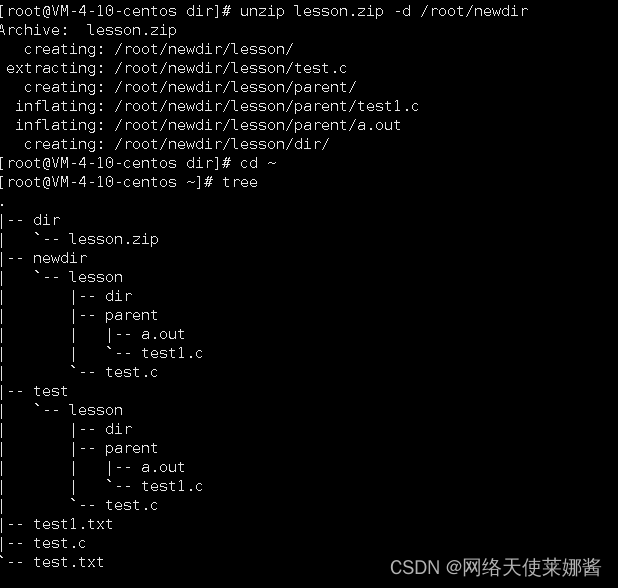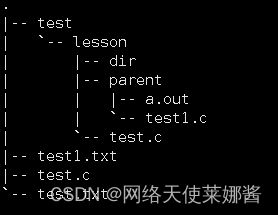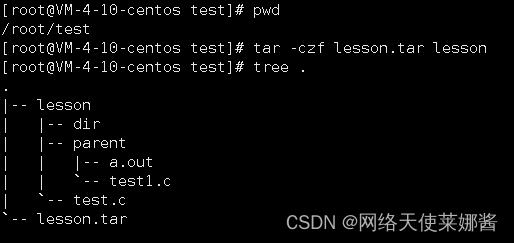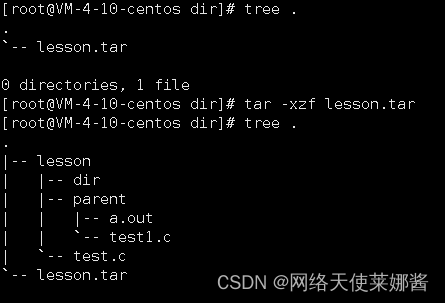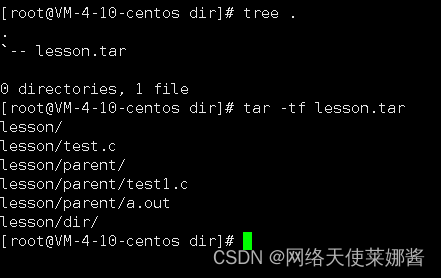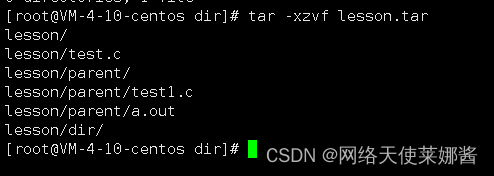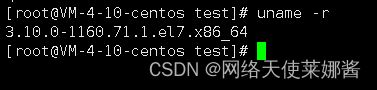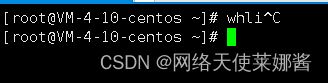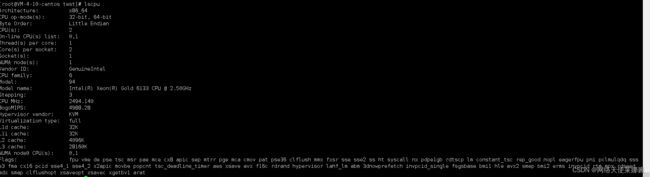初识Linux之安装及基本操作
目录
一、Linux安装
1.云服务器购买
云服务器购买后的必要操作
2.xshell安装
3. xshell上链接云服务器
(1)新建用户
(2)删除用户
二、基本操作
1.文件和目录的创建
(1)创建文件
(2)创建目录
2.删除文件及目录
(1)rmdir命令
(2)rm命令
3.目录和文件的显示及进入
(1) 显示当前用户所处路径(目录)
(2) 查看当前目录下的文件或目录
(3) 切换目录
(4)两个路径之间来回跳转
(5)隐藏文件
(6)以树状结构显示目录
(7) 查看文件详细信息
4.文件定位
(1)绝对路径
(2)相对路径
5.账户查询
(1)查询当前登录账户
(2)查看当前系统中存在的账户
(3)查看当前linux登录用户
6.账户与目录相关操作
(3)区分root账户和普通账户
(4)用户返回自己的家目录
(5)账户回退
7.命令查询
(1)man命令
8.拷贝
(1)拷贝文件
(2)拷贝目录
9.剪切及重命名
(1)剪切
(2)重命名
10.查看文件内容
(1)cat打印所有内容
(2)more打印部分内容
(3)less打印部分内容
(4)head和tail打印内容
(5)打印中间行内容
11.时间相关指令
(1)时间显示
(2)时间戳
12查找
(1)文件查找
(2)命令查找
(3)指令重命名
(4)文档查找
(5)字符串搜索
13.压缩/解压缩
(1)zip/unzip
(2)tar
(3)注意事项
14.系统相关指令
(1)计算器调用
(2)获取电脑和操作系统的相关信息
(3)常用热键
15.查看配置
(1)查看cpu
(2)查看内存
(3)查看磁盘
Linux是一款开源的操作系统。其本身没有图形化界面,一切操作都需要使用命令行。因此其学习成本较高。但由于其本身具有免费、开源、安全性高等优点,在现实生活中大部分公司都是采用的Linux。因此,熟练的使用Linux系统是作为一名程序员必备的技能之一。
本文针对Linux初学者,将会对Linux中的常用操作进行讲解。
一、Linux安装
注意,此处由于自行安装Linux系统过于麻烦,需要用到虚拟机或者修改自己电脑的操作系统。由于这两种方法非常麻烦且可能出现将一定的问题,此处建议采用xshell + 云服务器的方式使用Linux。
1.云服务器购买
可以通过腾讯云,阿里云的方式购买云服务器。这些平台对于学生都有大幅度的优惠。
以腾讯云为例,在腾讯云官网搜索“云服务器校园套餐”
点进该活动后,选择第一个2核2G的就足够我们Linux的使用需求。Linux的学习是一个长期的过程,因此此处最好选择购买一年,避免反复购买。可以看到,这里的校园套餐是1折,优惠幅度还是很大的
当然,如果觉得65贵了,可以选择和同学一起拼单购买,因为Linux是支持多用户同时使用的
购买好后会弹出一个选择镜像和地点的界面,在这个界面中选择离自己近的地点和Centos7.6即可。
云服务器购买后的必要操作
在购买好云服务器后,一定要保存好你的云服务器的公网IP和重置root密码!
进入你的腾讯云控制台,单击轻量级应用服务器
(1)获取公网IP
进去后可以看到你的服务器,公网IP就在右下角
如果右下角没有,可以单击它然后进入云服务器详细界面。在这里的左上角就会有公网IP
(2)修改root密码
重新回到该页面,单击更多,这里有一个重置密码选项
进去后将用户名设置为root,密码修改成一个你自己记得住的密码即可
2.xshell安装
网页搜索“xshell”,点进官网,直接下载即可
注意,下载时点击“只需要xshell”即可。后续它会将下载链接发到你的邮箱里面
3. xshell上链接云服务器
xshell安装好后打开xshell。此时会有一个弹窗,不用管它,直接关掉即可。
关掉后我们直接在命令行中输入ssh root@你的公网ip。然后就会弹出下面的这个界面
在这里输入你重置好的root密码即可远程登录你的云服务器。注意,如果在登录过程中有任何弹窗,我们一律接受接受
(1)新建用户
在命令行中输入adduser 用户名,按下Enter:
在第二行输入passwd 用户名,按下Enter:
在这里的“New password:”后面输入你想设置的密码,这个密码最好与你的root账户密码不同。
注意,linux不同于windows下输入密码会显示“*”,linux下输入密码是什么都不会显示的
当出现以下命令行就是创建成功了:
此时你就创建了一个普通账户,可以供自己或他人使用
(2)删除用户
删除用户我们必须要登录root账户才能进行操作。
在root账户下删除一个用户,我们在命令行上输入:userdel -r 用户名。此时按下Enter,这个用户就直接被删除了
二、基本操作
在这里的基本操作中不会涉及在Linux中编写代码。因为Linux中的vim编辑器比较难使用,且涉及到很多操作,故不会放在这里的基本操作中。
同时,以下的操作都是默认使用的root账户,因为普通用户会受到许多权限的限制。在此处先使用root账户,等到将普通账户的权限和Linux配置好后再使用普通账户
注意,一条命令除了命令本身,还可以携带选项。因此下面的命令中可能也会涉及到多命令操作
1.文件和目录的创建
(1)创建文件
在Linux中,要创建一个文件的命令是"touch 文件名"。
注意,在Linux中,文件的后缀名是没有意义的,可以随意修改甚至不写。但是仅仅是在Linux系统中。在Linux中后面还会使用到其他软件,如gcc。这些软件有可能有后缀要求。因此最好还是按windows下的命名习惯写好后缀,这样也有利于我们自己辨识文件
“touch 已存在文件名”会更新对应文件的创建时间
(2)创建目录
1.单目录创建
创建目录的命令为“mkdir 目录名”:
2.连续路径创建
如果要创建一条连续的路径如“/a/b/c/d”,必须要用“mkdir -p 路径”命令,没有-p的话是无法创建的:
2.删除文件及目录
(1)rmdir命令
假设现在我们有以上目录,现在我们想删除空目录d1,就可以使用“rmdir”命令:
但是如果我们想要删除非空目录d,并使用rmdir命令:
此时就会提示删除失败,意思是“该目录不为空”。这就表明,rmdir只能删除空目录,不能删除非空目录
(2)rm命令
1.删除文件
现在我们有以上b.txt文件,如果我们想将它删除,就可以使用“rm”命令:
如果想在删除文件前让系统询问一下,可以加上“-i”选项,即“rm -i 文件名”:
(2)删除目录
rm命令同样可以删除目录。但是由于目录在系统中是递归定义的,此处我们就要采用递归删除的方式。即加上“-r”。使用“rm -r 目录名”命令:
但是从上面的图中我们也看到了,在删除前系统会询问一遍是否删除。删单个文件还好,是一层保险。但是删目录时就会对每个目录及目录下的文件都询问一遍,非常的麻烦。为此,我们可以加上“-f”选项,即“rm -r -f 目录名”,无需询问直接删除:
也可以组合选项写成“rm -rf 目录名”
注意:
rm -rf可以删除根目录,不要尝试去删除根目录。即不要尝试“rm -rf /”命令。删除根目录后会导致系统崩溃等一系列严重问题
同时要记住,linux下删除文件或目录不同于windows。windows下删除后可以去回收站回收,但linux没有回收站,虽然有办法恢复,但非常麻烦耗时
3.目录和文件的显示及进入
(1) 显示当前用户所处路径(目录)
如果在使用Linux的时候不知道自己所处的路径,就可以使用“pwd”进行查看:
可以看到,输入pwd后就会显示你当前所处路径,此处就是表明我正处于root路径下
(2) 查看当前目录下的文件或目录
当我们明确了自己所处路径后,想要查看当前路径下的文件或目录时,输入命令行“ls”:
ls这条命令也可以配合其他选项。
1.ls -l
ls -l。这条命令可以显示除了文件名以外的更多属性信息:
2.ls -a
而“ls -a”则可以显示隐藏文件:
3.ls -a -l
这些选项也是可以多个一起组合的,如“ls -a -l”:
4.ls -ld
ls命令后面跟文件名可以只显示该文件:
这样单写一般没什么意义,因此都会跟选项一起走。但有时候我们想显示目录的信息,但又不想进入该目录,就要使用“ls -ld “目录名”命令:
Linux下的大部分选项都是可以合并的。 ld其实就是-l和-d的组合。因此也可以写成“ls -l -d 目录名”。
5.ll
在linux下,ls -l这条命令可以简写为ll,两条命令没有什么差别:
当然,还存在许多其他选项,这里就不一一列举了
(3) 切换目录
注意,在Linux中,目录会用其他颜色标明。如我这里的Linux中的目录就是蓝色字体,普通文件则是白色字体:
“cd 路径”可以直接进入对应的目录下,目录之间要用“/”分隔:
cd命令只能用于进入目录,不能用于打开文件
(4)两个路径之间来回跳转
cd命令还有一种用法,就是“cd -”。这条命令可以返回上一次所处的路径:
该命令的多次使用可以在两条路径之间来回切换。由此,该命令一般是需要在两条路径之间频繁切换时使用的
(5)隐藏文件
可以看到,在查看隐藏目录及文件时,会出现这么两个目录:“.”和“..”。.和windows中的文件一样,,都是标志着隐藏文件。但这里的却是隐藏目录。这里的“.”指的是当前目录,“..”则是指上级目录。
由此,“..”便可以配合cd命令使用:
“cd ..”就是指回到上级目录
(6)以树状结构显示目录
在有时,我们可能文件和目录写的太多导致忘记了对应的文件放在哪个位置,此时我们就可以使用tree命令,即“tree 文件名”:
使用tree命令就可以显示对应的目录下的所有路径
如果tree后面不跟任何文件名,则显示当前目录下的所有路径:
但是,这条命令有些人可能用不了,原因是你的Linux中并没有安装这条命令。普通账户因为没有进行配置,所以可能会出现权限不足无法安装的情况。这里我们默认使用的是root账户。
要安装tree命令,执行“yum install -y tree”即可
(7) 查看文件详细信息
要查看当前路径下一个文件的详细属性信息,可以用“stat 文件名”查看。但如果是要查看其他路径下的文件,则需要“stat 路径”:
4.文件定位
以windows为例,一个文件夹中既可以存在另一个文件夹,也可以存在其他普通文件。而要找到一个文件,则需要一个文件一个文件的去翻,或者直接输入对应文件的路径。在Linux下, 也支持相应的操作
(1)绝对路径
绝对路径就是输入对应文件的唯一路径路线。现在我们有以下文件路径:
现在我们想找到parent目录下的可执行文件a.out,那么我们可以输入它的绝对路径:
每个文件都只有一个绝对路径,因此输入该文件的绝对路径就可以直接找到该文件。
(2)相对路径
如果每次都输入一个文件的绝对路径,那么在文件过多的情况下就会变得非常麻烦。为此,Linux也支持输入对应文件的相对路径——即可以以“..”的形式省略部分路径。当然,相对路径的使用需要自身就处在对应的".."路径的下一个路径:
此时我们正处于LinuxLesson下的dir目录中,此时如果我们想打开LinuxLesson的另一个目录parent下的a.out文件,就可以以输入“../parent/a.out”路径:
这两种方法只能用于定位文件,不能用于进入目录。要想进入某个目录,还是要使用cd命令
5.账户查询
(1)查询当前登录账户
使用“whoami”命令可以查看当前正在使用Linux的用户:
(2)查看当前系统中存在的账户
使用“ls /home”命令可以查看当前系统中除root以外的所有普通用户:
当然,我们也可以添加"-l"选项查看用户的详细信息:
(3)查看当前linux登录用户
不同于whoami是查看当前使用用户,“who”则是查看当前登录用户:
6.账户与目录相关操作
(3)区分root账户和普通账户
在Linux中,root账户的家目录为“/root”,而普通用户的家目录则为“/home/用户名”:
普通账户:
root账户:
当然, 还有一个方法,就是看命令行前的符号。从上图中我们就可以看到,普通账户命令行前是“$”;而root账户命令行前则是“#”
(4)用户返回自己的家目录
cd命令可以用来切换目录,当然也可以用于返回家目录。但是如果用户名比较长或者比较复杂,则比较麻烦。为此,Linux中可以使用“cd ~”命令直接返回家目录:
(5)账户回退
在linux下,如果我们想退出账户,可以按“Ctrl d”,这样我们就可以直接回退账户。而无需重启xshell
在这个界面,我们可以以“ssh 用户名@公网IP”的方式重新登录或登录其他账户
要注意,这个命令准确来说是账户回退,而不是账户退出。例如如果我们在root账户的情况下进入了一个普通账户,Ctrl d后就是返回root账户,而不是直接退回主页面重新登录
7.命令查询
(1)man命令
在将来,我们不可能知道所有的命令的用法。因此,linux系统提供"man 命令”来查询对应命令的用法,以“man touch”为例:
输入该条命令后,就会显示出touch命令的所有用法。要退出的话按“q”即可
当然,"man"命令不仅可以查询命令,也可以查询linux内的函数、系统接口、C接口等
我们现在查询touch、fork两条命令:
可以看到,在这两个命令后面带有(1)和(2)两个序列。man本质是一个查看命令、系统调用和C接口的手册。这个序列其实就是man的手册编号。
我们输入“man man”命令查看man命令:
在这里我们可以看到这些内容,这就表明在手册里面按不同的内容放在了不同的手册中。因此,当我们查询一个命令时,是从1号手册往下查找的,找到后就停下。
但也可能出现不同手册中的命令形式相同,如printf。我们输入“man printf”,此时显示在1号手册:
但如果我们输入“man 3 printf”,它就会去3号手册找:
注意:因为linux是由C语言写的,因此Linux中自带C标准库。但其他如C++、Java等语言linux中是没有的
当然,man手册也是需要自己安装的,不然用不了。在root账户下输入“yum install -y man-pages”即可安装
8.拷贝
(1)拷贝文件
现在我们有一个test.c文件,里面有如下内容:
此时这个文件存在于/root目录下:
但如果我们想将它拷贝到LinuxLesson目录下,就可以用“cp 原文件 目标目录”的命令:
可以看到,此时再LinuxLesson中就有了test.c的拷贝文件,且内容也是一致的
(2)拷贝目录
拷贝不仅可以拷贝文件,也可以拷贝目录。和删除目录相同,拷贝目录也需要带上“-r”选项,即输入“cp -r 原目录 目标目录”:
9.剪切及重命名
(1)剪切
当我们需要移动某个文件时,就是使用的剪切操作,在linux下的剪切命令是“mv”
1.剪切文件
对文件进行剪切的命令是“mv 原文件 目标目录”,以“mv_test.txt”文件为例:
2.剪切目录
与拷贝目录不同,剪切目录不需要带“-r”选项,输入“mv 原目录 目标目录”即可:
(2)重命名
重命名同样是使用“mv”命令。重命名不仅可以用于文件,也可以用于目录。使用方式是“mv 原文件名/原目录名 新文件名/新目录名”:
在重命名时,原文件名/原目录名后面不能跟已存在的文件名或路径
10.查看文件内容
(1)cat打印所有内容
查看文件内容的命令是“cat 文件名”:
如果想以带行号的方式查看,就要带选项“-n”,即“cat -n 文件名”:
cat命令是正序打印,如果想逆序打印,就使用“tac”命令,使用方法和cat相同
无论是cat命令还是tac命令,都是打印全部内容。这种打印方式在内容较少时好用,但如果是大文本,比如有上万行内容,cat命令打印后就很难进行查阅。对于这种情况,就要使用“more”命令
(2)more打印部分内容
1.顶格部分打印
现在我们假如我们有如下一个带有10000行内容的文件text.txt。用cat命令打开的话就会显示所有内容,导致我们无法准确找到我们需要的内容
而用“more 文件名”命令则不会全部打印,而是顶格部分打印
当我们想要看下面的内容时,按下enter键即可下翻。要退出的话按q即可
2.按行数部分打印
但假如我们不想看这么多行,只是想看前几行,就用“more -n 文件名”,n指的是行数。例如我们使用“more -10 test.txt”命令:
3.more下搜索内容
more命令打开后是支持搜索的。例如我们在这里将test.txt中的一行内容改为“hello test 【9970】”:
我们用more打开后,输入“/test”:
此时就会直接跳转到test第一次出现的位置
但是more有一个问题,就是more命令只支持向前移动。即more只能往后面翻看后面的内容,不能看前面的内容。而相对于more,less命令则支持向前向后移动。
(3)less打印部分内容
less和more的用法相同。但不同于more,less并不支持按固定行显示的功能。但支持上下翻阅,按键盘行的上下键即可。
但less也与cat一样,支持带行号打印。带上“-N”选项即可:
(4)head和tail打印内容
1.head
head命令用于打印文件的头几行内容。即“head 文件名”:
![]()
2.tail
tail命令用于打印文件的末尾几行内容。即“tail 文件名”:
head和tail都可以加上“-n”(n表示行数)的方式决定打印几行
(5)打印中间行内容
现在我们能拿到头和尾的内容了,那么如何拿到中间的内容呢?这里就可以运用“管道—— | ”。管道的概念以当前我们对linux的知识还很难理解,在这里就不过多说明。
现在只用理解在这里管道的作用就是将多条命令按顺序执行。
要打印中间内容,就可以用到上面的head和tail命令并结合管道。命令形式:“head -n1 文件名 | tail -n2”(n1为末尾行数,n2位需打印行数)。假设我们现在要打印100~110行的内容,就可以输入“head -110 test.txt | tail -10”:
11.时间相关指令
(1)时间显示
要显示时间,只需要使用date命令即可:
但是单使用这个命令所显示的时间比较难看懂,所以一般都会加上后缀,写成“date +%Y/%m/%d-%H:%M:%S”形式:
使用该命令就可以更加清晰的方式显示时间
(2)时间戳
在linux中可以以“date +%s”的方式查看时间戳:
时间戳是一个非常重要的概念,许多地方都需要用到,这里就不一一细讲,有兴趣的可以自行查阅相关资料
12查找
(1)文件查找
find命令是linux下一个非常强大的命令,使用起来也非常复杂,有着众多的选项和搭配。但在这里因为只是linux操作入门,就不过多赘述,只讲find命令中比较简单的一条文件搜索命令:“find 路径 -name 文件名”:
注意,这里的“-name”是按文件名查找的意思,不加-name就可能会搜索出一些带有相同字符的文件。“~”是家目录的意思
(2)命令查找
如果我们想搜索一条命令所处路径,就可以使用“which”命令:
(3)指令重命名
在上面的which命令图片中,相比大家都注意到了alias这条命令。这条命令其实就用来给命令起别名的。可以看成linux下的typedef。上图其实就上加ls --color=auto这条命令起别名为ls
1.重命名
我们要为一条命令重命名的话就可以使用“alias 新名字=‘命令’”:
注意,这里的新名字和命令之间的等号两边没有空格
2.删除
想删除一条重命名后的命令也很简单,执行“unalias 重命名名字”即可:
(4)文档查找
whereis命令可以帮我们在特定的路径下,查找指定的文件名对应的指令或文档。如果没有对应的文件名,则会采取近似匹配的方式查找。“whereis 文件名”命令:
(5)字符串搜索
在linux中有一个grep命令,可以将其看做为文本内容的行过滤工具。它会匹配文本中的关键字,匹配上的以行的形式显示。该命令也带有众多选项,全部讲解的话会非常复杂,这里就只选择了几个常用的选线进行讲解。其基本形式为“grep ‘关键字’ 文件名”
现在我们有一个test.txt文件,在这个文件中存在10000行hello linux且每行后面都跟有对应的数字序列
现在假设我们想搜索里面带有999关键字的文本内容,就可以执行“grep ‘999’ test.txt”命令:
可以看到,grep命令直接将对面文本中带有“999”关键字的文本全部显示出来了
1.显示行号
grep命令可以选择显示行号的方式打印,带上“-n”命令即可,如“grep -n ‘999’ test.txt”:
2.忽略大小写
如果我们现在有以下一个test1.txt文件:
在这个文件里面无论有大写也有小写。现在我们执行“grep ‘hello’ test1.txt’”命令:
这里就只显示了与关键字完全匹配的文本。区分了大小写。如果我们不想区分大小写,就可以带上“-i”选项,即“grep -i ‘hello’ test1.txt”:
此时就会忽略大小写,匹配所有内容
3.反向匹配
如果此时我们想忽略带有某个关键字的文本内容,就可以带上“-v”选项。该选项可以帮忽略带有对应关键字的行文本内容。以上图中的test1.txt文件为例,现在我们输入“grep -v ‘ ’ test1.txt”:
此处我们没有搜索这些文本中的关键字,而是选择输出不带有“ ”,即空格的行文本内容
13.压缩/解压缩
(1)zip/unzip
1.命令安装
zip在linux中一般是没有默认安装的。在使用前,可以先输入“zip”,看看有没有安装,有的话就直接使用,没有的话就在root下执行“yum install -y zip unzip”即可
2.压缩
压缩命令很简单。命令形式为“zip -r 压缩包名称 压缩对象”
现在我们这里有以下目录:
那么我们想将lesson进行压缩,就可以输入“zip -r lesson.zip lesson”:
可以看到,此时我们这里就形成了一个压缩文件“lesson.zip”
3.解压缩
想对一个压缩包解压缩,直接输入“unzip 压缩包名称”即可。如果不在同一路径,就需要在压缩包名称前跟上路径:
注意,解压文件的存储位置默认为账户当前所处路径。
但如果我们想将压缩包解压到一个特定的目录下,就需要加上“-d”选项。即“unzip 压缩包名称 -d 指定目录”
如果指定目录不存在,则会自动生成该目录并解压放入
(2)tar
tar命令也可以用于压缩和解压缩。但是其选项非常多,用起来非常复杂,所以这里就不过多讲选项,而是讲解几个常用的选项组合。
1.压缩
tar命令要压缩时,可以用“tar -czf 压缩包名 压缩对象”的形式:如我们要压缩以下目录中的lesson:
我们就可以采用“tar -czf lesson.tar lesson”命令:
2.解压缩
要对tar压缩包解压缩,就可以用“tar -xzf 压缩包名”的命令。如上图的lesson.tar解压缩,就可以用“tar -xzf lesson.tar”:
3.不解压查看压缩包内容
tar也支持在不解压的情况下查看压缩包的内容,如对上图中的lesson.tar压缩包,可以用“tar -tf lesson.tar”查看:
4.显示压缩文件列表
从上面也可以看到,tar命令解压时是不会显示压缩包文件的,如果我们想在解压缩时同步显示压缩包文件列表,就可以加上“-v”选项,如“tar -xzvf lesson.tar”:
5.解压缩到指定目录
在使用tar时,我们直接解压它会自动帮我们在当前目录解压。但有时我们需要将其解压到特定的目录下,这时就需要加上“-C”命令,即:tar -xzf 文件名 -C 对应路径
例如我们要将test目录里面的lesson.tar文件在dir目录解压,我们就可以输入“tar -xzf lesson.tar -C /root/dir”:
![]()
当然,我这里是加了“-v”的,这个选项可加可不加
(3)注意事项
在这里,我们只讲了zip和tar两种压缩方式,实际上还有其他各种各样的压缩方式。
这里不全部讲完的原因是linux下每种压缩方式都有对应的命令,要讲完篇幅就太大了,因此这里选择了两种比较常用的压缩方式讲解。如果遇到其他压缩方式,可以自行搜索资料了解
14.系统相关指令
(1)计算器调用
在linux下要调用计算器可以输入“bc”:
在bc下我们也是可以自行选择精度和命令行输入及管道的。要退出时输入quit即可。但是这条命令没什么大用,毕竟现在的windows和手机上内置的计算器功能以及很强大了。因此只需要知道有这条命令即可,无需过多关注
(2)获取电脑和操作系统的相关信息
如果我们想查看当前linux的相关信息,就可以使用“uname”指令。这条命令也存在多种选项,这里就不一一介绍,而是选择比较常见的几个选项介绍。
1.查看系统相关信息
使用“uname -a”就可以查看关于系统的相关信息:
2.查看内核版本
当我们想查看当前机器的内核版本时,可以加上“-r”选项,即“uname -r”:
(3)常用热键
1.命令自动补齐
在写命令时,有些命令用起来比较长,输入起来比较麻烦。此时我们就可以使用“Tab”键来触发命令的自动补齐。
可以看到,在我输入w时,按下Tab键,就会自动显示以w开头的命令。这样持续往下输入,当我输入的whi的时候还有三个命令可以匹配。而当我输入whil时,就只有一个命令可以匹配,此时系统就会自动把没写的部分补齐。
Tab键在使用时要连按两下,当然在有些系统下也可能是一下。可以实际尝试看看自己的系统下Tab键的使用。
(2)程序终止
在实际中,我们可能会遇到需要在程序未结束时将其终止的情况,此时就可以使用“ctrl c”的热键组合。
例如现在有以下死循环程序:
我们将其编译好后执行:
可以看到,此时该程序已经被终止了,并且在命令行前出现了“^C”的字样。此时我们就是使用了“ctrl c d”的热键将该程序强行终止了。
当然,这个热键不仅能用在终止程序上,也可以用在输错命令时结束该命令行并另起一行:
(3)历史命令搜索
在有时,我们写了一条比较长的命令,虽然我们可以用电脑上的上下键来上下翻找,但如果是比较久的命令,找起来就会很麻烦。而使用热键“ctrl r”,在该命令行中输入你曾经执行过的命令的片段:
此时就会把你历史上所有使用过的命令显示出来。选择好后按下enter键即可
(4)退出当前用户
如果我们不想退出linux,只是想退出当前登录的用户,就可以使用“ctrl d”热键:
但要注意,这里的退出用户只退出一层。例如如果我们在root账户下切换登录了一个普通账户,此时在这个普通账户下ctrl d就是退回到root账户
(5)命令行换行
如果我们写的命令特别多,写在一行上看起来非常繁杂。此时就可以输入“\”来换行:
![]()
输入"\"后再按下enter键就不会执行命令,而是在当前命令的基础上换行
(6)xshell全屏
在使用xshell时,打开是一般都不是默认全屏。如果想开启全屏,直接按快捷键“ alt + enter”即可。这个快捷键可以在全屏和非全屏之间切换
15.查看配置
(1)查看cpu
当遇到需要查看cpu时,输入“lscpu”即可:
(2)查看内存
查看内存的命令是“lsmem”:
(3)查看磁盘
查看磁盘的命令是“df -h”: