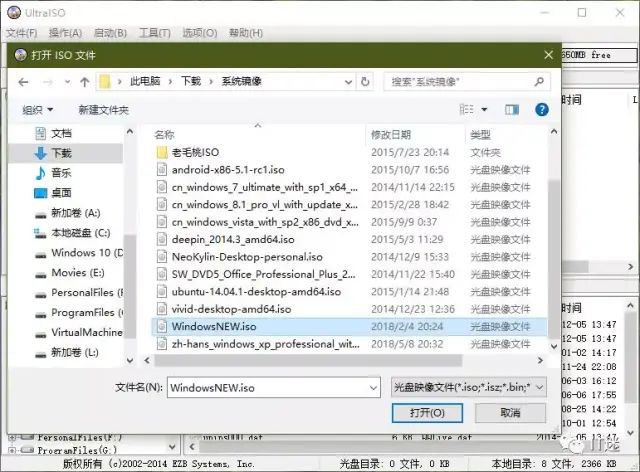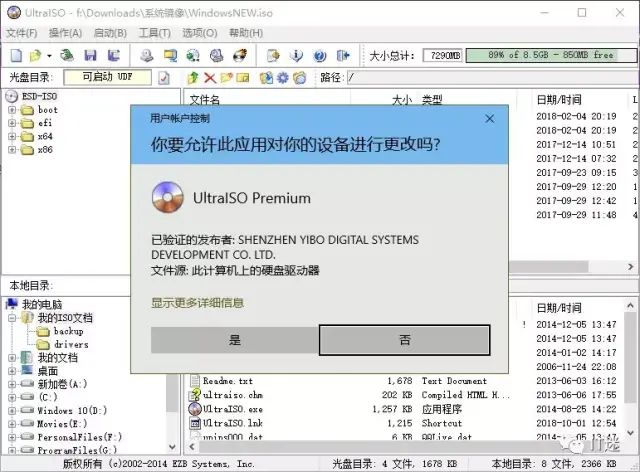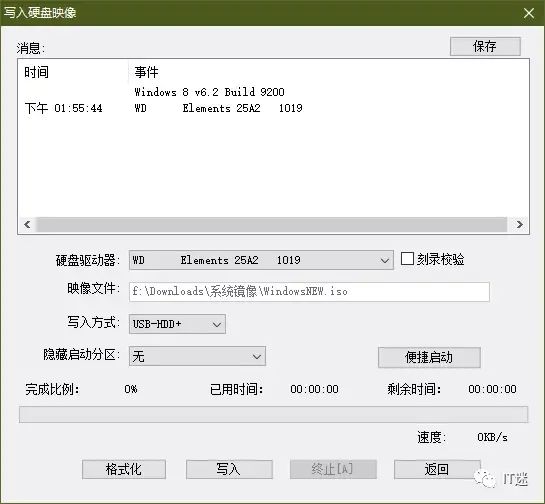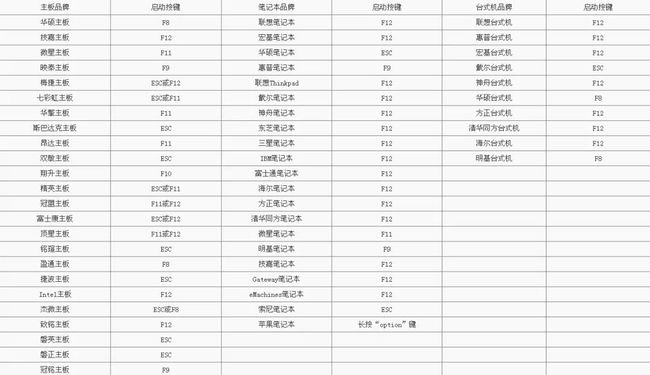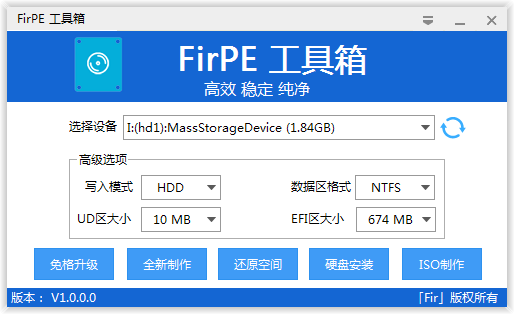win ce系统如何知道u盘正版授权_从零开始的电脑系统重装
前言
食用本篇文章前,请保证你有一定的电脑基础知识,会使用百度,否则我还是建议你拿去电脑店叫人帮忙重装吧…..
重装前的准备
下载系统镜像
校验系统镜像MD5是否和官网的匹配
下载驱动安装工具万能网卡版(可选)
1、下载镜像就不用说了吧…..要是不会的话那我就建议你去电脑店叫人帮忙重装了。
在这里推荐一下几款系统吧 (无锁定 无广告 无捆绑)
MSDN[微软原版系统]:https://msdn.itellyou.cn/
Windsys[适量集成软件]:https://windsys.win/
专注于Win7:https://www.newxitong.com/
温馨提示:请尽量不要下载Ghost系统镜像(如雨林木风、番茄花园、系统之家、装机员系统等)
我们强烈建议下载到桌面等其他方便你找到并使用的地方,千万不要放到U盘里,否则下载速度会不可控的减慢甚至无速度
2、校验系统镜像MD5这步很重要,否则重装过程镜像文件出错将可能会为你带来麻烦。
如何校检文件MD5?
下载
fHash(文件校验工具).exe
ps:自行
校验
打开 fHash
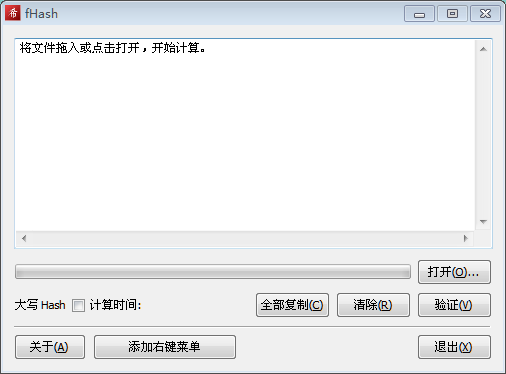
点击 “打开” 按钮选择要校验的文件
喝杯茶稍等几分钟~
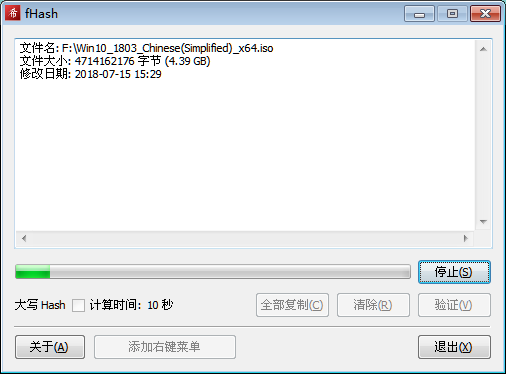
校验完成
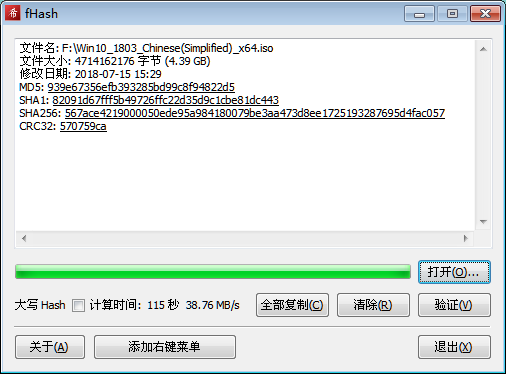
比较
点击 “验证” ,输入需要比较的MD5值(一般在镜像下载网址能找到)

如出现匹配结果则MD5正确
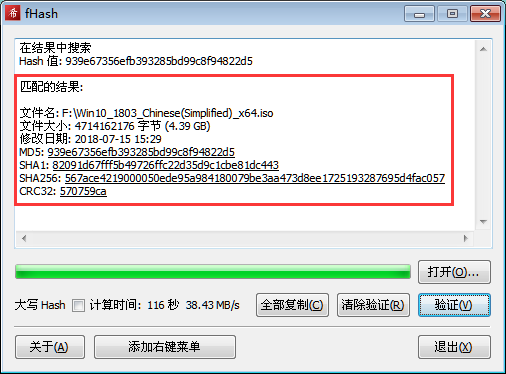
FirPE 重装委提醒您:
镜像千万个,校验第一个
重装不校验,硬盘两行泪
3、重装系统之后需要更新相关硬件驱动,所以需要下载有万能网卡的驱动安装工具,否则重装完成后网络没得,声音也没得。当然如果重装Win10的话,这步可以省略,因为Win10自带了很多网卡驱动(精简版Win10除外)。
驱动精灵万能网卡版:http://www.drivergenius.com/wangka/
注意事项
系统镜像文件不能放在系统盘(通常为C盘)
重装前请记得备份C盘里的重要资料!!!
开始重装
一般重装系统有三种方法:
U盘重装(推荐,操作错误还能重新尝试)
在当前系统下进行本地安装(简称本地安装)(不推荐,一旦有一步操作错误,只能使用U盘重装)
在当前系统下进行在线重装(简称在线安装)(同上,不推荐,一旦有一步操作错误,只能使用U盘重装)
U盘重装
U盘重装通常又分成两种:
U盘制作启动盘进入PE重装(推荐,制作启动盘后以后将能一盘多用,例如维护,修复系统呀,系统崩溃后还原数据呀等等)
U盘烧录ISO镜像文件进行重装(比较推荐,简单,向导式重装,但是以后不能够用于维护系统)
如何使用UltraISO制作启动盘
1、准备
一个4G以上的U盘(建议8G及以上)
Windows系统镜像文件
UltraISO(软碟通)
2、开始
打开UltraISO并单击 “文件” – “打开”
选择下载的系统镜像,此处以Windows10为例
选中后双击打开镜像
单机“启动”后选择“写入硬盘映像”
若弹出此对话框,选择“是”
点击“写入”开始写入系统镜像文件到U盘中,等待下方进度条走完即可完成系统启动盘的制作,之后就可以用于系统安装了。
提示:此步骤会清空U盘中的文件,制作之前请注意备份文件
3、进入安装
首先插上U盘(电脑当然要重启啦)
狂按下一个快捷键(不同的电脑的快捷键是不一样的)
嫌麻烦直接 F10 F11 F12 ESC 一起狂按

设置完毕理论上会看到这个界面,以下选项默认即可
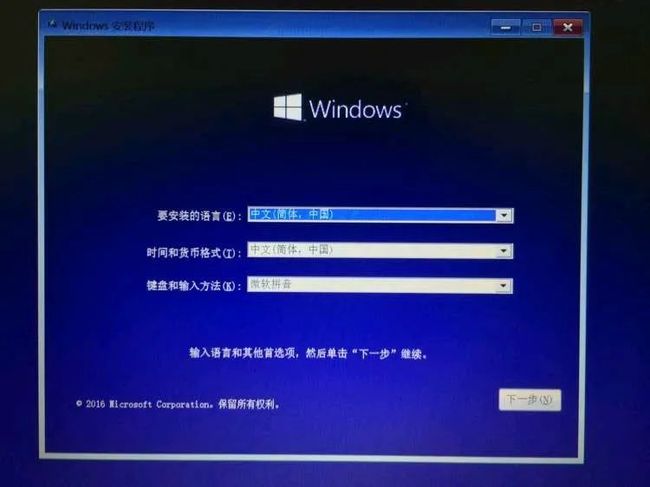
点击现在安装
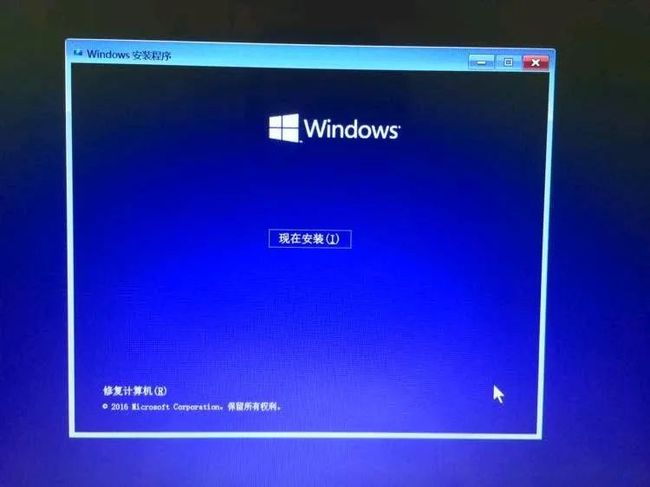
点击我没有产品密钥

之后来到版本选择,一般建议选择家庭版即可,点击下一步。这里需要说明的是若原系统为家庭版,则这里选择了家庭版安装之后电脑系统会自动激活。

然后让你选择类型安装,这里选择第二个,也就是【自定义:仅安装 Windows(高级)】自动跳到下一步

在这里选择将系统安装到哪个硬盘,有 SSD的当然是安装到 SSD,这里需要注意的是,首先把硬盘的全部分区删除再新建,硬盘就会自动变为 GPT模式,然后再点击“下一步”进行安装。
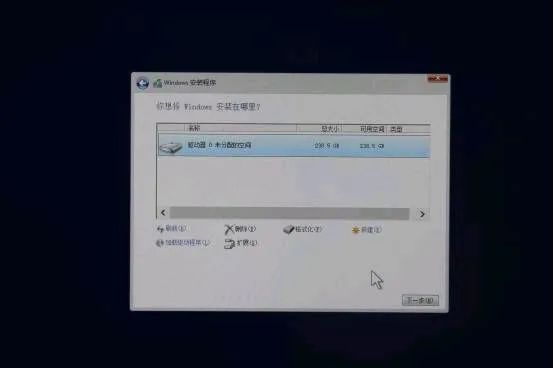
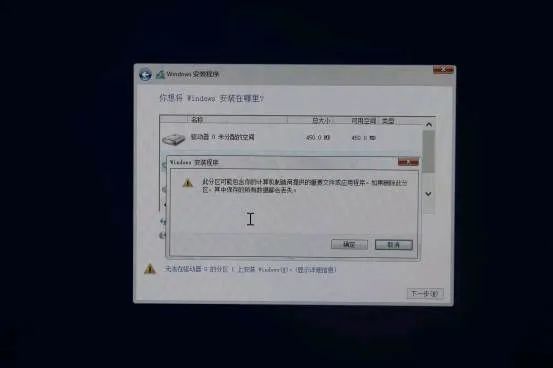
继上图以后就开始安装系统了。正在安装中,等 ISO文件释放完成。10–30分钟不等。期间会重启黑屏属正常现象。

这个过程结束后就是一些个性化设置,各位根据自身使用习惯和需求逐步设置即可,在这里就不作一一说明了。当系统安装完毕后进入桌面,通常还有几个步骤,包括硬盘分区、安装驱动等。
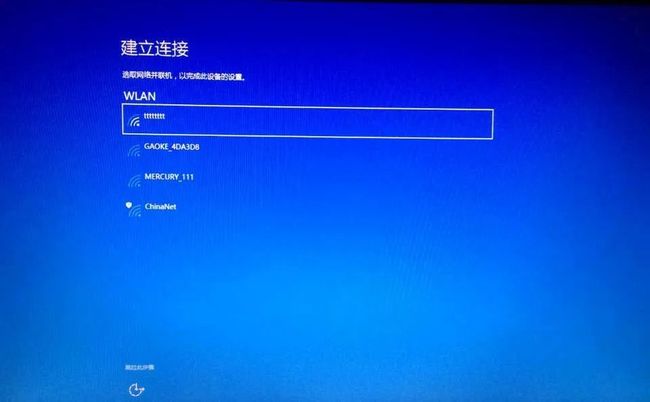

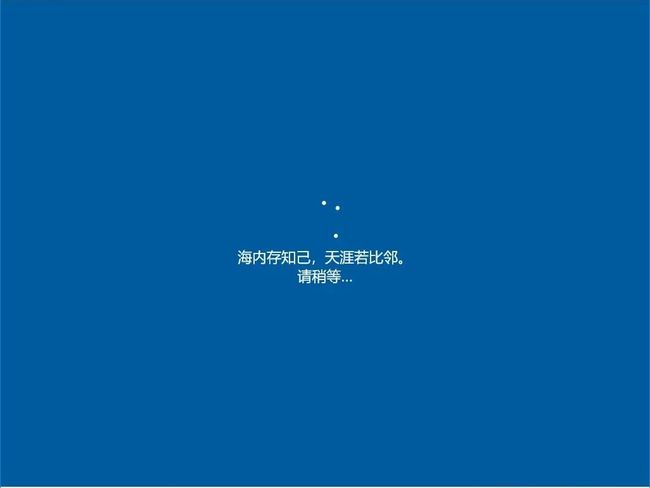
进入系统,Windows10系统安装成功

最好做好优化的工作:打驱动,装必备软件
PE重装
首先制作个PE启动盘并且学会进入PE
如何制作启动盘并进入PE?注意,制作启动盘会格式化U盘里的数据,请提前备份好!
准备
一个最少8G的U盘(建议16G或以上)
下载好的系统镜像
1、制作PE启动盘
首先下载FirPE
下载完毕后,打开FirPE并且插♂入U盘
确认“待写入U盘”为您刚刚插♂入需要制作PE启动盘的U盘后点“全新制作”
(默认配置即可,无须和上图的选项一致)点击按钮前请确定U盘内的重要数据已备份好
(默认配置即可,无须和上图的选项一致)点击按钮前请确定U盘内的重要数据已备份好
喝杯茶稍等几分钟~
此时PE启动盘已经制作完毕,点击“完成安装”并准备好重启电脑安装系统
2、复制镜像文件(可选)
把下载的系统镜像复制到U盘内(放在哪里无所谓,只要是放在U盘就行)
如出现空间不足请存放空间较大的分区
3、进入PE
首先插上U盘(电脑当然要重启啦)
狂按下一个快捷键(不同的电脑的快捷键是不一样的)
嫌麻烦直接 F10 F11 F12 ESC 一起狂按
设置完毕理论上会看到这个界面
然后根据需要选择(新机型选择Win10PE,老机型选择Win03PE)
PS:
常见问题
问: EFI区、UD区 的大小怎么设置?要设置多大?
答:默认配置即可。EFI区包含iso内所有文件,可设置大一些。UD区仅包含Grldr引导文件,故无需设置太大,默认设置即可。
问: 写入模式怎么设置?应该选择哪个?
答: 默认选项即可。如此模式制作失败可选择其他写入模式。
问: 数据区格式怎么选择?推荐选择哪个?
答: 默认选项即可。一般为“exFAT”,但WinXP不支持此格式。而NTFS支持,但对U盘寿命有一定的影响。
问: PE制作失败怎么办?
答:可尝试在主界面里选择其他写入模式。如所有的写入模式均失败请检查U盘是否有问题。
问: 一直卡在“写入数据到EFI区”怎么办?
答: 请耐心等待。此步骤为写入PE到U盘,具体时间因U盘而异。
问: 为什么模拟测试显示“There isn’t enough memory available to create a ramdisk device”?
答:正常情况,模拟测试仅测试U盘是否可引导,而无法进入PE,故提示内存不足。
问: 怎么把PE安装到硬盘里?让系统启动时可以选择PE?
答: 打开FirPE后点击“本地安装”,耐心等待完成即可。
问: 提示“解压FirPE镜像失败!请重试或校验FirPE.iso”怎么办?
答: 重试或重新下载FirPE.iso。
问: 怎么恢复U盘?我不想用FirPE了
答: 在FirPE写入器里点击“还原空间”即可。注意:您的U盘资料将被清空,请注意备份您的个人资料。
制作完启动盘并且进入PE后,将开始重装系统:
五选一
在PE内使用EasyRC安装系统
在PE内使用EasyRC在线重装系统
在PE内使用Dism++安装系统
在PE内使用WinNTSetup安装系统
在PE内使用CGI安装系统
PS:
常见问题
问: 我电脑是联想/华硕/戴尔/惠普(或其他品牌),也是一样操作的吗?
答:是的,此教程适用于所有品牌电脑(包括台式机)。
问: 没有U盘怎么办?
答:如果电脑还可以使用,可以尝试本地安装系统,但如果不小心漏了一个步骤,都要使用U盘重新安装。
如果电脑无法使用,那您可以使用 内存卡+读卡器 来代替U盘,但是如果内存卡和读卡器也没有的话,您可以使用一台ROOT后的手机(如何在手机上制作启动盘并进入PE)。如果您也没ROOT后的手机,那么我也没得办法,您可以自行去电脑店维修。
问:为什么不提倡用Ghost(.gho)?
答:Ghost现在已经淘汰(压缩率低、还原速度慢等),目前所流行的系统镜像格式为 WIM、ESD、SNA。
问:为什么下载的系统镜像是ISO格式?
答:正常现象,ISO格式为系统镜像打包格式(ISO内含有WIM或ESD或GHO系统镜像)。
问: EasyRC的WinPE模块是什么?可以解压吗?
答:WinPE模块是EasyRC的重装环境,无需解压,与EasyRC放在一起即可。
问: 开机提示BOOTMGR is missing / NTLTR is missing,怎么办?
答: 系统引导丢失,进入PE后使用DISM++修复系统引导即可。
问: 这个方法装的系统是正版的吗?
答: 正版盗版体验一致,取决于您有没有花钱去购买Windows。打击盗版,支持正版。
End
到此,PE重装步骤已经结束了,相信你已经学会了使用该方法进行系统重装,如果还不会的话请仔细阅读文章并且善用百度。