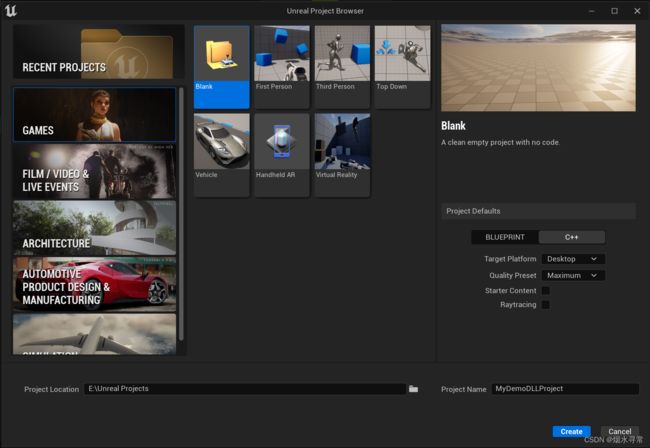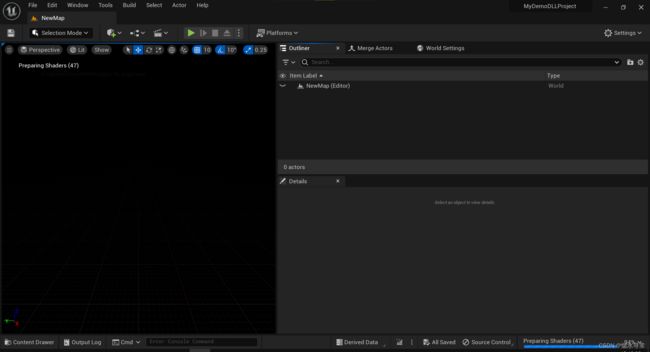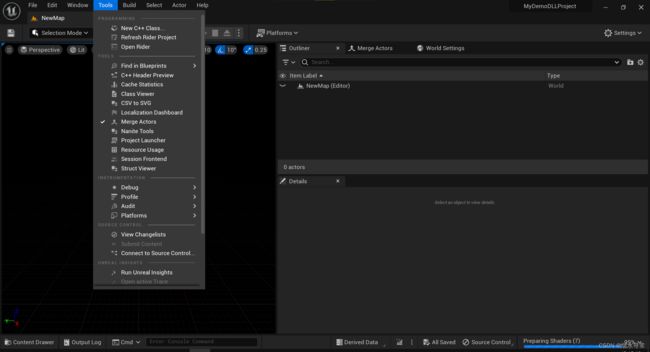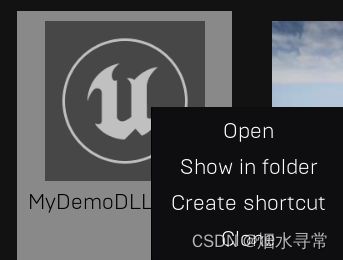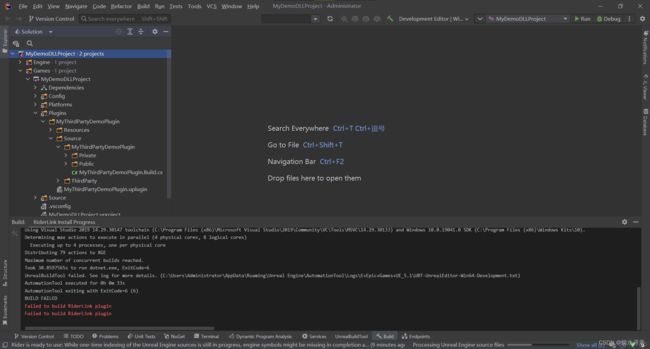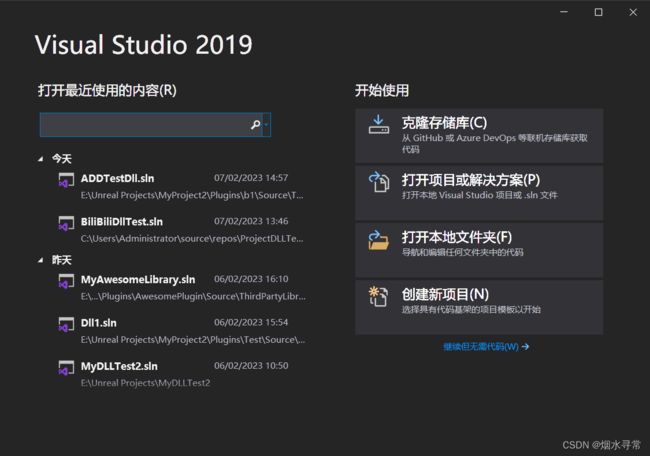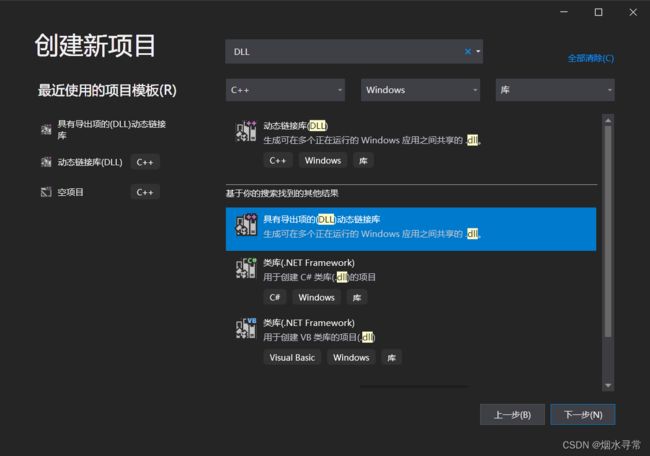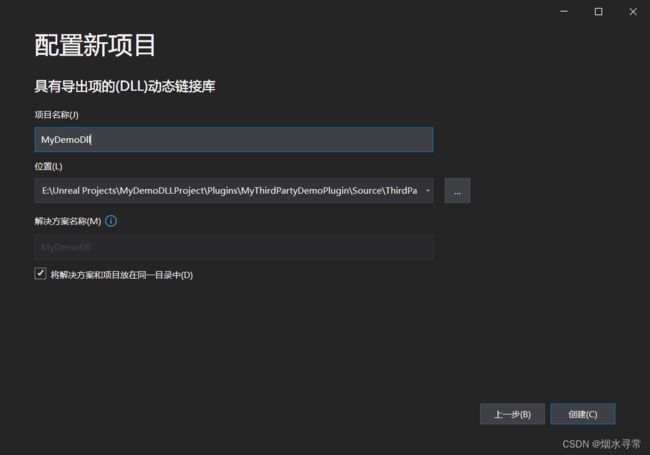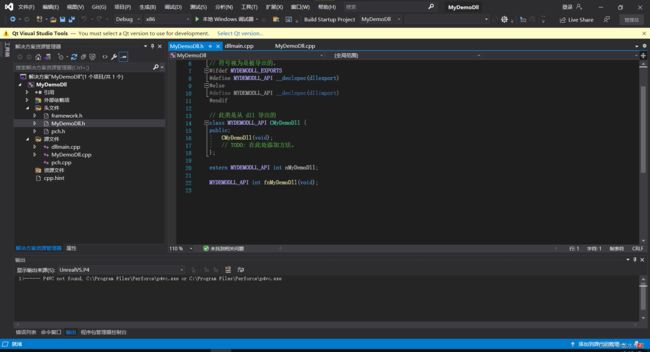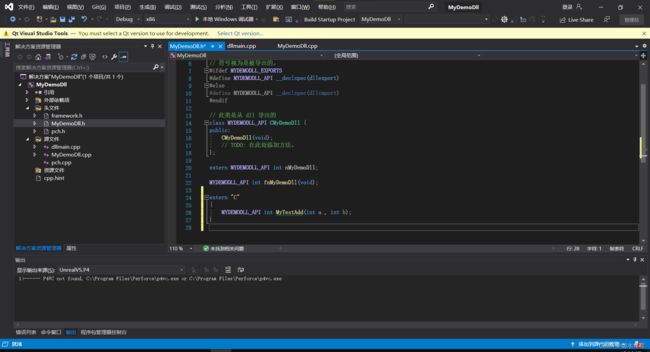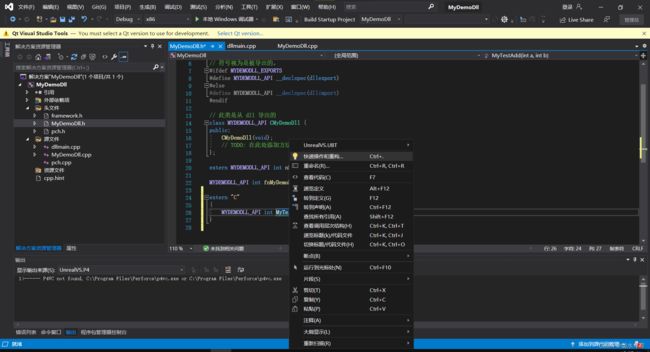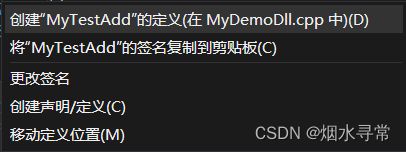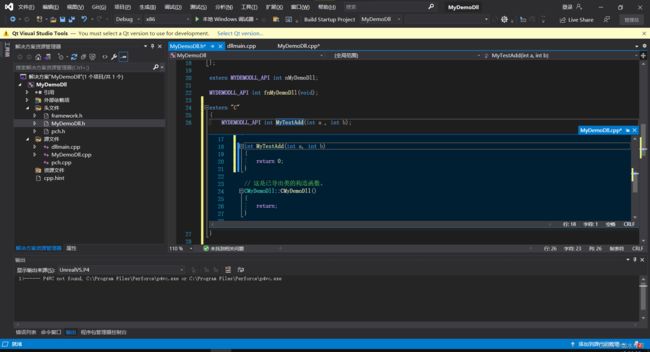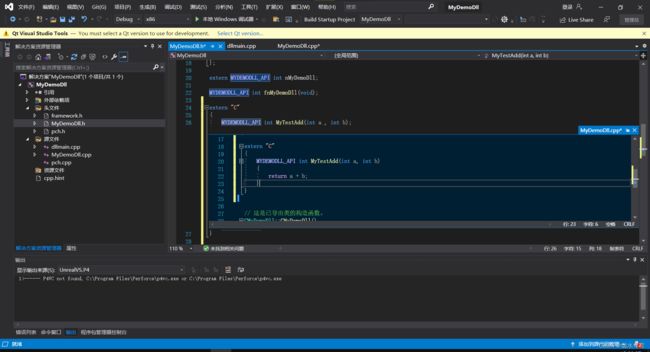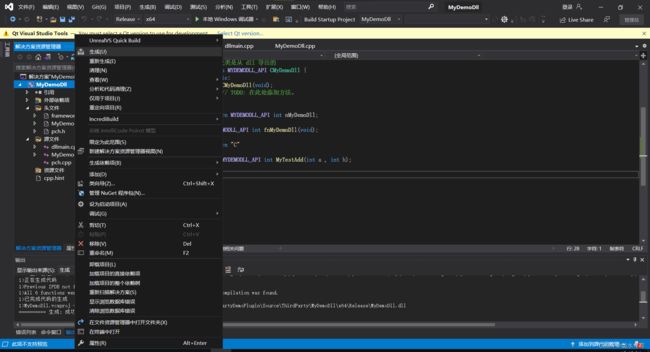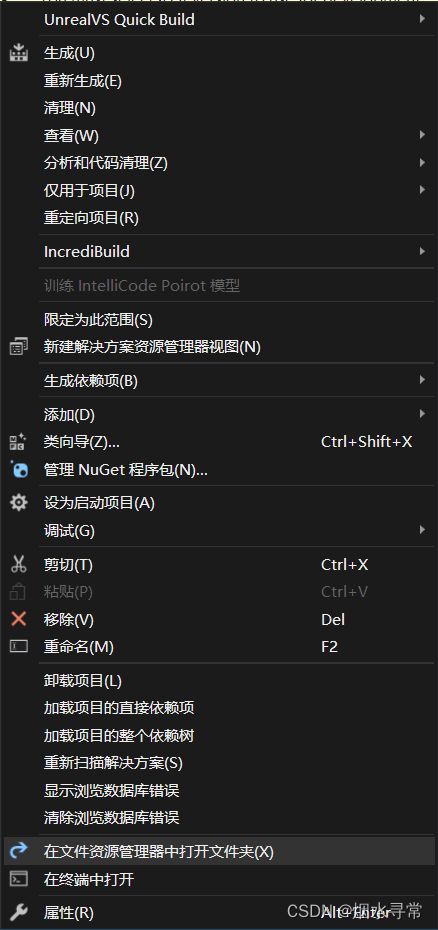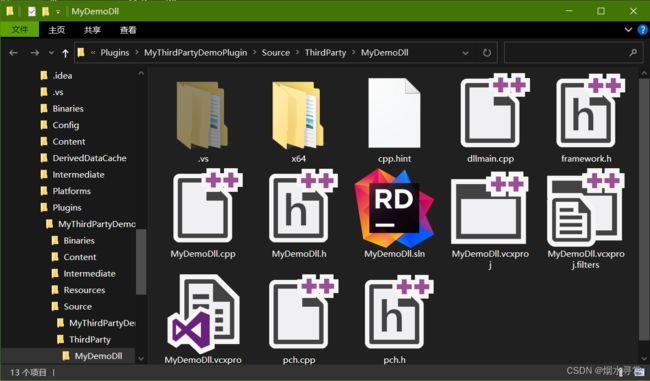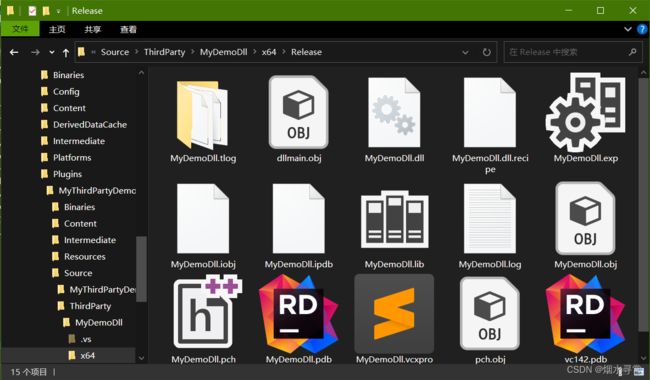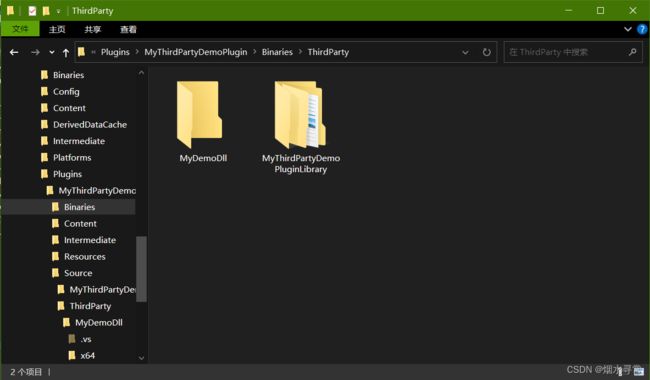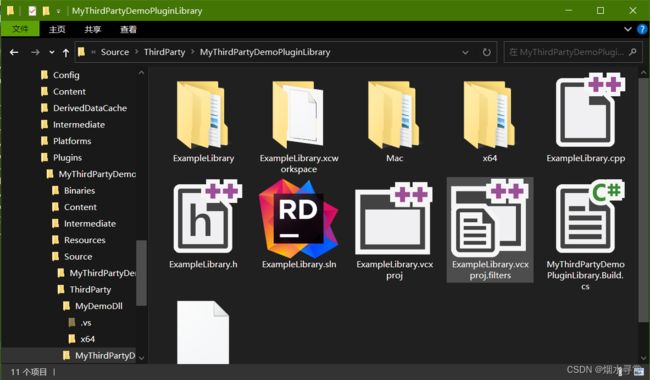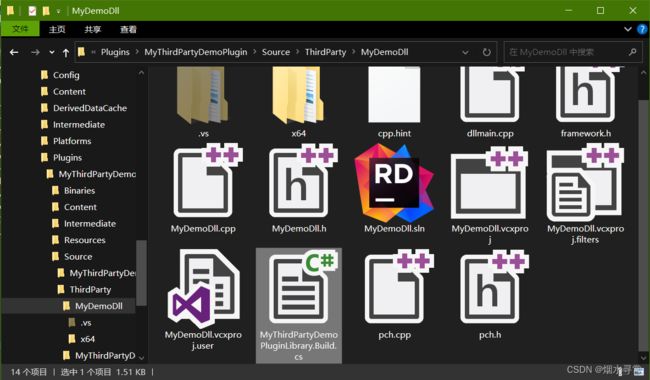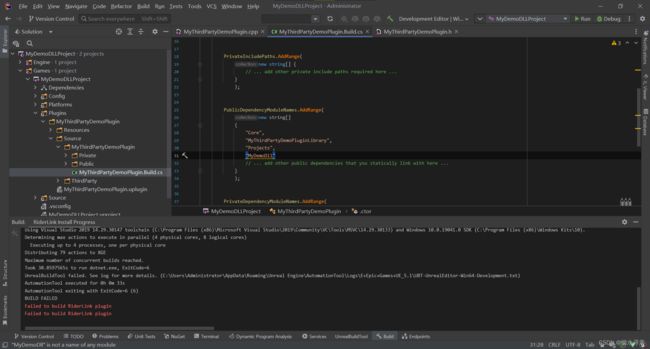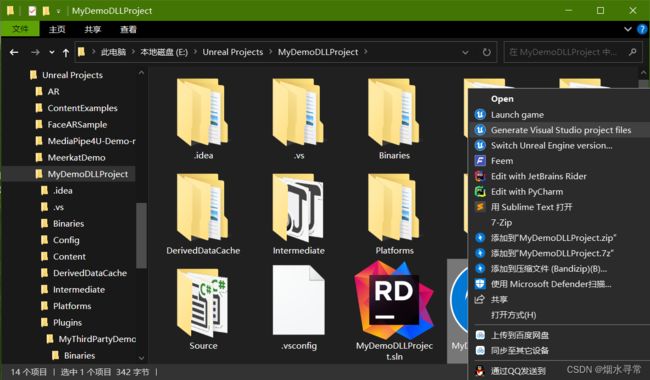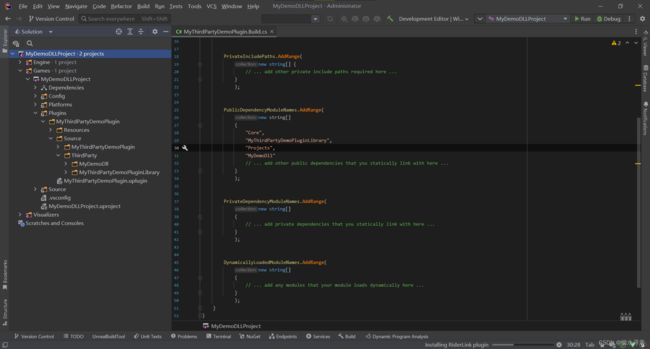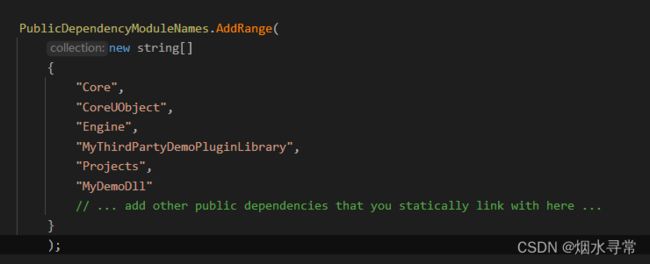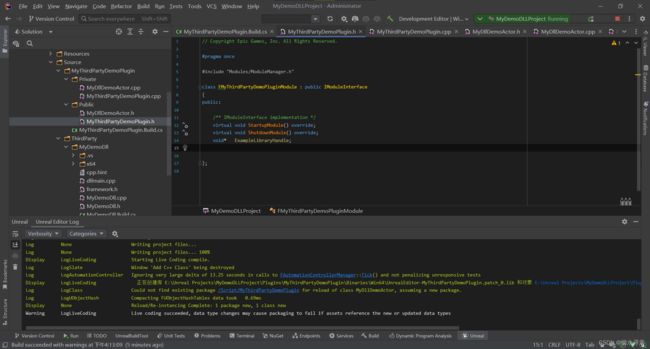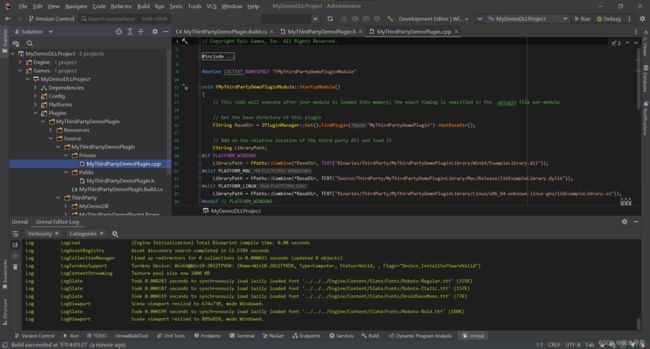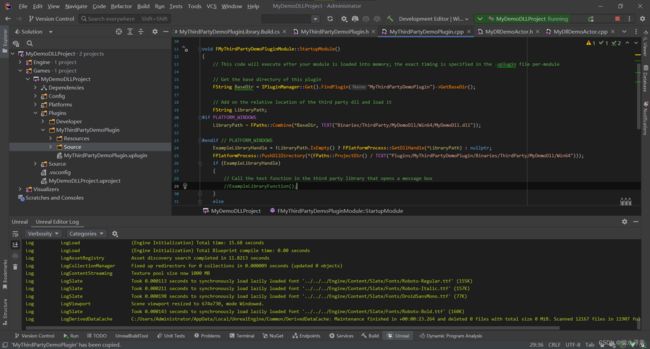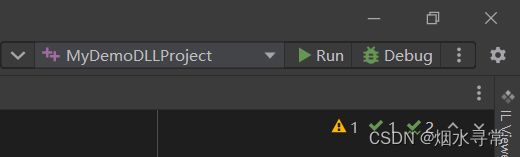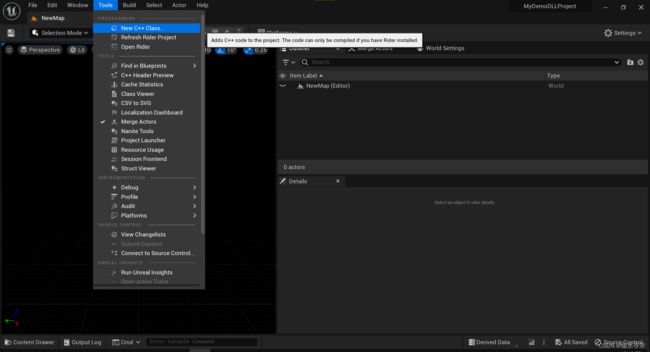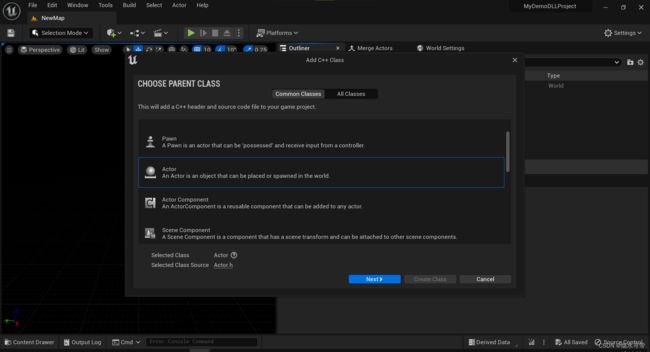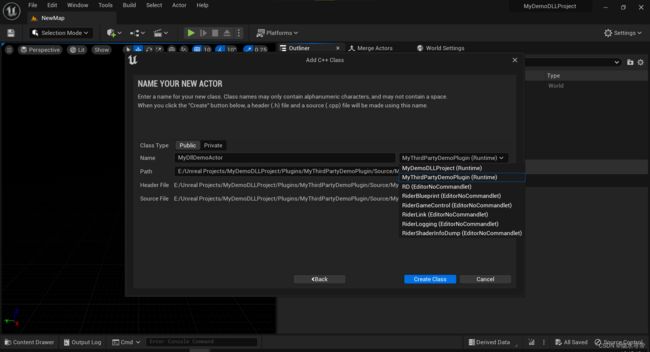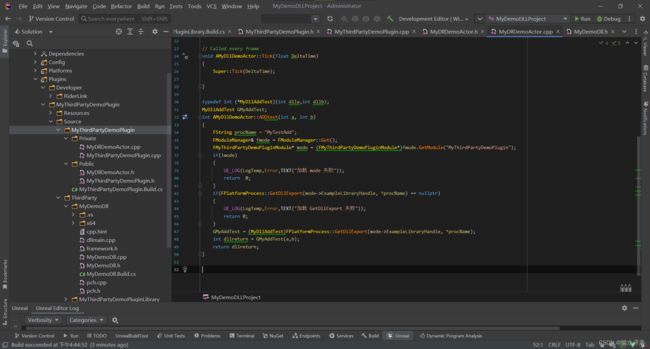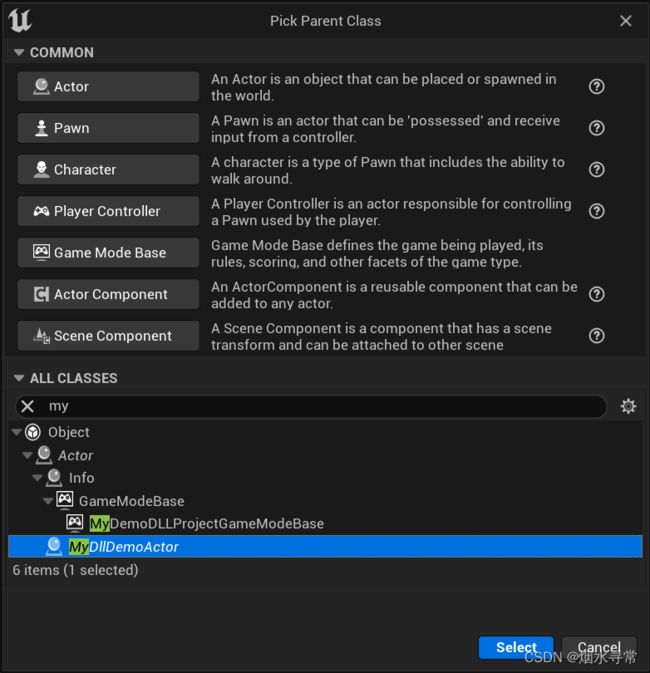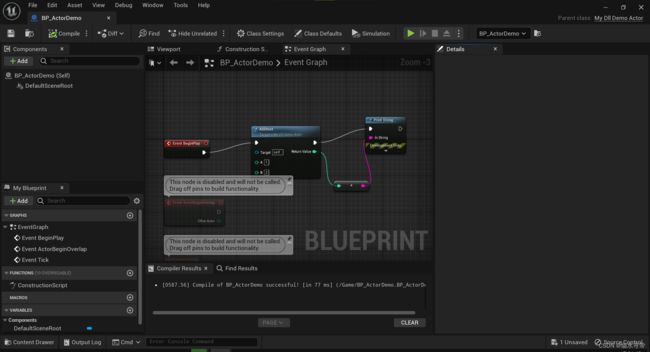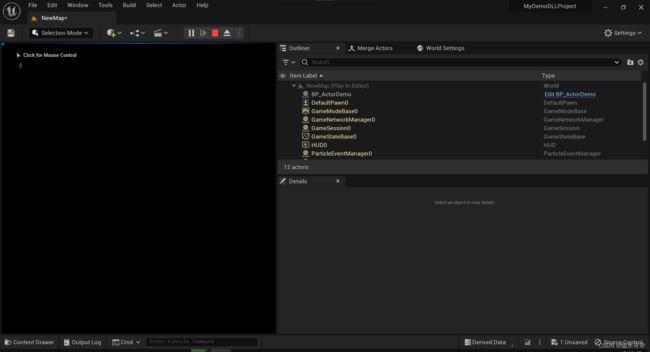UE5.1保姆级创建第三方插件库使用DLL,以及踩坑笔记
完全没接触过C++的插件和DLL,因为MediaPipe需要自己创建插件并编译DLL库,所以把该踩的坑都踩了一遍,几天终于把DLL加载给弄明白了.创作不易,还请点个赞!
参考资料:
封装自己的项目为dll给其他用户使用_哔哩哔哩_bilibili
【UE5】UE项目中静态库还没整明白吧,动态链接库又来了_哔哩哔哩_bilibili
UE4加载使用自定义dll动态链接库_ue4使用动态库_一只菜到家门口的鸡的博客-CSDN博客
【详细全流程】UE4调用第三方库 动态链接库 dll C++_ue4第三方库_虚数魔方的博客-CSDN博客
详解UE4静态库与动态库的导入与使用-腾讯游戏学堂
FPlatformProcess::GetDllExport() returns NULL
Is there a way to suppress c++ name mangling?
下面是踩坑的全部详细过程
1.在UE5创建使用第三方库的插件
打开UE5.1,使用Blank模板,使用C++库,名字命名为MyDemoDLLProject,点击Create
这里我在右上角File内创建了一个新的空关卡,这样可以方便调试
这里我使用的是Rider2022,可以查看 Rider for Unreal 初始使用教程
Rider for Unreal 初始使用教程,对于UE4和UE5的C++编写有更强大的支持_哔哩哔哩_bilibili
进行项目编译,点击
#注意,如果你使用的是VS2019及以上的版本也需要在这里点击Refresh
打开Edit选择Plugins,再点击左上角的ADD
在这里选择第三方插件模板,点击创建
这个时候引擎会弹出示例DLL已经成功加载,现在转到Rider
如果你在上面点击了重新编译就会自动加载Rider,如果没有打开可以在Epic的Library内
点击Show in folder,然后双击.sin文件
回到正题,现在我们的项目列表应该如下所示
现在可以暂时最小化Rider,打开VS创建DLL了
2.使用VS创建DLL
我这里使用的是VS2019
点击创建新项目
在搜索栏搜索DLL并选择具有导出功能的DLL
这里我们使用UE5官方的方式,将我们的DLL创建在插件目录下面
可以参考我的路径
点击创建
这是项目的结构
在MyDemoDll.h下新增代码
extern "C" { MYDEMODLL_API int MyTestAdd(int a , int b); }
右键MyTestAdd,选择快速重构->创建定义
这个时候会在下面出现一个小窗口用来编写代码,我们修改这里就可以
修改后成这样
extern "C" { MYDEMODLL_API int MyTestAdd(int a, int b) { return a + b; } }
然后修改DLL编译方式,在上面的框内选择Release和x64
![]()
右键项目名,选择生成
再选择在文件资源管理器中打开
双击x64->Release
复制MyDemoDll.dll
往回退到Plugins插件目录下,双击Binaries->ThirdParty,在这里创建MyDemoDll文件夹
再新建一个Win64,将DLL放在这个目录下
完成
3.在插件内连接DLL
来到官方示例的插件目录下,路径是
MyDemoDLLProject\Plugins\MyThirdPartyDemoPlugin\Source\ThirdParty\MyThirdPartyDemoPluginLibrary
复制MyThirdPartyDemoPluginLibrary.Build.cs粘贴到MyDemoDll目录下
修改文件名MyDemoDll.Build.cs
然后打开MyDemoDll.Build.cs
首先修改了两个class名字,然后将官方示例的lib和dll改成了自己的lib和dll的路径(这一步可以省略,但是为了能够让插件读取到静态库还是做这一步)
// Fill out your copyright notice in the Description page of Project Settings. using System.IO; using UnrealBuildTool; public class MyDemoDll : ModuleRules { public MyDemoDll(ReadOnlyTargetRules Target) : base(Target) { Type = ModuleType.External; if (Target.Platform == UnrealTargetPlatform.Win64) { // Add the import library PublicAdditionalLibraries.Add(Path.Combine(ModuleDirectory, "x64", "Release", "MyDemoDll.lib")); // Delay-load the DLL, so we can load it from the right place first PublicDelayLoadDLLs.Add("MyDemoDll.dll"); // Ensure that the DLL is staged along with the executable RuntimeDependencies.Add("$(PluginDir)/Binaries/ThirdParty/MyDemoDll/Win64/MyDemoDll.dll"); } } }
回到Rider内,修改插件自己的Build.cs
然后回到项目文件,点击Generate Visual这个选项
再次打开,可以发现右边已经有我们的MyDemoDll文件夹了.
为了后续测试,这里我们再修改一下
这里是添加了引擎内容和UObject内容,用来生成Actor进行测试
PublicDependencyModuleNames.AddRange( new string[] { "Core", "CoreUObject", "Engine", "MyThirdPartyDemoPluginLibrary", "Projects", "MyDemoDll" // ... add other public dependencies that you statically link with here ... } );
点击MyThirdPartyDemoPlugin.h,修改ExampleLibraryHandle
点击插件目录下的MyThirdPartyDemoPlugin.cpp,在这里修改dll位置
将LibraryPath修改成我们自己的dll路径,删除掉多余的if,并且在endif后面添加一行代码
FPlatformProcess::PushDllDirectory(*(FPaths::ProjectDir() / TEXT("Plugins/MyThirdPartyDemoPlugin/Binaries/ThirdParty/MyDemoDll/Win64")));
这一行的意思是如果LibraryPath的DLL有别的DLL引用,那么就在Plugins/b1/Binaries/ThirdParty/MyDemoDll这个路径内搜索
现在可以打开UE,创建调试了
点击右上角的Run
在Tool中选择New C++ Class
注意,这里的runtime选择插件MyThirdPartyDemoPlugin
点击创建
在MyDllDemoActor.h下面新建一个ADDtest
来到cpp
修改刚刚创建的ADDTest
其中,mode前面是你的插件名字
这一段的意思是先创建一个函数指针MyDllAddTest,后面是传入的变量
typedef int (*MyDllAddTest)(int dlla,int dllb); MyDllAddTest GMyAddTest; int AMyDllDemoActor::ADDtest(int a, int b) { FString procName = "MyTestAdd"; FModuleManager& fmode = FModuleManager::Get(); FMyThirdPartyDemoPluginModule* mode = (FMyThirdPartyDemoPluginModule*)fmode.GetModule("MyThirdPartyDemoPlugin"); if(!mode) { UE_LOG(LogTemp,Error,TEXT("加载 mode 失败")); return 0; } if(FPlatformProcess::GetDllExport(mode->ExampleLibraryHandle, *procName) == nullptr) { UE_LOG(LogTemp,Error,TEXT("加载 GetDllExport 失败")); return 0; } GMyAddTest = (MyDllAddTest)FPlatformProcess::GetDllExport(mode->ExampleLibraryHandle, *procName); int dllreturn = GMyAddTest(a,b); return dllreturn; }
编写蓝图
输出3的时候,就说明DLL库使用成功了