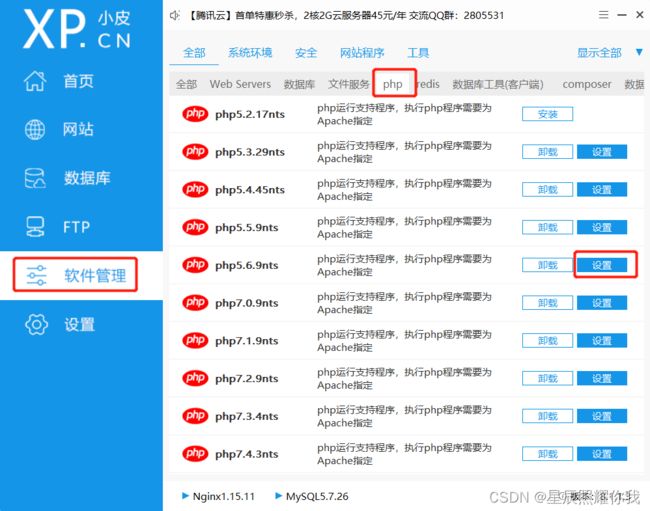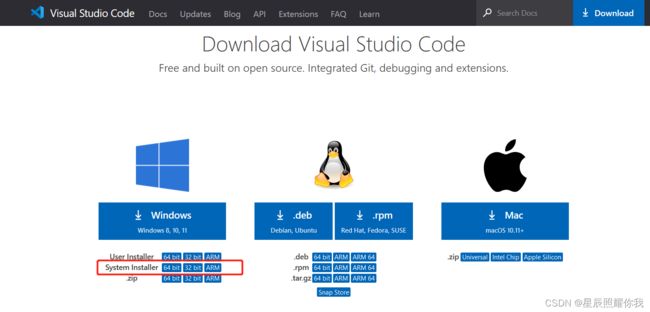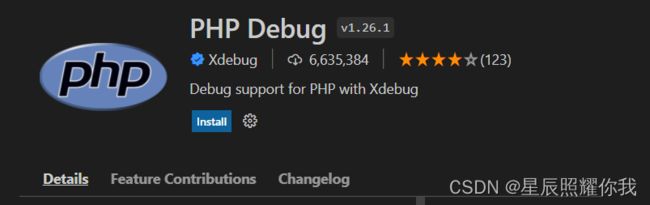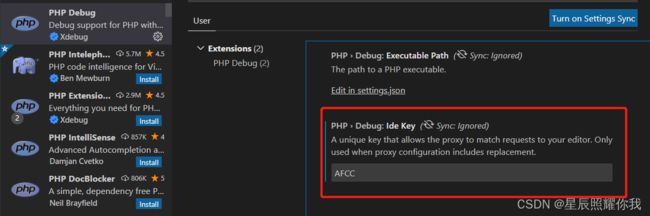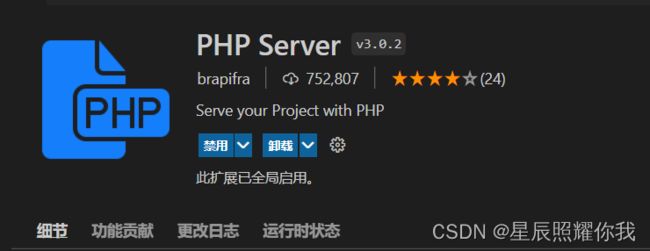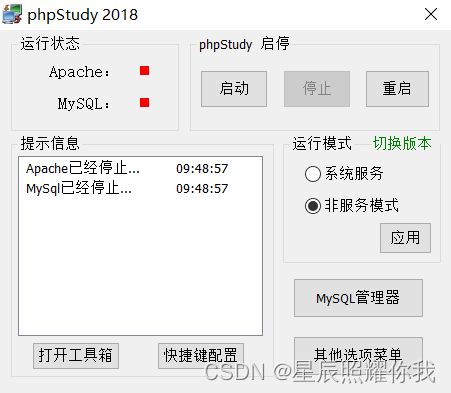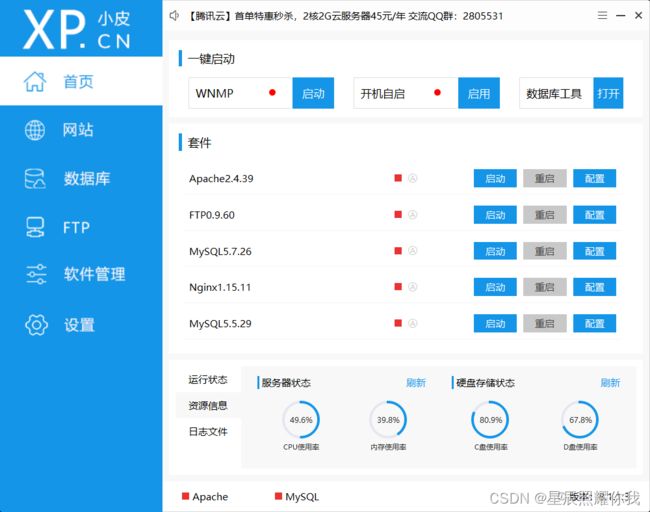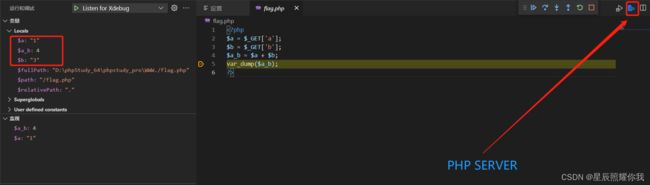- Windows和AD域提权枚举脚本及工具介绍
vortex5
网络安全安全windows
在Windows和ActiveDirectory(AD)域环境中,权限提升和枚举是渗透测试的关键部分。为了有效进行这些操作,使用特定的工具和脚本可以帮助你识别和利用系统中的漏洞。以下是一些常用于Windows和AD域环境中的权限提升和枚举脚本工具:Windows环境中的提权枚举脚本PowerUp描述:PowerUp是一个PowerShell脚本,专注于在Windows系统中查找权限提升漏洞。它能够
- FFmpeg av_read_frame 和iOS系统提供的 AVAudioRecorder 实现音频录制的区别
陈皮话梅糖@
FFmpeg音视频高阶技术讲解ffmpegios音视频
1.第一种方式:使用FFmpeg的av_read_frame特点底层实现:基于FFmpeg,这是一个强大的多媒体处理库,直接操作音频流。灵活性:非常灵活,可以处理多种音频格式、编解码器和输入设备。复杂性:需要手动管理音频流、数据包(AVPacket)、内存释放等,代码复杂度较高。跨平台性:FFmpeg是跨平台的,可以在macOS、Linux、Windows等多个平台上运行。依赖性:需要集成FFmp
- 最详细的Windows下安装node.js 和 npm大全
i建模
前端开发node.jswindowsnpmjavascripttypescript前端框架
说明Node.js®是一个免费、开源、跨平台的JavaScript运行时环境,它让开发人员能够创建服务器Web应用、命令行工具和脚本。NPM的全称是NodePackageManager,是一个NodeJS包管理和分发工具,已经成为了非官方的发布Node模块(包)的标准。2020年3月17日,Github宣布收购npm,GitHub现在已经保证npm将永远免费。安装时一般要选择LTS版本,也就是长期
- 怎么样换手机ip地址?这些方法你知道吗
hgdlip
更换ip地址手机ip智能手机tcp/ip智能路由器
在当今数字化时代,IP地址作为设备在网络中的唯一标识,对于保护个人隐私、绕过地域限制以及提升网络安全等方面都至关重要。有时候,我们可能需要更换手机的IP地址,以实现特定的网络活动或解决某些网络问题。本文将详细介绍如何更换手机的IP地址,帮助读者轻松掌握这一技能。一、了解IP地址首先,我们需要明确什么是IP地址。IP地址是互联网协议地址(InternetProtocolAddress)的缩写,它
- PHP部署时的几个服务器配置修改说明
TpCode
php服务器开发语言
在PHP应用程序的部署过程中,正确配置服务器是至关重要的。下面将介绍几个常见的服务器配置修改,以确保PHP应用程序能够正常运行。以下是对应的配置修改和相应的源代码示例:修改php.ini配置文件php.ini是PHP的主要配置文件,我们可以通过修改该文件来调整PHP的行为。以下是一些常见的配置项及其说明:a.修改错误报告级别错误报告级别控制PHP是否显示和报告错误。在开发环境中,建议将错误报告级别
- PHP序列化与反序列化:serialize()和unserialize()函数
MdlForward
phpandroid开发语言
PHP中的serialize()和unserialize()函数是用于将数据序列化和反序列化的重要工具。序列化是将PHP数据结构转换为字符串的过程,以便在存储或传输时使用。反序列化则是将序列化的字符串重新转换为PHP数据结构的过程。这两个函数在处理对象、数组和复杂数据结构时非常有用,可以轻松地将它们转换为可存储或传输的格式。序列化数据:serialize()serialize()函数将PHP数据结
- 全面解析:如何查找电脑的局域网与公网IP地址
hgdlip
ip电脑tcp/ip网络协议网络电脑
在数字化时代,IP地址作为网络设备的唯一标识,对于网络连接、远程访问、网络诊断等方面都至关重要。无论是出于工作需要,还是解决网络问题,了解怎么查找电脑的IP地址都是一项必备技能。本文将详细介绍几种常见的方法,帮助用户轻松找到电脑的IP地址。一、查找电脑局域网IP地址局域网IP地址,也称为内网IP地址,是在局域网内部用于设备间通信的地址。在Windows和Mac系统中,查找局域IP地址的方法略有不
- php序列化与反序列化
lally.
phpandroid开发语言
文章目录基础知识魔术方法:在序列化和反序列化过程中自动调用的方法什么是`__destruct()`方法?何时触发`__destruct()`方法?用途:语法示例:反序列化漏洞利用前提条件一些绕过策略绕过__wakeup函数绕过正则匹配绕过相等逻辑判断利用大S的ascll码绕过反序列化字符逃逸高级反序列化phar反序列化什么是PHAR文件?特点session反序列化基础知识序列化:将对象转化为一个可
- Ubuntu+GPU+python编程环境
liwenkaitop
工程实践总结linuxpythonanacondatensorflow
本文安装之前,参考了如下链接的大体思路:https://blog.csdn.net/rogerchen1983/article/details/90272877不过中间还是遇到一些小问题,花了点时间都解决掉了。(1)Ubuntu系统这次安装Ubuntu的时候,最新版本是20.04,当然要安装最新的了,不过由于要对双系统作出分区安排,还是花了一些时间整理windows下的资料,腾出干净的空间出来。然
- golang安装与使用
燎原君
gogolang开发语言后端
目录环境准备windows安装环境配置GoModulesgo命令行工具gomod命令行工具开发工具go语法基础数据类型字符串类型数组和切片映射类型(字典)结构体与接口常量枚举指针环境准备windows安装下载地址:https://studygolang.com/dl下载:go1.18.10.windows-amd64.msi环境配置GOROOT:Go的安装目录,表示Go编译器和工具的路径。这个路径
- python-个人笔记
尘叶风凌
个人笔记python
入门python运行Python简单教程Python综述python是什么Python是一个高层次的结合了解释性、编译性、互动性和面向对象的脚本语言。Python的设计具有很强的可读性,相比其他语言经常使用英文关键字,其他语言的一些标点符号,它具有比其他语言更有特色语法结构。Python是一种解释型语言:这意味着开发过程中没有了编译这个环节。类似于PHP和Perl语言。Python是交互式语
- OpenCV 入门(六) —— Android 下的人脸识别
tmacfrank
Android#NDKopencvandroid人工智能
OpenCV入门系列:OpenCV入门(一)——OpenCV基础OpenCV入门(二)——车牌定位OpenCV入门(三)——车牌筛选OpenCV入门(四)——车牌号识别OpenCV入门(五)——人脸识别模型训练与Windows下的人脸识别OpenCV入门(六)——Android下的人脸识别OpenCV入门(七)——身份证识别本篇我们来介绍在Android下如何实现人脸识别。上一篇我们介绍了如何在W
- Golang概述
BUG 劝退师
golanggolang开发语言后端
一、Go语言的核心特点简洁高效语法类似C,但简化了复杂性(如无分号、自动垃圾回收)。编译速度快,支持静态链接,生成独立的二进制文件。并发模型原生支持协程(goroutine)和通道(channel),简化并发编程。基于CSP(CommunicatingSequentialProcesses)模型。应用领域区块链、后端服务、云计算/云服务等。二、开发环境搭建SDK安装Windows:下载对应版本(3
- VSCode连接远程服务器报错:vscode-remote://ssh-remote%2B%E5%AE%9E%E9%AA%8C%E5%AE%A4/data 的文件系统提供程序不可用。
万年枝
服务器使用常见运行错误vscode服务器ssh
文章目录出现问题尝试解决其他可能问题出现问题vscode-remote://ssh-remote%2B%E5%AE%9E%E9%AA%8C%E5%AE%A4/data的文件系统提供程序不可用。尝试解决1.使用本地ssh连接,判断是否能够正常连接,样例如下,请修改成个人的端口号和root@ip形式。ssh-p10023lydc@10.163.23.832.如果能够连接,用ssh登录到远程服务器,删除
- Golang 1.18 中泛型的使用
戴国进
goLanggolang服务器开发语言
Golang在2022-03-15发布了V1.18正式版,里面包含了对泛型的支持,那么最新版本的泛型如何使用呢?有哪些坑呢?本文全面且详细的带你了解泛型在Golang中的使用。一、什么是泛型说起泛型这个词,可能有些人比较陌生,特别是PHP或者JavaScript这类弱语言的开发者,尤其陌生。因为在这些弱语言中,语法本身就是支持不同类型的变量调用的。可以说无形之中早已把泛型融入语言的DNA中了,以至
- ubuntu 安全策略(等保)
Henry_Wu001
linuxubuntuubuntulinux运维
windows三个帐号屏保设置组策略,密码超时次数/审计记录;linux应具有登录失败处理功能,应配置并启用结束会话、限制非法登录次数和当登录连接超时自动退出等相关措施。1、在系统中新建测试用户,使用此用户登录时多次输入错误密码,核查登录失败处理功能是否成功启用;2、以root权限账户登录系统,使用命令#cat/etc/pam.d/system-auth(或#cat/etc/pam.d/sshd)
- Windows对比MacOS
坐吃山猪
装机windowsmacos
Windows对比MacOS文章目录Windows对比MacOS1-环境变量1-Windows添加环境变量示例步骤1:打开环境变量设置窗口步骤2:添加系统环境变量2-Mac系统添加环境变量示例步骤1:打开终端步骤2:编辑环境变量配置文件步骤3:使配置文件生效2-进程查杀1-Windows系统1.查找占用8080端口的进程2.杀死占用8080端口的进程2-Mac系统1.查找占用8080端口的进程2.
- 基于web在线餐饮网站的设计与实现——蛋糕甜品店铺(HTML+CSS+JavaScript)
html网页制作
网页设计前端javascripthtmldreamweaver网页设计web网页设计期末课程大作业
静态网站的编写主要是用HTMLDIV+CSSJS等来完成页面的排版设计,常用的网页设计软件有Dreamweaver、EditPlus、HBuilderX、VScode、Webstorm、Animate等等,用的最多的还是DW,当然不同软件写出的前端Html5代码都是一致的,本网页适合修改成为各种类型的产品展示网页,比如美食、旅游、摄影、电影、音乐等等多种主题,希望对大家有所帮助。精彩专栏推荐❤
- Open WebUI:开源AI交互平台的全面解析
目录核心功能安装指南Linux/macOSWindows进阶特性管理与安全生态系统集成持续更新核心功能️交互体验类ChatGPT界面:提供直观的聊天界面设计跨平台响应式设计:完美适配桌面/移动端即时响应:毫秒级响应速度富文本支持:代码语法高亮完整Markdown/LaTeX渲染语音输入支持(支持静音自动提交)模型管理多模型切换:支持不同LLM模型即时切换GGUF模型创建:支持直接上传/从Huggi
- pyenv+virtualenv+virtualenvwrapper+VSCode+Jupyter notebook+Spyder的安装(python版本管理+环境管理+编译器解释器设置)
norah2
pythonvirtualenvvscode
关于Python的思考流程和一些废话(可以略过)最近想要再次开始学习关于python之类的东西,但是之前电脑因为硬盘坏了所以重装了系统,导致之前用的python环境都没有了,因此现在需要重新安装。用了这么久的pyhton,很明显可以知道很多项目会依赖不同的python版本,要么是代码语法格式略有差异,要么是依赖的第三方库兼容的python版本不同,这就会经常出现在上一个项目运行的好好的包,在下一个
- PHP与web页面交互
pipasound
phphtml前端
目录1,表单1,创建表单2,表单元素2,获取表单的两种方法POST和GETpostget3,PHP传递的常用办法4,在web页中嵌入PHP脚本5,在PHP中获取表单数据1,获取文本框,密码域,隐藏域,按钮,文本域(隐藏域type="hidden")2,获取单选按钮的值3,获取复选框的值4,获取下拉列表框/菜单列表框的值(往上看)5,获取文件域的值1,表单web表单主要用来在网页中发送数据到服务器1
- php 与 html 的混合编程
hjjdebug
#php
所谓混合编程,实际上是php文件输出html内容的过程,看起来像html文件包含php语句,但实际上是php文件输出html内容.结合一个小例子,体会一下php是如何把非php语句原样输出或不输出的.cat3.php,有如下代码显示.注意:文件后缀必须是.php文件,不能是.html文件,因为php文件可以输出html内容,而html文件却不能包含php语言,这是因为html是firefox等前端
- 如何设置HTTPOnly和Secure Cookie标志?
涔溪
HTTPOnlySecureCookie
设置HttpOnly和Secure标志于Cookie中是增强Web应用安全性的重要措施。这两个标志帮助防止跨站脚本攻击(XSS)和中间人攻击(MitM)。下面是关于如何设置这些标志的具体步骤:设置方法在服务器端设置根据你的服务器端技术栈不同,设置方法也会有所差异。以下是一些常见的服务器端语言和框架的例子。PHP:在发送cookie时使用setcookie()函数,并添加HttpOnly和Secur
- Vscode插件历史版本下载
骜蛟
排错与其他vscodeide编辑器
Vscode一、获取vscode版本获取当前版本vscode的commit_id:Help->About->Commit二、指定版本下载WinX64Systemhttps://update.code.visualstudio.com/版本号/win32-x64-user/stableLinuxX64https://update.code.visualstudio.com/版本号/linux-deb
- 如何使用rust开发gui
Jay星晴
rust开发语言后端
使用Rust开发GUI程序有很多方法。一种常用的方法是使用一个GUI库,比如GTK、Qt或者wxWidgets,它们都有Rust的绑定。为了使用这些库,首先你需要在你的Rust项目中添加对应的依赖。接下来你就可以像使用其它库一样使用GUI库了。在这些GUI库中,GTK和Qt在Linux上都很流行,而wxWidgets在Windows和MacOS上很流行。这意味着你可以使用这些库开发跨平台的GUI程
- 开源集成开发环境搭建之VSCode安装部署教程
我就是全世界
大模型技术与应用vscodeide编辑器
VSCode简介1.1什么是IDE在编程的世界里,IDE(IntegratedDevelopmentEnvironment,集成开发环境)是开发者们的得力助手。它不仅仅是一个简单的文本编辑器,而是一个集成了代码编辑、编译、调试、版本控制等多种功能于一体的强大工具。IDE的存在,让开发者能够在一个统一的界面中完成从代码编写到项目部署的整个流程,极大地提高了开发效率。想象一下,如果没有IDE,开发者可
- windows安装VScode版本选择
邢少荣
vscode
最近安装VScode时不清楚下载那个版本,下载的user版导致无法选择安装路径,需使用System版,故记录一下,防止我们遇到此类问题时不知到什么原因。下载官网下载页面:https://code.visualstudio.com/Download根据需要选择自己要下载安装的版本:UserInstaller:用户安装版,默认安装到用户所在的文件夹下SystemInstallers:系统安装版,默认安
- php事务基本要素,ACID数据库事务正确执行的四个基本要素
不懂就承认
php事务基本要素
ACID数据库事务正确执行的四个基本要素ACID,指数据库事务正确执行的四个基本要素的缩写。包含:原子性(Atomicity)、一致性(Consistency)、隔离性(Isolation)、持久性(Durability)。一个支持事务(Transaction)的数据库系统,必需要具有这四种特性ACID——数据库事务正确执行的四个基本要素ACID,指数据库事务正确执行的四个基本要素的缩写。包含:原
- 常用运维工具整理
sky北城
文档先行运维linux
提示:文章写完后,目录可以自动生成,如何生成可参考右边的帮助文档文章目录目录文章目录前言一、软件说明与下载地址1.VisualStudioCode(VSCode)2.Wireshark3.Navicat4.Postman5.KeePassXC6.SublimeText7.Xmind8.MongoDBCompass9.腾讯会议10.FileZilla11.AnotherRedisDesktopMan
- Halcon 创建新函数 | 九七的Halcon
Nines~
九七的Halcon机器学习
Halcon创建新函数一、定义介绍创建新函数Halcon中的一项基本功能二、功能作用创建新的函数,就是自己写函数。可以方便使用,节省时间。三、使用方法1.操作步骤①HDevelop界面最上方点击函数,再点击创建新函数②在一般设置栏填写函数名,选择函数类型③在参数栏填添加输入输出参数④选择填写一般文档栏目后点击确定⑤编写函数主体2.编码示例环境Windows10HDevelop19.11Progre
- 设计模式介绍
tntxia
设计模式
设计模式来源于土木工程师 克里斯托弗 亚历山大(http://en.wikipedia.org/wiki/Christopher_Alexander)的早期作品。他经常发表一些作品,内容是总结他在解决设计问题方面的经验,以及这些知识与城市和建筑模式之间有何关联。有一天,亚历山大突然发现,重复使用这些模式可以让某些设计构造取得我们期望的最佳效果。
亚历山大与萨拉-石川佳纯和穆雷 西乐弗斯坦合作
- android高级组件使用(一)
百合不是茶
androidRatingBarSpinner
1、自动完成文本框(AutoCompleteTextView)
AutoCompleteTextView从EditText派生出来,实际上也是一个文本编辑框,但它比普通编辑框多一个功能:当用户输入一个字符后,自动完成文本框会显示一个下拉菜单,供用户从中选择,当用户选择某个菜单项之后,AutoCompleteTextView按用户选择自动填写该文本框。
使用AutoCompleteTex
- [网络与通讯]路由器市场大有潜力可挖掘
comsci
网络
如果国内的电子厂商和计算机设备厂商觉得手机市场已经有点饱和了,那么可以考虑一下交换机和路由器市场的进入问题.....
这方面的技术和知识,目前处在一个开放型的状态,有利于各类小型电子企业进入
&nbs
- 自写简单Redis内存统计shell
商人shang
Linux shell统计Redis内存
#!/bin/bash
address="192.168.150.128:6666,192.168.150.128:6666"
hosts=(${address//,/ })
sfile="staticts.log"
for hostitem in ${hosts[@]}
do
ipport=(${hostitem
- 单例模式(饿汉 vs懒汉)
oloz
单例模式
package 单例模式;
/*
* 应用场景:保证在整个应用之中某个对象的实例只有一个
* 单例模式种的《 懒汉模式》
* */
public class Singleton {
//01 将构造方法私有化,外界就无法用new Singleton()的方式获得实例
private Singleton(){};
//02 申明类得唯一实例
priva
- springMvc json支持
杨白白
json springmvc
1.Spring mvc处理json需要使用jackson的类库,因此需要先引入jackson包
2在spring mvc中解析输入为json格式的数据:使用@RequestBody来设置输入
@RequestMapping("helloJson")
public @ResponseBody
JsonTest helloJson() {
- android播放,掃描添加本地音頻文件
小桔子
最近幾乎沒有什麽事情,繼續鼓搗我的小東西。想在項目中加入一個簡易的音樂播放器功能,就像華為p6桌面上那麼大小的音樂播放器。用過天天動聽或者QQ音樂播放器的人都知道,可已通過本地掃描添加歌曲。不知道他們是怎麼實現的,我覺得應該掃描設備上的所有文件,過濾出音頻文件,每個文件實例化為一個實體,記錄文件名、路徑、歌手、類型、大小等信息。具體算法思想,
- oracle常用命令
aichenglong
oracledba常用命令
1 创建临时表空间
create temporary tablespace user_temp
tempfile 'D:\oracle\oradata\Oracle9i\user_temp.dbf'
size 50m
autoextend on
next 50m maxsize 20480m
extent management local
- 25个Eclipse插件
AILIKES
eclipse插件
提高代码质量的插件1. FindBugsFindBugs可以帮你找到Java代码中的bug,它使用Lesser GNU Public License的自由软件许可。2. CheckstyleCheckstyle插件可以集成到Eclipse IDE中去,能确保Java代码遵循标准代码样式。3. ECLemmaECLemma是一款拥有Eclipse Public License许可的免费工具,它提供了
- Spring MVC拦截器+注解方式实现防止表单重复提交
baalwolf
spring mvc
原理:在新建页面中Session保存token随机码,当保存时验证,通过后删除,当再次点击保存时由于服务器端的Session中已经不存在了,所有无法验证通过。
1.新建注解:
? 1 2 3 4 5 6 7 8 9 10 11 12 13 14 15 16 17 18
- 《Javascript高级程序设计(第3版)》闭包理解
bijian1013
JavaScript
“闭包是指有权访问另一个函数作用域中的变量的函数。”--《Javascript高级程序设计(第3版)》
看以下代码:
<script type="text/javascript">
function outer() {
var i = 10;
return f
- AngularJS Module类的方法
bijian1013
JavaScriptAngularJSModule
AngularJS中的Module类负责定义应用如何启动,它还可以通过声明的方式定义应用中的各个片段。我们来看看它是如何实现这些功能的。
一.Main方法在哪里
如果你是从Java或者Python编程语言转过来的,那么你可能很想知道AngularJS里面的main方法在哪里?这个把所
- [Maven学习笔记七]Maven插件和目标
bit1129
maven插件
插件(plugin)和目标(goal)
Maven,就其本质而言,是一个插件执行框架,Maven的每个目标的执行逻辑都是由插件来完成的,一个插件可以有1个或者几个目标,比如maven-compiler-plugin插件包含compile和testCompile,即maven-compiler-plugin提供了源代码编译和测试源代码编译的两个目标
使用插件和目标使得我们可以干预
- 【Hadoop八】Yarn的资源调度策略
bit1129
hadoop
1. Hadoop的三种调度策略
Hadoop提供了3中作业调用的策略,
FIFO Scheduler
Fair Scheduler
Capacity Scheduler
以上三种调度算法,在Hadoop MR1中就引入了,在Yarn中对它们进行了改进和完善.Fair和Capacity Scheduler用于多用户共享的资源调度
2. 多用户资源共享的调度
- Nginx使用Linux内存加速静态文件访问
ronin47
Nginx是一个非常出色的静态资源web服务器。如果你嫌它还不够快,可以把放在磁盘中的文件,映射到内存中,减少高并发下的磁盘IO。
先做几个假设。nginx.conf中所配置站点的路径是/home/wwwroot/res,站点所对应文件原始存储路径:/opt/web/res
shell脚本非常简单,思路就是拷贝资源文件到内存中,然后在把网站的静态文件链接指向到内存中即可。具体如下:
- 关于Unity3D中的Shader的知识
brotherlamp
unityunity资料unity教程unity视频unity自学
首先先解释下Unity3D的Shader,Unity里面的Shaders是使用一种叫ShaderLab的语言编写的,它同微软的FX文件或者NVIDIA的CgFX有些类似。传统意义上的vertex shader和pixel shader还是使用标准的Cg/HLSL 编程语言编写的。因此Unity文档里面的Shader,都是指用ShaderLab编写的代码,然后我们来看下Unity3D自带的60多个S
- CopyOnWriteArrayList vs ArrayList
bylijinnan
java
package com.ljn.base;
import java.util.ArrayList;
import java.util.Iterator;
import java.util.List;
import java.util.concurrent.CopyOnWriteArrayList;
/**
* 总述:
* 1.ArrayListi不是线程安全的,CopyO
- 内存中栈和堆的区别
chicony
内存
1、内存分配方面:
堆:一般由程序员分配释放, 若程序员不释放,程序结束时可能由OS回收 。注意它与数据结构中的堆是两回事,分配方式是类似于链表。可能用到的关键字如下:new、malloc、delete、free等等。
栈:由编译器(Compiler)自动分配释放,存放函数的参数值,局部变量的值等。其操作方式类似于数据结构中
- 回答一位网友对Scala的提问
chenchao051
scalamap
本来准备在私信里直接回复了,但是发现不太方便,就简要回答在这里。 问题 写道 对于scala的简洁十分佩服,但又觉得比较晦涩,例如一例,Map("a" -> List(11,111)).flatMap(_._2),可否说下最后那个函数做了什么,真正在开发的时候也会如此简洁?谢谢
先回答一点,在实际使用中,Scala毫无疑问就是这么简单。
- mysql 取每组前几条记录
daizj
mysql分组最大值最小值每组三条记录
一、对分组的记录取前N条记录:例如:取每组的前3条最大的记录 1.用子查询: SELECT * FROM tableName a WHERE 3> (SELECT COUNT(*) FROM tableName b WHERE b.id=a.id AND b.cnt>a. cnt) ORDER BY a.id,a.account DE
- HTTP深入浅出 http请求
dcj3sjt126com
http
HTTP(HyperText Transfer Protocol)是一套计算机通过网络进行通信的规则。计算机专家设计出HTTP,使HTTP客户(如Web浏览器)能够从HTTP服务器(Web服务器)请求信息和服务,HTTP目前协议的版本是1.1.HTTP是一种无状态的协议,无状态是指Web浏览器和Web服务器之间不需要建立持久的连接,这意味着当一个客户端向服务器端发出请求,然后We
- 判断MySQL记录是否存在方法比较
dcj3sjt126com
mysql
把数据写入到数据库的时,常常会碰到先要检测要插入的记录是否存在,然后决定是否要写入。
我这里总结了判断记录是否存在的常用方法:
sql语句: select count ( * ) from tablename;
然后读取count(*)的值判断记录是否存在。对于这种方法性能上有些浪费,我们只是想判断记录记录是否存在,没有必要全部都查出来。
- 对HTML XML的一点认识
e200702084
htmlxml
感谢http://www.w3school.com.cn提供的资料
HTML 文档中的每个成分都是一个节点。
节点
根据 DOM,HTML 文档中的每个成分都是一个节点。
DOM 是这样规定的:
整个文档是一个文档节点
每个 HTML 标签是一个元素节点
包含在 HTML 元素中的文本是文本节点
每一个 HTML 属性是一个属性节点
注释属于注释节点
Node 层次
- jquery分页插件
genaiwei
jqueryWeb前端分页插件
//jquery页码控件// 创建一个闭包 (function($) { // 插件的定义 $.fn.pageTool = function(options) { var totalPa
- Mybatis与Ibatis对照入门于学习
Josh_Persistence
mybatisibatis区别联系
一、为什么使用IBatis/Mybatis
对于从事 Java EE 的开发人员来说,iBatis 是一个再熟悉不过的持久层框架了,在 Hibernate、JPA 这样的一站式对象 / 关系映射(O/R Mapping)解决方案盛行之前,iBaits 基本是持久层框架的不二选择。即使在持久层框架层出不穷的今天,iBatis 凭借着易学易用、
- C中怎样合理决定使用那种整数类型?
秋风扫落叶
c数据类型
如果需要大数值(大于32767或小于32767), 使用long 型。 否则, 如果空间很重要 (如有大数组或很多结构), 使用 short 型。 除此之外, 就使用 int 型。 如果严格定义的溢出特征很重要而负值无关紧要, 或者你希望在操作二进制位和字节时避免符号扩展的问题, 请使用对应的无符号类型。 但是, 要注意在表达式中混用有符号和无符号值的情况。
&nbs
- maven问题
zhb8015
maven问题
问题1:
Eclipse 中 新建maven项目 无法添加src/main/java 问题
eclipse创建maevn web项目,在选择maven_archetype_web原型后,默认只有src/main/resources这个Source Floder。
按照maven目录结构,添加src/main/ja
- (二)androidpn-server tomcat版源码解析之--push消息处理
spjich
javaandrodipn推送
在 (一)androidpn-server tomcat版源码解析之--项目启动这篇中,已经描述了整个推送服务器的启动过程,并且把握到了消息的入口即XmppIoHandler这个类,今天我将继续往下分析下面的核心代码,主要分为3大块,链接创建,消息的发送,链接关闭。
先贴一段XmppIoHandler的部分代码
/**
* Invoked from an I/O proc
- 用js中的formData类型解决ajax提交表单时文件不能被serialize方法序列化的问题
中华好儿孙
JavaScriptAjaxWeb上传文件FormData
var formData = new FormData($("#inputFileForm")[0]);
$.ajax({
type:'post',
url:webRoot+"/electronicContractUrl/webapp/uploadfile",
data:formData,
async: false,
ca
- mybatis常用jdbcType数据类型
ysj5125094
mybatismapperjdbcType
MyBatis 通过包含的jdbcType
类型
BIT FLOAT CHAR