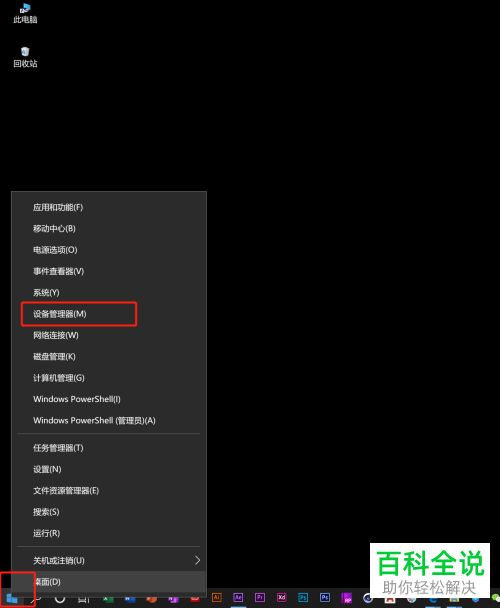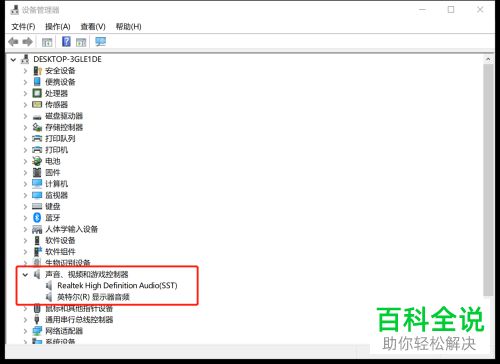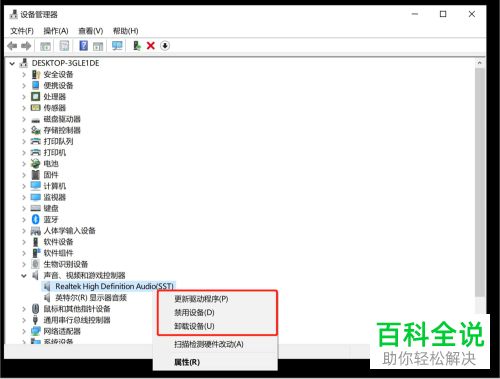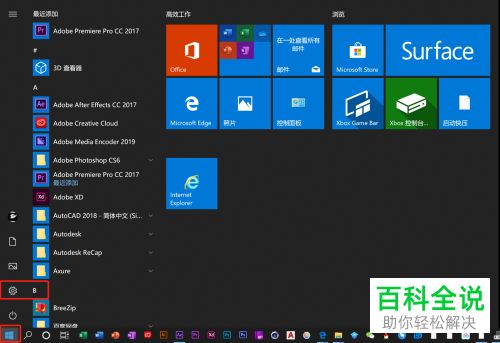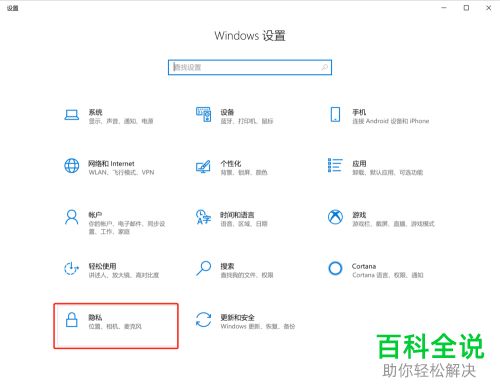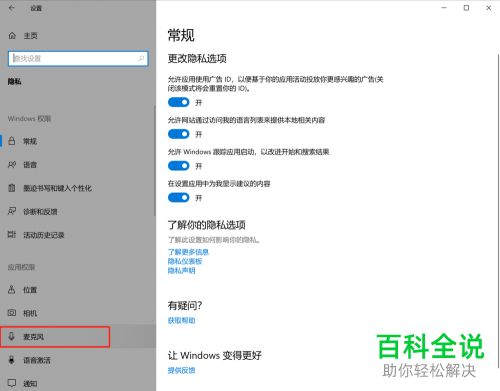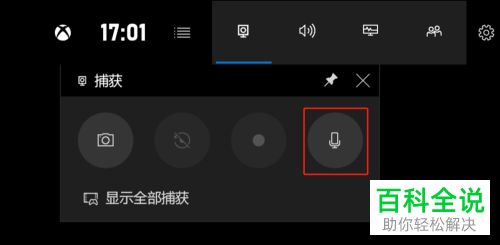使用计算机录制声音10,win10系统电脑中如何解决录屏时无法录制声音的问题
win10系统电脑中如何解决录屏时无法录制声音的问题
当我们在win10系统的电脑中进行录屏操作的时候,如果出现无法录制声音的问题的话,应如何解决呢?接下来就由小编来告诉大家。
第一步,检查声卡驱动是否正常
1.当我们打开xbox软件进行录制的时候,如果出现录制声音的按钮处于禁用状态,无法点击的话,我们需要先检查声卡驱动是否正常。
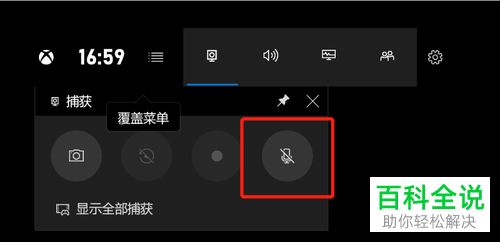 2. 第一步,右键点击桌面左下角的开始按钮,然后点击弹出菜单中的设备管理器选项。
2. 第一步,右键点击桌面左下角的开始按钮,然后点击弹出菜单中的设备管理器选项。
3. 第二步,在打开的设备管理器窗口中,找到声音、视频和游戏控制器分类,查看驱动是否正常,如果正常的话就跳过下一步骤,如果不正常的话,需要右键点击该驱动。
4. 第三步,在弹出的窗口中,点击更新或卸载驱动,然后返回录制界面,查看声音能够正常录制。
第二步,检查时候关闭了麦克风权限
1. 驱动检查无误后,如果还无法录制声音的话,我们需要检查Xbox是否获取了麦克风权限。第一步,点击左下角的开始图标,然后点击设置选项。
2. 第二步,在Windows设置窗口中,点击隐私选项。
3. 第三步,在隐私界面中,找到麦克风选项。
4. 第四步,在右侧的详情界面内,点击勾选允许应用访问你的麦克风选项。
5. 第五步,找到xbox应用,然后点击右侧的开关将其打开。
第三步,回到录制页面,测试麦克风是否可以正常使用
1. 此时返回录制界面,就可以看到录制声音的按钮恢复正常了。
以上就是小编为大家带来的win10系统中录屏时无法录制声音的解决方法。
时间:2020-01-23 21:21 / 作者:百科全说
![]()
相信很多小伙伴都有在使用windows10系统的电脑,其中自带的录屏工具如何才能使用呢?录制的视频又在哪才能找到呢?下面小编就来为大家介绍.具体如下:1. 首先,进入我们要录制的页面.接着,同时按下"win"+"G"键,打开录屏工具,出现下图二所示窗口后,勾选"是,这是一个游戏"选项.2. 页面中出现下图所示的工具条后,点击红色圆圈即可开始录制.录制开始后,工具条就会缩小出现在屏幕上.3. 录制结束后,点击正方形的白框即可结束录制,之后页面中就会
![]()
Win10 系统的电脑有很多功能,比如说apache功能.如果我们遇到apache功能无法启动的情况,接下来小编就教大家怎样处理.具体如下:1. 首先我们打开电脑,按组合键 win+R,进入到运行窗口之后输入 regedit,输入完成之后敲击回车.然后打开系统注册表. 2. 进入到注册表编辑器窗口之后,我们找到HKEY_LOCAL_MACHINE文件夹,然后继续找到SYSTEM文件夹,接下来点击打开CurrentControlSet文件夹,然后点击打开services文件夹,最后点击打开HTTP
![]()
随着科技的发展,电脑已经成为人们日常生活中必不可少的工具,当我们在使用电脑输入英文时,有的时候会出现输入不正常的情况,那我们应该如何恢复呢?接下来就由小编来告诉大家.具体如下:1. 如下图中的英文字母即为不正常的输入状态.2.下图箭头所指内容为正常输入的英文字母.3. 第一步,打开电脑后,点击右下角的输入法图标.4. 第二步,在弹出的选项卡中选择显示语言栏选项.5.第三步,在弹出的语言栏中找到黑色的圆球图标.6.第三步,点击该图标使之变成月牙形即可.以上就是小编为大家带来的在win10系统内恢复
![]()
今天给大家介绍一下Win10系统电脑中的录屏软件怎么打开的具体操作步骤.1. 首先打开电脑,按键盘上的win r组合键,调出运行窗口.2. 在运行窗口下,输入命令psr.exe.3. 确定或者回车.4. 如图,我们就打开了录屏软件,鼠标点击开始录制按钮即可开始录制.5. 录制完成,点击停止记录按钮.6. 最后选择保存即可.以上就是Win10系统电脑中的录屏软件怎么打开的具体操作步骤.
![]()
Win10 ghost系统在使用浏览器播放视频的时候出现蓝屏,蓝屏代码0x000008e.这可能是因为硬盘配置的原因,也有可能是程序的不兼容.,那么这是什么原因引起的呢?该怎么办呢?下面我们的小编就来介绍一下蓝屏代码0x000008e的解决方法. 解决方法: 1.更新你的浏览器的FLASH插件至最新版,并设置里取消勾选“硬件加速”. 2.IE选项>程序>管理加载项>禁用不是必须的插件.只保留FLASH插件. 3.IE选项>高级>加速的图形>选中“使用软件呈现,而不使用G
![]()
相信很多小伙伴都有在使用windows10系统的电脑,其中的"连接windows mobile失败"问题如何才能解决呢?下面小编就来为大家介绍解决方法.具体如下:1. 首先,打开电脑上的"运行"窗口,在文本框中输入"services.msc",然后点击"确定".2. 打开服务窗口后,找到并双击打开"Windows Mobile设备连接".3. 打开Windows Mobile设备连接的属性窗口后,点击页面上
![]()
相信很多小伙伴在使用windows10系统电脑时都会遇到以下问题:无法安全地连接到此页面,那么这个该问题该如何解决呢?下面小编就来为大家介绍.具体如下:1. 首先,右键桌面左下角的开始菜单,在弹出选项中点击"搜索".2. 进入搜索界面后,点击左下角的"应用",然后在下方文本框中输入"控制面板".3. 在搜索结果中找到并点击"控制面板".4. 打开控制面板窗口后,找到并点击"Internet选项".5. 打开
![]()
相信很多小伙伴都有在使用windows10系统的电脑,在其中如何才能设置"截屏的同时截取鼠标指针"呢?方法很简单,下面小编就来为大家介绍.具体如下:1. 首先,右键任务栏中的截图工具图标,如下图箭头所指处:2. 在弹出菜单中点击"首选项".3. 打开Snipaste首选项窗口后,点击上端的"截屏".4. 进入截屏界面后,点击"行为".5. 进入行为界面后,找到"捕捉鼠标指针"选项并勾选,然后再点击"
![]()
相信很多小伙伴在使用windows10系统电脑时都会遇到无法切换输入法的问题,这个时候我们该如何解决问题呢?方法很简单,下面小编就来为大家介绍.具体如下:1. 首先,右键任务栏任意空白处,在弹出菜单中点击"任务管理器".2. 打开任务管理器窗口后,将输入法选中,然后再点击右下角的"结束任务".3. 接着,打开左下角的开始菜单,在弹出菜单中点击左侧列的设置图标.4. 打开Windows设置窗口后,找到并点击"时间和语言".5. 进入时间和语言页面后