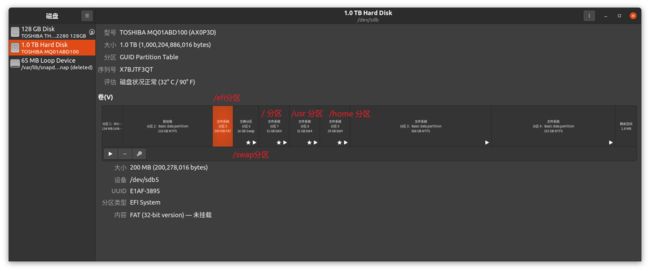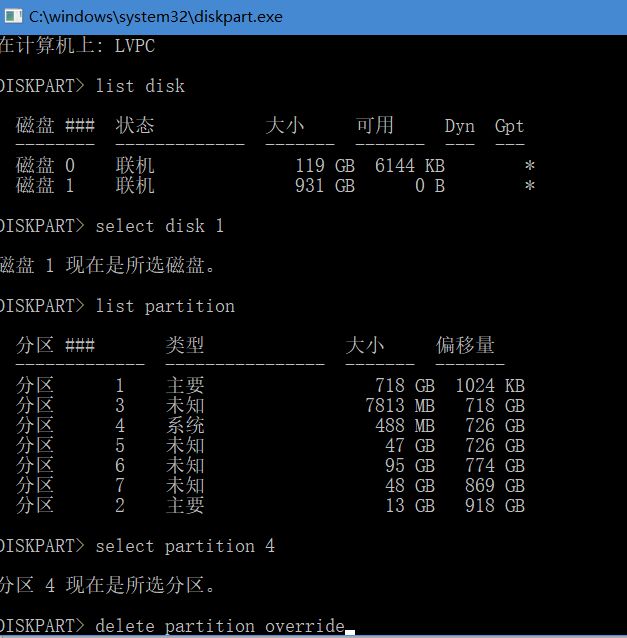【Ubuntu 安装】Ubuntu20.04和Win10双系统安装指南
文章目录
- 【Ubuntu 安装】Ubuntu20.04和Win10双系统安装指南
-
- 注意事项
- 查看电脑的分区信息
- 删除分配给当前Ubuntu的各个分区
- 删除Win10 EFI分区中保留的Ubuntu启动项
-
- 方法1:使用diskpart删除
- 方法2:使用EasyUEFI删除
- 安装Ubuntu20.04
- 更改启动项顺序(可选)
- 可能出现的其它的问题
- 参考
【Ubuntu 安装】Ubuntu20.04和Win10双系统安装指南
该电脑最早让朋友帮忙安装过一次Ubuntu16.04,那时我对Linux系统还不甚了解。由于本科毕业后需要系统学习ROS,就参考了网上的博客把原分配给16.04的100G存储删除后,重新在Win10上划分了100G留给Ubuntu20.04。因此目前该电脑上已经安装有Ubuntu20.04和Win10双系统了。
记录这篇文章是为了以后有可能还要安装双系统作参考,故把当时的安装流程和需要注意的问题写下来存档备忘。
下文均以我在笔记本电脑设备DELL-Inspiration-5577上安装Ubuntu20.04的过程为例(原装系统为Win10)。Ubuntu的启动方式为UEFI。在安装Ubuntu20.04前,电脑已存在双系统Win10+Ubuntu16.04,前者位于固态硬盘(SSD)中,后者安装在机械硬盘中给其分配的空闲的存储空间中(大约100G)。
注意事项
初次安装Ubuntu后,Ubuntu的引导信息也写在了Win10的EFI启动分区里。如果不删除的话,以后再安装Ubuntu会出现很多个Ubuntu启动项。因此假如在Win10上把原分配给Ubuntu16.04的各个分区都删除后,还要记得把Win10 EFI分区中的Ubuntu启动项给删掉。
查看电脑的分区信息
打开Win10磁盘管理器,可看到相应分区信息,具体大致如下图(图源来自彻底删除Ubuntu的EFI分区及启动项-水翼的博客-CSDN),每个人初次安装时的分区划分可能会有不同:

当时自己安装的时候忘记记录我的分区方案在Win10上显示的图片了,因此这里用别人的图代替一下,他这里对应的分区方案应该为(在Ubuntu安装过程中分配的,但是在Win10的磁盘管理中显示的大小会略有变动):
| 类型 | 挂载点 | 分区类型 | 大小 |
|---|---|---|---|
| swap | 无 | 主分区 | 8G |
| efi | 无 | 主分区 | 512MB |
| ext4 | /home | 主分区 | 50G |
| ext4 | /usr | 主分区 | 100G |
| ext4 | / | 主分区 | 剩下的 |
| 类型 | 挂载点 | 分区类型 | 大小 |
|---|---|---|---|
| swap | 无 | 主分区 | 16G |
| efi | 无 | 主分区 | 200MB |
| ext4 | /home | 主分区 | 30G左右 |
| ext4 | /usr | 主分区 | 30G左右 |
| ext4 | / | 主分区 | 30G左右 |
删除分配给当前Ubuntu的各个分区
这里可以直接删除swap分区,/home分区,/usr分区和/分区。接下来要做的就是删除Ubuntu的EFI分区以及修改Win10的EFI分区(不修改的话还会保留着当前Ubuntu的启动项)。
不要使用第三方软件删除Ubuntu系统下的EFI分区,直接使用Win10的diskpart.exe删除。
首先用管理员权限打开cmd,输入diskpart,利用list disk查询磁盘信息。下面仍用彻底删除Ubuntu的EFI分区及启动项-水翼的博客-CSDN中的方案举例:
我们当前的Ubuntu装在磁盘1中,所以选择磁盘1:select disk 1
然后查看磁盘1下所有分区信息:list partition,可以看到我们Ubuntu的EFI分区为488MB,根据分区大小这里选择分区4:select partition 4。然后删除它delete partition override。如下图所示:
删除Win10 EFI分区中保留的Ubuntu启动项
如果经过了上面的步骤后就结束,开机按F9或F12会发现启动项里还会有Ubuntu启动项,因此我们要删除它。
方法1:使用diskpart删除
在Win10下我们无法直接访问其EFI分区,因为没有盘符。
下面仍然利用diskpart来操作,首先进入磁盘0,为其EFI分区分配盘符。操作如下:
- 先选择磁盘
0:select disk 0,即win10系统所在的磁盘。 - 查看分区列表以确定具体分区:
list partition。 - 根据容量(这里是
260MB)选择分区:select partition 1。 - 为
Win10的EFI分区分配盘符:assign letter=p。这里p为盘符,字母A~Z应该都可以(大小写无关,自动转成大写),注意不要和已有的盘符重复即可。
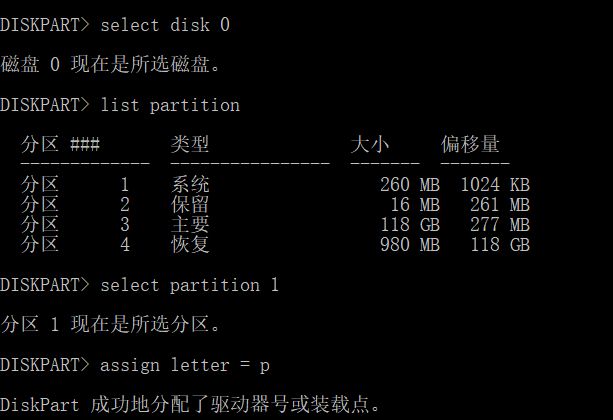
这时再次查看Win10磁盘会发现有个P盘,就是刚刚被分配盘符的EFI分区,如下图:

直接打开我们会发现权限不够,打不开。这里我们要运用一个小技巧,先用管理员权限打开记事本,然后通过记事本菜单栏里的打开来访问P盘,会发现P盘里有个EFI文件夹,打开EFI文件夹,发现如下目录(电脑不一样可能会稍有不同):

这里直接删除ubuntu文件夹就可以了。
此时再回到diskpart删除EFI分区盘符P:remove letter=p。
方法2:使用EasyUEFI删除
下载EasyUEFI后,点击 管理EFI启动选项:Manage EFI Boot Option
然后找到ubuntu启动引导项并删除即可。
安装Ubuntu20.04
把烧录有Ubuntu20.04镜像的启动U盘插入电脑后,重启并按F9或F12进入进入BIOS启动项选择界面,选择U盘启动。
选择Instal Ubuntu。
选择不在安装时更新和安装第三方软件。
选择安装类型为 其它选项Something else,这允许我们自己配置Ubuntu的磁盘分区,点击继续(如果不想安装Win10,而是让Ubuntu20.04完全覆盖所有硬盘空间的话,可以选择Erase disk and install Ubuntu)。
选中我们之前在Win10下分出的空闲空间free space(我电脑容量较小,习惯于分配100G给Ubuntu,但是最近发现/home的空间严重不够用,所以根据自己的情况实际选择即可),点击下边的+号开始分区。(还有一种分区方案是不单独划分/usr分区,只用划分/和/home)
| 类型 | 挂载点 | 分区类型 | 大小 | 备注 |
|---|---|---|---|---|
| swap | 无 | 主分区 | 16G | 大小最好和物理内存相等 |
| efi | 无 | 主分区 | 200MB | 最好不要小于256MB,系统引导文件都会在里面,可以给512MB |
| ext4 | /home | 主分区 | 30G左右 | 相当于你的个人文件夹,类似Win10里的User |
| ext4 | /usr | 主分区 | 30G左右 | 现在被称为User System Resources,存放用户二进制、库文件、头文件等,详见/usr |
| ext4 | / | 主分区 | 30G左右 | 系统根目录 |
找到你刚刚EFI分区的盘符(对照一下后边的大小是否是刚刚分配的大小,然后看看上下文是你刚才分出来的分区,再三确认!)记住它的名字,比如我的是/dev/sdb5,更改下边的 安装引导启动器的设备(Device for boot loader installation)为你刚刚记下的EFI分区的盘符!
点击安装,再次确认一下你的分区。
下一步,选择时区,键盘模式选择英语(美式),最后填一下你的用户名、设备名、密码,最终进入了你的安装过程。一定的等待时间之后,就会提示安装完毕要求重启,点击重启计算机即可。
更改启动项顺序(可选)
重启则系统会默认进入Ubuntu的grub2引导界面,在此界面下可选择进入Ubuntu还是Win10系统(这个页面是可以进行美化的,见我的文章Ubuntu系统的开机全流程介绍及grub美化-夏小正的鲜小海的博客-CSDN)。
若想使用Windows Boot Manager引导,可以使用EasyUEFI软件。
打开EasyUEFI软件,选择Manage EFI Boot Option,点击上移的箭头,将Windows Boot Manager移到在最前,退出保存,重启电脑会直接进入Win10(把Windows Boot Manager作为第一启动项的话不会进入Ubuntu的grub2引导界面, 直接进入Win10)。
如果选ubuntu为第一启动项,则会先进入grub2引导界面,并可以选择进入Win10还是Ubuntu。
除了用EasyUEFI修改顺序外,也可以在BIOS里设置启动项优先级。
可能出现的其它的问题
重启后,电脑卡死。
原因是Ubuntu内置的NVIDIA显卡驱动是nouveau,这个驱动和1050Ti有冲突,所以屏蔽了就好(很多其他显卡如果有类似问题也可以按如下方式解决)。这个问题我曾经遇到过,按照下面的方法解决过,但是安装Ubuntu20.04并没有出现显卡驱动问题,一切都很顺利。
具体操作(详见彻底删除Ubuntu EFI分区及启动项-水翼的博客-CSDN):
-
强制关机(卡在重启界面)并重启。
-
开机后,在
grub2引导界面按e进入命令窗口,原图如左下图所示,需要在quiet splash后面添加nomodeset,进入nomodeset临时启动模式(下次启动自动消失,不用改回来)。 -
进入系统后,屏蔽
nouveau,这里采用CUDA官方建议:-
在
/etc/modprobe.d/下新建一个文件blacklist-nouveau.conf,即:sudo vim /etc/modprobe.d/blacklist-nouveau.conf -
在文件中写入如下:
blacklist nouveauoptions nouveau modeset=0 -
更新:
sudo update-initramfs -u -
重启系统就可以顺利进入
Ubuntu了。
-
参考
- 彻底删除Ubuntu EFI分区及启动项-水翼的博客-CSDN
- UEFI + GPT双硬盘安装win10和Ubuntu16.04双系统-水翼的博客-CSDN
- win10+ubuntu16.04双系统下完全删除并重装ubuntu16.04-凌波一梦的博客-CSDN
- win10+Ubuntu16.04双系统安装及卸载_木木菌的博客-CSDN博客