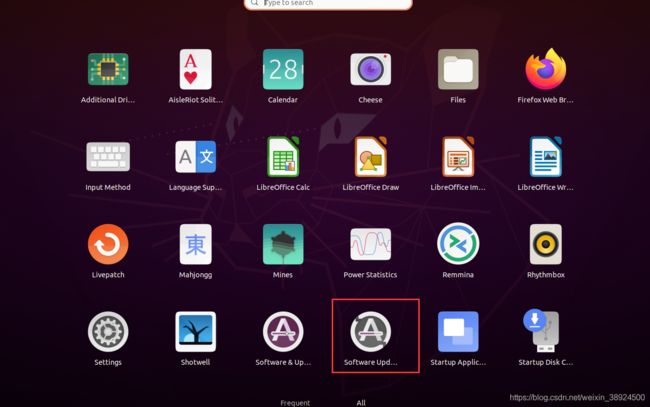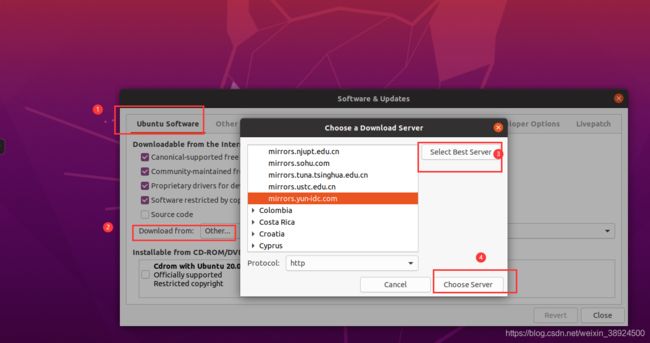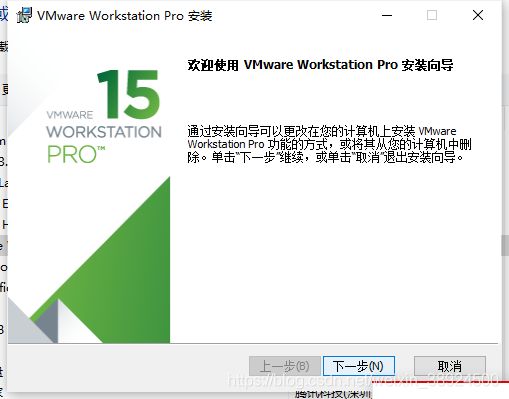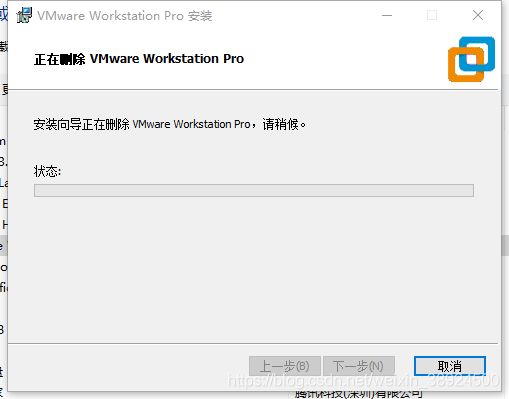win10安装VMware workstation Pro和Ubuntu20.04过程及注意事项
win10安装VMware workstation Pro和Ubuntu20.04过程及注意事项
-
-
-
- 安装VMware workstation
-
-
- 1.下载最新版本的VMware workstation
- 2.下载Ubuntu系统
- 3.安装VMware workstation pro
- 4.创建虚拟机
- 5.设置好后我们点击“开启此虚拟机”,
-
- Ubuntu配置
-
- 1.调整ubuntu显示屏幕大小
-
- 文件共享
- 2. 语言设置
- 3.更换服务器镜像源
- apt 终端命令
- 安装常用工具
-
- 1.安装Python3
- 2.安装 ssh 服务器
- 删除卸载不使用的软件
-
-
- 1.libreoffice
- 2.Amazon
- apt 和 apt-get
-
- 卸载程序
- 注意事项
-
-
安装版本:
VMware workstation 15.5 Pro
Ubuntu 20.04
安装VMware workstation
1.下载最新版本的VMware workstation
https://www.vmware.com/cn/products/workstation-pro/workstation-pro-evaluation.html
选择for windows平台
2.下载Ubuntu系统
https://cn.ubuntu.com/download
3.安装VMware workstation pro
和正常安装软件一样,注意修改自己软件的位置,其中的加入用户体验,和更新两项可以不用选择。
4.创建虚拟机
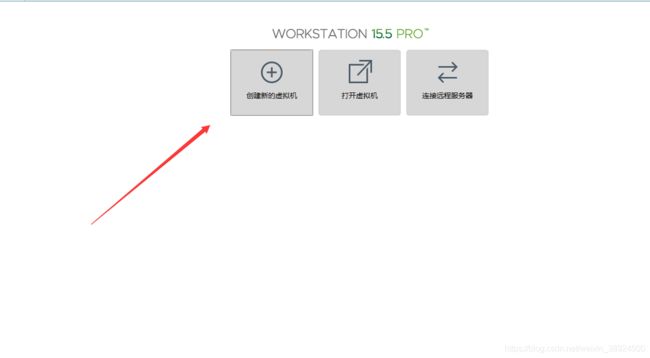
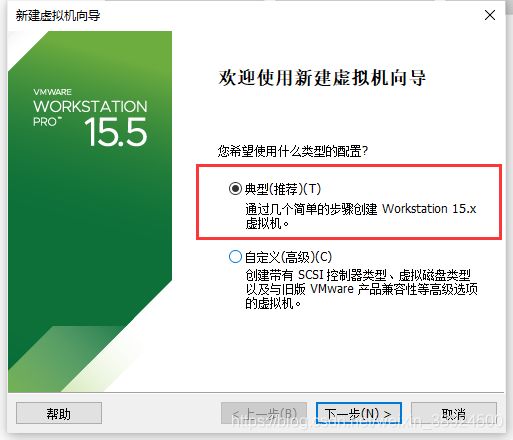

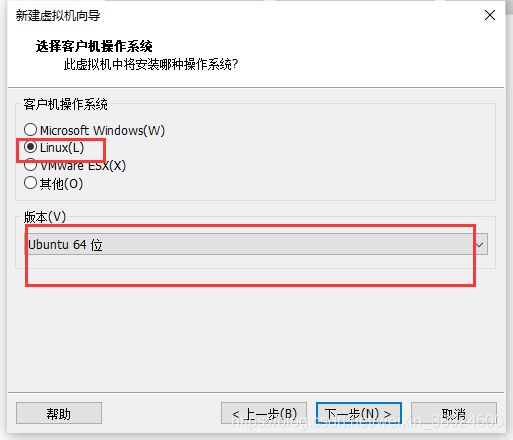

修改最大磁盘大小一般为20GB,可以参考官网,20.04官网是25GB,双核,4GB
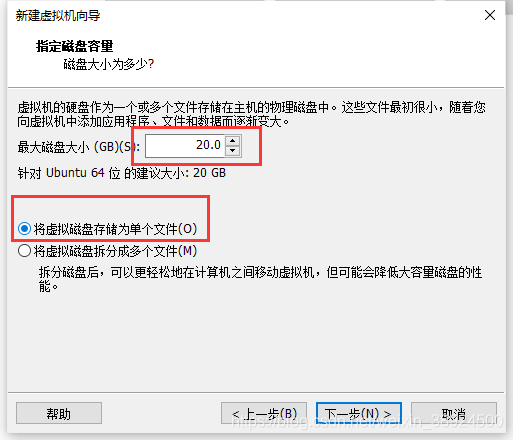
修改相应参数,使用ISO镜像文件,指定到你镜像文件的位置
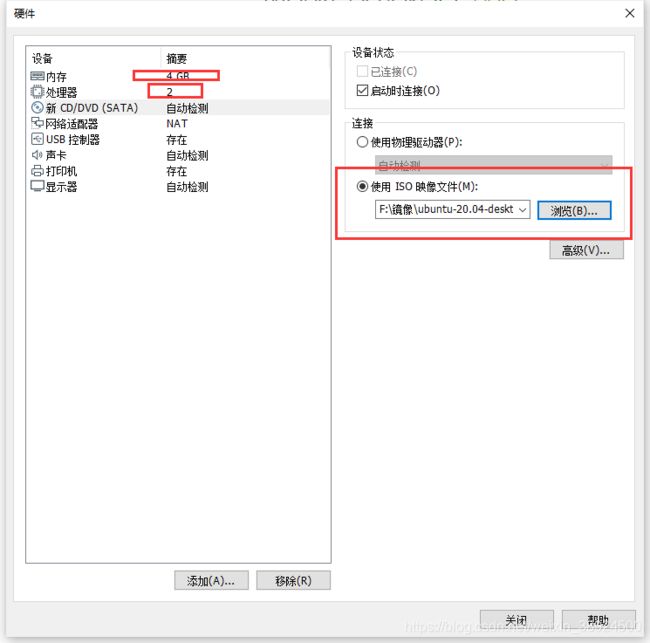
5.设置好后我们点击“开启此虚拟机”,
启动虚拟机后就进入了安装的界面,首先是语言选择,推荐大家使用英文,如果选择中文,安装完成后桌面、文档等文件夹的名字会成为中文,我们在终端操作时会有不便,使用命令行报错也会显示中文,便于阅读问题,但是不利于进行搜索。我们进入安装界面后我们选择“English”,点击install ubuntu进入下一步;

键盘默认选择English(US)
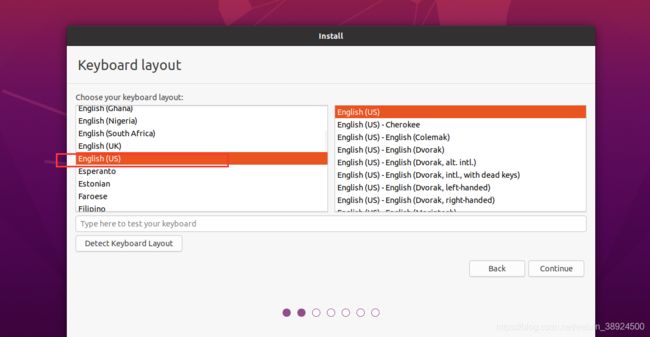
下面这两个选项第一个我们选择的是正常安装,这个安装完后就是会出现一些系统自带的软件,我们不用的可以卸载掉,第二个选项是最小安装他只会安装我们系统要用到的基本工具。下面两个都勾选上下面第一个是安装ubuntu时下载更新,第二个为图形或无线硬件以及其他的媒体格式安装第三方软件。我这里选择的是正常安装,如果想要一个纯净的系统就可以选择最小安装。
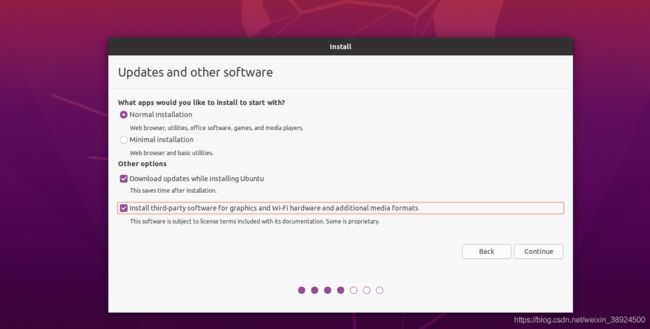
给磁盘分区,我们进行手动分区,选择最后一个“something else”(其他选项)
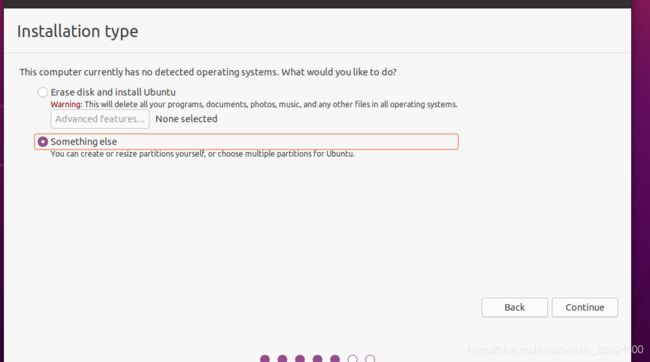
进行分区,先分一个启动分区boot,一般启动分区的大小为200M就可以了。boot包含了操作系统的内核和在启动系统过程中所要用到的文件,我们要给他单独分出来。要是不分当我们磁盘文件写满了磁盘空间不足时或者根分区出现问题了,我们的系统就没法启动,所以我们给他单独分出来。
点击New partition Table,在点击+
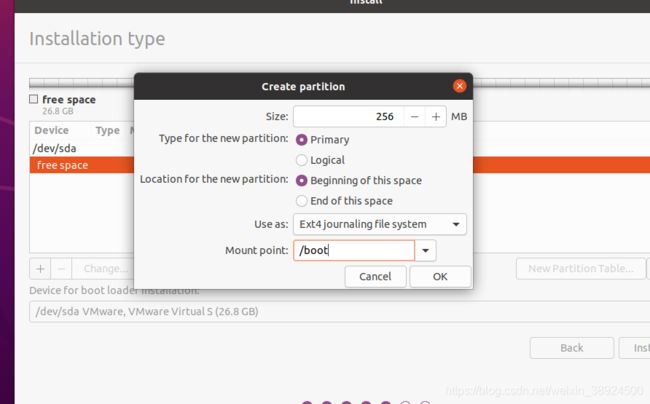
boot分区完成后我们分一个交换分区“swap”,swap分区,在我们windows中就是虚拟内存,在liunx中如果没有swap分区,系统内存用完后,系统他会杀死一部分程序,这个在我们使用中是非常可怕的,你正在用电脑,电脑内存满了,你的程序莫名其妙被关闭了,这是绝对不能允许的,所以我们必须分一个swap分区。还有一点swap分区的大小,一般我们电脑的内存小于等于4G时,swap我们给他是电脑内存的1.5-2倍;大于4G时,电脑内存多少swap就给多少。比如我的电脑内存为4G,那么swap我们就给6G=6144M-8G=8192;我的电脑内存为8G,16G…我们的swap就给8G,16G…跟我们电脑内存一样大就可以了。在这里因为是虚拟机我给swap分了2G。
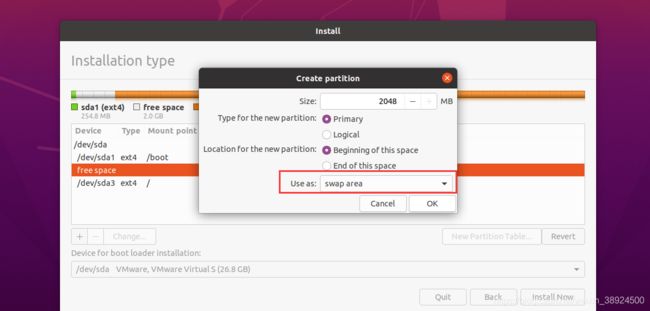
下面我们给我们分最后一个分区“/”(根分区),根分区就是系统根目录所在的分区,一般根目录下面只有目录,不要直接有文件。Linux只有一个根目录,就是“/”,其它目录都是它的子目录。这里把剩下的磁盘空间都给“/”就可以了。(这里说一下"/home" 用户的home目录所在地,这个分区的大小取决于有多少用户。如果是多用户共同使用一台电脑的话,这个分区是完全有必要的,额外分割出/home有个最大的好处,当你重新安装系统时,你不需要特别去备份你的个人文件,只要在安装时,选择不要格式化这个分区,重新挂载为/home就不会丢失你的数据。因为我们是虚拟机,这台虚拟机是我们自己使用的,所以/home没有分出来,如果有需要可以自己分一个/home)
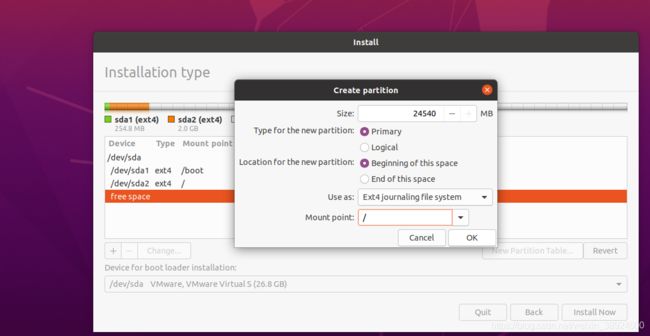
点击继续,选择上海
设置用户名密码,“Your name”你的名字,“Your computer’s name”你的计算机名,“Pick a username”你的用户名,下面是你的用户名密码“choose a password”确认密码,“confirm your password”确认密码,下面选择自动登录或者登陆时需要密码就可以了。
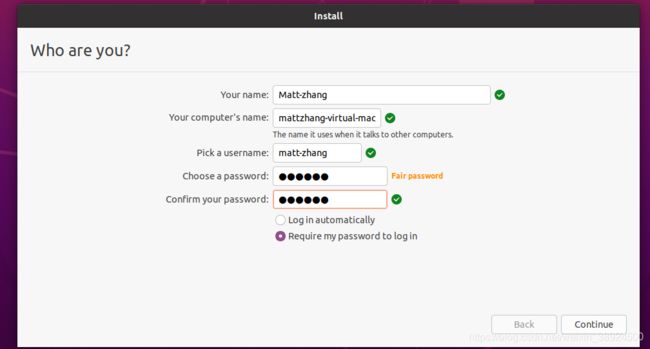
等待安装完成
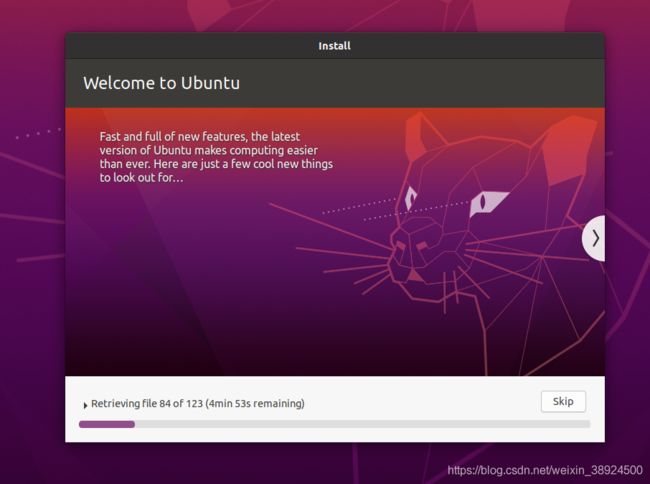
Ubuntu配置
1.调整ubuntu显示屏幕大小
- 打开工具栏→虚拟机→安装VMware Tools(或者重新安装VMware Tools)。
- 点击ubuntu左侧列表里的DVD图标,就会出现VMware Tools的安装文件VMwareTools-10.1.6-5214329.tar.gz:
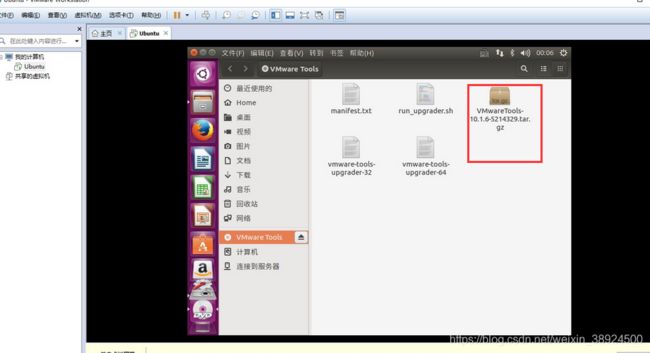
- 拷贝并解压VMwareTools-10.1.6-5214329.tar.gz,复制VMwareTools-10.1.6-5214329.tar.gz文件到本地目录,如下载文件夹,并解压:
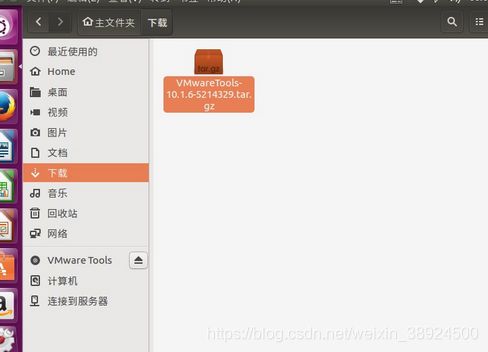
解压出来可以看到有一个vmware-install.pl的文件,这个文件就是安装VMware Tools的脚本文件

- 打开终端安装VMware tools
- sudo su切换到root
- 进入到vmware-install.pl文件所在的目录下 cd 解压文件的目录
- 运行 sudo perl vmware-install.pl
之后就会出现很多条提示信息,可以直接按回车略过,N个提示信息之后,就会自动安装VMware Tools:
在VMware菜单栏点击 查看->自动调整大小->自动适应窗口:
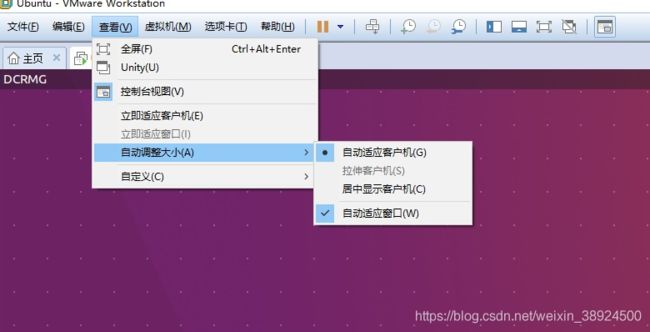
界面大小调整完成
文件共享
VMware Tools工具安装完成后就可以设置共享文件夹,共享文件夹可以帮助我们主机与虚拟机之间进行文件传输。在虚拟机设置中找到共享文件夹启用共享文件夹,然后添加文件夹目录
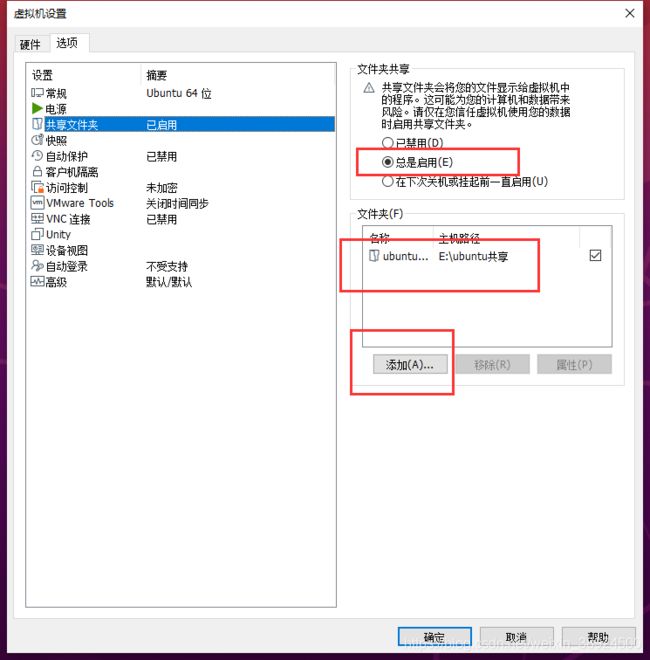
我们在ubuntu文件管理/mnt/hgfs中就是我们创建的共享文件夹,我们可以用这个来进行主机与虚拟机之间的文件传输。
在虚拟机中进入共享文件:
cd /mnt/hgfs/ubuntu共享 #(“ubuntu共享”是上图中自己定义的共享文件在虚拟机中的名称)
复制虚拟机中文件夹到共享文件:
cp -Rf /home/database/* /mnt/hgfsubuntu共享/database/
主机和虚拟机共享目录另一个神奇的应用是你可以在虚拟机的程序中直接访问主机目录,还可以把运行结果直接保存在主机的共享目录中!!
- 虚拟机和主机之间实现复制粘贴
关闭虚拟机。虚拟机–》设置–》选项,物理机隔离,把复制粘贴选上,点击确定
如果在虚拟机开着ubantu的虚拟机设置里面显示隔离客户机的两个选项都是勾选着灰色的,请关了ubantu,再在虚拟机里面在重新勾选,再次开机进入就可以了,实测有用

2. 语言设置
如果不习惯使用英文,那么我们就可以在Ubuntu中将语言切换为中文。
点击设置(settings)或者在软件管理中搜索settings
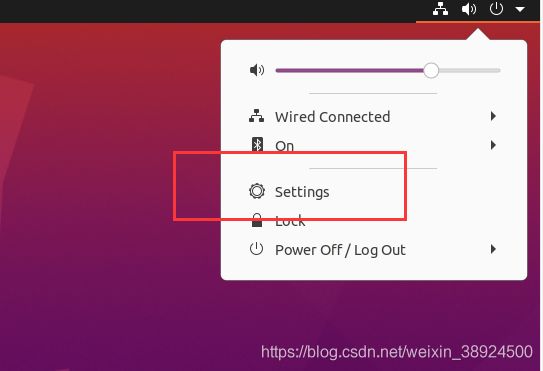
进入设置界面后点击“Region&language”语言区域",然后点击“Manage installed languages”管理安装语言
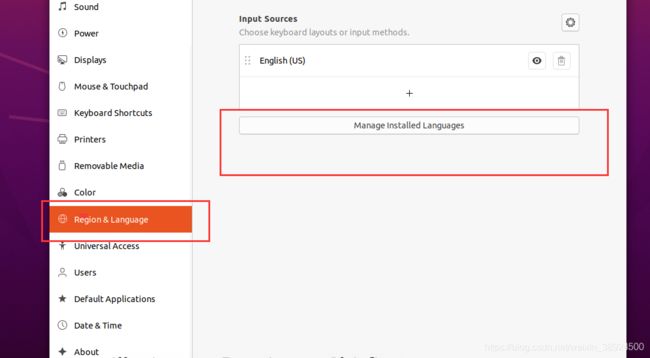
点击“Manage installed languages”后会弹出一个窗口,他提示我们有语言支持需要安装,我们点击安装“install”,系统会提示输入用户密码,输入密码后就等待安装完成
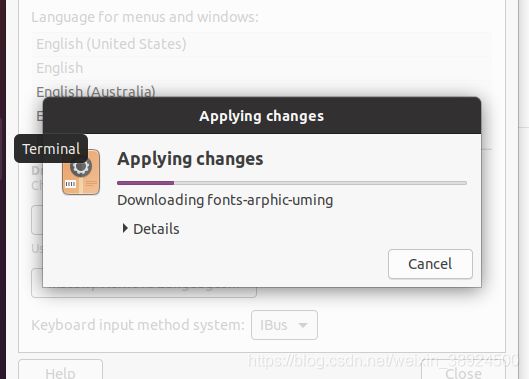
安装完成后会弹出一个窗口下面这张图,我们选择安装或卸载语言这个选项

点击后会弹出下面这个窗口,找到简体中文这个选项在后面打勾,点击Apply,等待安装完成
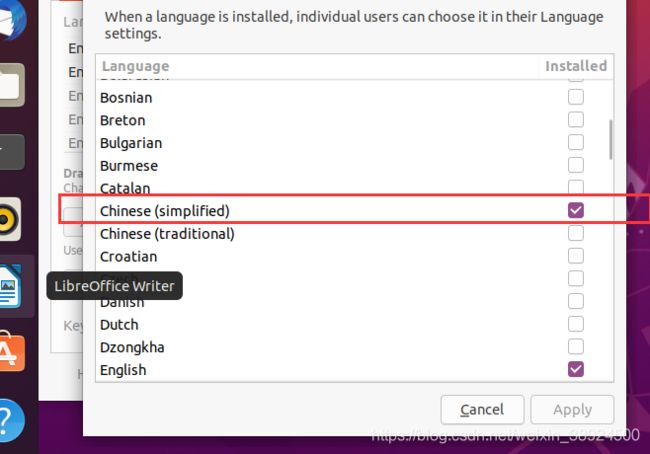
安装完成后,在菜单和窗口语言里找到“汉语(中国)”拖到第一个位置,然后重启ubuntu。
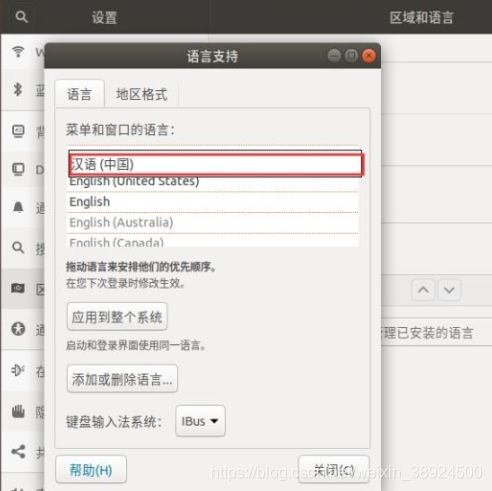
重新启动之后,会弹出一个窗口,问你要不要把英文状态下的文件名改为中文,我们这里选择不改动,保留旧的名称。
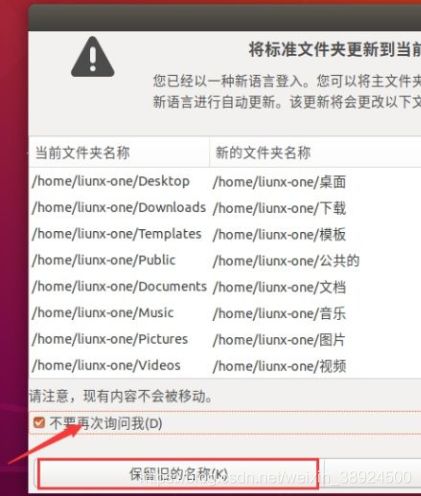
3.更换服务器镜像源
Ubuntu 中 大部分 的软件 安装/更新 都是利用 apt 命令,从 ubuntu 的服务器 直接安装的
Ubuntu 官方的服务器在国外,为了提高软件 安装/更新速度,ubuntu 提供了 选择最佳服务器 的功能,可以帮助我们方便的找到一个速度最快的 镜像服务器!
所谓 镜像服务器,就是 所有服务器的内容是相同的(镜像),但是根据所在位置不同,速度不同,通常国内服务器速度会更快一些!
按照以下步骤操作可以设置 ubuntu 的服务器
apt 终端命令
为了确保我们的版本是最新的,让我们用apt命令去更新和升级系统。Ubuntu上的apt是英文Advanced Packaging Tool(高级软件包工具)的简写,大部分 的软件 安装/更新/卸载 都是利用 apt 命令来实现的
sudo apt update
sudo apt -y upgrade
此处的-y标志,将会确认我们同意安装所有项目,但根据你的Linux版本,在系统更新和升级时,你可能需要确认额外的系统提示。
直接在终端中输入 apt 即可以查阅命令的帮助信息
常用命令如下:
1. 安装软件 $ sudo apt install 软件名
2. 卸载软件 $ sudo apt remove 软件名
3. 更新可用软件包列表 $ sudo apt update
4. 更新已安装的包 $ sudo apt upgrade
<1> 软件更新和升级
通常安装完 ubuntu 之后,可以先使用 upgrade 更新一下当前系统中可以升级的的软件包
sudo apt update
sudo apt -y upgrade
如果增加、更换了软件源,通常需要使用 update 更新一下本地缓存
安装常用工具
apt 安装命令的格式是不需要记忆的,如果在终端中输入的软件没有安装,系统会提示 apt 命令 的使用格式
1.安装Python3
- 先检查系统中安装的Python 3版本:
python3 -V
如果不是需要的版本则选择相应的安装
#sudo apt install python
sudo apt install python3
#sudo apt install -y python-pip
sudo apt install -y python3-pip
Python的软件包安装,可以通过输入以下命令去实现:
pip3 install 软件包的名称
有一些软件包和开发工具需要额外安装,我们会遇到各种错误,一直装不上,是因为缺少了很多安装前的依赖。依赖如下:
为Debian和Ubuntu,下面的命令将确保安装所需的依赖关系:
sudo apt-get install build-essential libssl-dev libffi-dev python-dev
为Fedora和RHEL-derivatives,下面的命令将确保安装所需的依赖关系:
sudo yum install gcc libffi-devel python-devel openssl-devel
如果有系统提示问是否同意安装,输入y。
设置好了Python,安装好了pip和其他工具,我们就可以为我们的开发项目设置一个“虚拟环境”。
- 配置虚拟环境
虚拟环境使您能够在计算机上为Python项目保留一个独立的空间,从而确保每个项目都有自己的一组依赖软件包,不会干扰任何其他项目。
通过设置编程环境,我们可以更好地控制Python项目、以及管理不同版本的包。在使用第三方软件包时,这一点尤其重要。
你可以设置任意多数量的Python编程环境。每个环境简单来讲,就是计算机中的一个目录或文件夹,其中包含一些脚本以使其成为“环境”。
虽然有几种方法可以在Python中实现编程环境,我们将在这里使用venv模块,它是标准Python 3库的一部分。让我们输入以下命令来安装venv:
sudo apt install -y python3-venv
安装好venv之后,我们就可以创建环境了。我们可以将Python编程环境放某个已有的目录中,也可以使用mkdir创建一个新目录,如下所示:
mkdir environments
cd environments
当你进入希望安装环境群组的目录environments中之后,可以通过运行以下命令创建环境:
python3 -m venv my_env
总的来说这将设置一个新目录my_env,其中包含一些项目,可以使用ls进行查看:
ls my_env
#Output
bin include lib lib64 pyvenv.cfg share
这些文件会协同工作,以确保你的项目与本地计算机的大环境隔离,这样系统文件和项目文件就不会混合在一起。这是版本控制的良好实践,可以确保每个项目都可以访问特定的、其所需的包。Python Wheels是一种为Python构建的“包格式”,它可以通过减少需要编译的次数来加速软件生产,它位于Ubuntu 18.04的share目录中。
你需要激活环境才能使用它,你可以通过输入以下命令,调用激活脚本:
source my_env/bin/activate
现在命令行每行的行首提示,将以你的环境名作为前缀,在我们的情况下它被称为my_env。你的前缀可能看起来有些不同,但括号中的环境名称应该是在行首:
![]()
这个前缀让我们知道环境my env当前处于活动状态,这意味着当我们在这里创建程序时,它们将只使用这个特定环境的设置和包。
注意
在虚拟环境中,可以使用命令python代替python3,使用命令pip代替pip3。如果在环境之外的计算机上使用python3,则需要专门使用python3和pip3命令。
2.安装 ssh 服务器
sudo apt install openssh-server
安装之后,才可以在其他系统中,通过 ssh 工具远程登陆。
删除卸载不使用的软件
我们如果在安装系统时选择正常安装,安装后系统会自带很多软件,我们有的软件不需要我们就得会卸载这些软件
1.libreoffice
libreoffice是一套类似于微软 Office的 免费的 办公套件
不过无论是界面交互还是执行性能都还有很大的提升空间
卸载 libreoffice 可以释放大概 300M 的磁盘空间。
卸载方法:
sudo apt remove libreoffice-common
2.Amazon
Amazon是亚马逊购物软件
卸载方法:
sudo apt remove unity-webapps-common
apt 和 apt-get
apt 和 apt-get 都是 ubuntu 下常用的安装软件的命令
早期 使用 apt-get,从 ununtu 16 开始,官方建议使用 apt
这两个命令的 使用方式非常类似
deb 安装格式
deb 是 Debian Linux 的安装格式,在 ubuntu 中同样可以使用。要安装 deb 安装包,需要使用 dpkg 这个终端命令,命令格式如下:
sudo dpkg -i
1>谷歌浏览器
从 https://dl.google.com/linux/direct/google-chrome-stable_current_amd64.deb 下载最新版本的安装文件
在终端中执行以下命令:
sudo apt install libappindicator1 libindicator7
sudo dpkg -i google-chrome-stable_current_amd64.deb
sudo apt -f install
2> 搜狗输入法
fcitx 被称为 小企鹅输入法,是一个以 GPL 方式发布的 输入法平台,可以通过安装引擎支持多种输入法。它的优点是,短小精悍、跟程序的兼容性比较好!
打开 系统设置 语言支持
将 键盘输入法系统 修改为 fcitx
在新装的系统中没有fcitx,所以我们得先安装fcitx
sudo apt install fcitx
安装完成后就可以安装输入法了
访问网站 http://pinyin.sogou.com/linux/ 下载最新版本的安装文件
在终端中执行以下命令:
sudo dpkg -i sogoupinyin_2.2.0.0108_amd64
sudo apt -f install
卸载程序
1.控制面板–》卸载程序–》找到VMware Workstation --》点击更改

2.点击下一步–》删除–》下一步…
注意事项
1.我们需要按照正常的下载流程走以防止卸载不干净,在下次安装虚拟机时出现问题。
2.如果我们出现了安装完虚拟机后在安装系统时,出现卡顿情况,可能情况为:
(1)虚拟机版本太低,升级虚拟机版本
(2)选择的镜像存在问题,更换镜像
如果出现安装不了,前两项比较好用,如果还是不行尝试后面的
(3)增加内存和内核
(4)卸载时注册表没有卸载干净。
- 检查 安装目录的VM文件是否删除干净
- 删除相关服务,cmd输入services.msc,右键单击这些服务,然后选择停止。
VMware 授权服务
VMware 身份验证服务
VMware 注册服务
VMware DHCP 服务
VMware NAT 服务
VMware USB Arbitration 服务
VMware Workstation Server
VMware WSX 服务
- 右键单击我的电脑,然后选择管理,单击设备管理器,从查看菜单中选择显示隐藏的设备,双击网络适配器,右键单击名称以 VMware 开头的每个适配器,然后选择卸载
- 删除文件
32 位版本的 Windows:C:\Program Files\VMware\
64 位版本的 Windows:C:\Program Files(X86)\VMware\
- 清理注册表,cmd输入regedit,按正常流程卸载的话,只需要将HKEY_LOCAL_MACHINE\SOFTWARE\Wow6432Node\VMware, Inc.删除掉
HKEY_CLASSES_ROOT\Installer\Features\A57F49D06AE015943BFA1B54AFE9506C
HKEY_CLASSES_ROOT\Installer\Products\A57F49D06AE015943BFA1B54AFE9506C
HKEY_CLASSES_ROOT\Installer\UpgradeCodes\3F935F414A4C79542AD9C8D157A3CC39
HKEY_LOCAL_MACHINE\SOFTWARE\Microsoft\Windows\CurrentVersion\Uninstall{0D94F75A-0EA6-4951-B3AF-B145FA9E05C6}
HKEY_LOCAL_MACHINE\SOFTWARE\Wow6432Node\VMware, Inc.\VMware Workstation
HKEY_LOCAL_MACHINE\SOFTWARE\Wow6432Node\VMware, Inc.\Installer\VMware Workstation
HKEY_LOCAL_MACHINE\SOFTWARE\Classes\Applications\vmware.exe
3.无法获取VMCI驱动程序版本:句柄无效
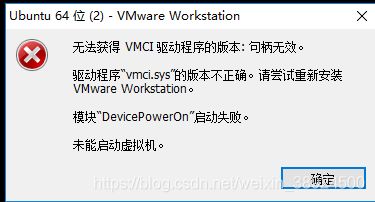
找到配置文件位置.vmx文件
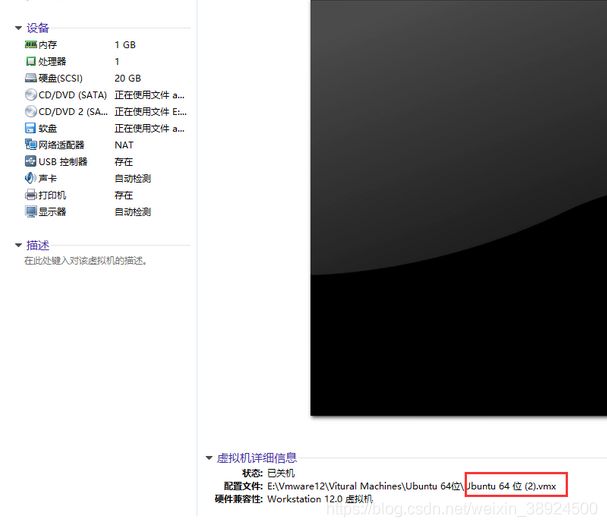
用编辑器打开,查找vmci0.present = “TRUE”一项:将“TRUE”更改“FALSE”
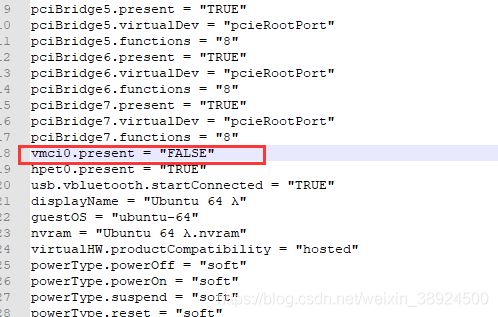
安装参考文章:
https://zhuanlan.zhihu.com/p/38797088
https://www.digitalocean.com/community/tutorials/ubuntu-18-04-python-3-zh