[Jenkins自动化] 实现远端linux自动化部署方式(上篇)
目录
本篇文章简介: 简单易上手, 轻松实现jenkins实现自动化部署(上)
1. 安装jenkins方式
-> 1.1 windows版本
--->1.1.1 直接安装 修改安装路径 设置端口号 9000为例
---> 1.1.2 创建工作空间即可 (起名为pzy)
-> 1.2 linux版本(暂无)
-> 1.3 docker版本(暂无)
2. 将项目构建成jar包(基础方法)
-> 2.1 基础配置
---> 2.1.1 修改 jenkins.xml文件(示例如下, 就是你jenkins的安装路径
---> 2.1.2 保存后重启jenkins服务
---> 2.1.3 打开 localhost:9000
---> 2.1.4 安装插件 直接安装推荐插件
---> 2.1.5 创建一个管理员账号 用于登录
->2.2 系统配置操作
---> 2.2.1 (安装插件) maven 搜 Maven Integration
---> 2.2.2 安装 Publish Over SSH
---> 2.2.3 安装插件Gitee
-> 2.3 配置maven
--->2.3.1 操作方式: 首页-> 系统管理 -> 全局配置 找到maven安装
-> 2.4 配置jdk 位置上同
---> 2.4.1找不到jdk安装位置???
->2.4.2 如图所示 进行配置
---> 2.4.3 应用并保存, 返回首页
->2.5 新建item任务
---> 2.5.1 选择自由风格 起名
---> 2.5.2 配置git (基本操作 账号 密码 仓库地址)
---> 2.5.3 向下拉 修改分支
---> 2.5.4 点击触发器 点击构建 调用顶层maven目标
--->2.5.5 保存
-> 2.6 点击构建
---> 2.6.1 点击pzy-test 执行拉取代码
---> 2.6.2 效果图如下 :
3. 在服务器中添加启动和关闭脚本
-> 3.1创建并执行jar包 尝试关闭./shutdown.sh
-> 3.2 创建并执行jar包 尝试启动 ./startup.sh
->3.3 权限不够 命令来凑
4. 系统ssh配置方式
-> 4.1 管理jenkins点击 找到选框位置
编辑 -> 4.2 安装插件ssh 搜索Publish Over SSH
-> 4.3 修改系统配置 如图
-> 4.4 拉到下面 找到ssh servers 填写服务器基本信息
-> 4.5 保存返回
5. 配置新的item任务
-> 5.1 选择自由风格
-> 5.2 返回首页, 点击 红框位置
-> 5.3 点击配置 如图
-> 5.4 点击高级 选择并填写自定义工作空间
-> 5.5 点击构建后操作
-> 5.6 核心 填写基本信息 如图所示
->5.7 点击运行 build now, 查看控制台输出日志 正确如图
-> 5.8 查看服务器是否部署成功
(待续未完) 下篇更精彩
本篇文章简介: 简单易上手, 轻松实现jenkins实现自动化部署(上)
实现了jenkins基础安装配置, gitee拉取 , 推送服务器 杀死进程 启动进程的自动化操作
特邀 hyn 提供技术支持
1. 安装jenkins方式
-> 1.1 windows版本
--->1.1.1 直接安装 修改安装路径 设置端口号 9000为例
---> 1.1.2 创建工作空间即可 (起名为pzy)
-> 1.2 linux版本(暂无)
-> 1.3 docker版本(暂无)
2. 将项目构建成jar包(基础方法)
-> 2.1 基础配置
---> 2.1.1 修改 jenkins.xml文件(示例如下, 就是你jenkins的安装路径
我这里是 D:\software\jenkins\pzy\Jenkins 不然默认是c盘
jenkins
Jenkins
This service runs Jenkins automation server.
C:\Program Files\Java\jdk1.8.0_201\\bin\java.exe
-Xrs -Xmx256m -Dhudson.lifecycle=hudson.lifecycle.WindowsServiceLifecycle -jar "D:\software\jenkins\jenkins.war" --httpPort=9000 --webroot="D:\software\jenkins\pzy\Jenkins\war"
rotate
D:\software\jenkins\pzy\Jenkins\jenkins.pid
10000
false
---> 2.1.2 保存后重启jenkins服务
任务管理器-> 服务-> 搜索jenkins -> 右键重新启动
---> 2.1.3 打开 localhost:9000
根据红字内的地址 找到你本地的文件夹 复制粘贴即可
---> 2.1.4 安装插件 直接安装推荐插件
---> 2.1.5 创建一个管理员账号 用于登录
->2.2 系统配置操作
---> 2.2.1 (安装插件) maven 搜 Maven Integration
---> 2.2.2 安装 Publish Over SSH
---> 2.2.3 安装插件Gitee
-> 2.3 配置maven
--->2.3.1 操作方式: 首页-> 系统管理 -> 全局配置 找到maven安装
-> 2.4 配置jdk 位置上同
---> 2.4.1找不到jdk安装位置???
解决: cmd命令(java -verbose)
->2.4.2 如图所示 进行配置
---> 2.4.3 应用并保存, 返回首页
->2.5 新建item任务
---> 2.5.1 选择自由风格 起名
---> 2.5.2 配置git (基本操作 账号 密码 仓库地址)
添加账号密码凭证
---> 2.5.3 向下拉 修改分支
---> 2.5.4 点击触发器 点击构建 调用顶层maven目标
指令如下: clean install -Dmaven.test.skip=true 打包
--->2.5.5 保存
-> 2.6 点击构建
---> 2.6.1 点击pzy-test 执行拉取代码
自动maven进行构建 (第一次可能会很慢), 可以看日志, 然后看jar包保存位置
---> 2.6.2 效果图如下 :
3. 在服务器中添加启动和关闭脚本
设定 jar包存放在 /opt/app下
-> 3.1创建并执行jar包 尝试关闭./shutdown.sh
#!/bin/bash
#删除历史数据
#rm -rf xxoo
appname=$1
#获取传入的参数
echo "arg:$1"
#获取正在运行的jar包pid
pid=`ps -ef | grep $1 | grep 'java -jar' | awk '{printf $2}'`
echo $pid
#如果pid为空,提示一下,否则,执行kill命令
if [ -z $pid ];
#使用-z 做空值判断
then
echo "$appname not started"
else
kill -9 $pid
echo "$appname stoping...."
fi-> 3.2 创建并执行jar包 尝试启动 ./startup.sh
APP_NAME=$1
echo $APP_NAME
/opt/app/shutdown.sh $APP_NAME
source /etc/profile
nohup /usr/local/jdk1.8.0_45/bin/java -jar -Xms512m -Xmx512m -XX:PermSize=128M -XX:MaxPermSize=256M $APP_NAME --spring.profiles.active=test >>/opt/app/nohup.out 2>&1 &
echo "success"
sleep 10s->3.3 权限不够 命令来凑
chmod +x startup.sh
chmod +x shutdown.sh4. 系统ssh配置方式
-> 4.1 管理jenkins点击 找到选框位置
![[Jenkins自动化] 实现远端linux自动化部署方式(上篇)_第15张图片](http://img.e-com-net.com/image/info8/122a74ffbf2d4780a1538874881bc4fb.jpg) -> 4.2 安装插件ssh 搜索Publish Over SSH
-> 4.2 安装插件ssh 搜索Publish Over SSH
正常安装
-> 4.3 修改系统配置 如图
-> 4.4 拉到下面 找到ssh servers 填写服务器基本信息
-> 4.5 保存返回
5. 配置新的item任务
<实现单项目自动化部署>
-> 5.1 选择自由风格
-> 5.2 返回首页, 点击 红框位置
-> 5.3 点击配置 如图
-> 5.4 点击高级 选择并填写自定义工作空间
我的位置如下: D:\software\jenkins\pzy\Jenkins\.jenkins\workspace\pzy-test
-> 5.5 点击构建后操作
-> 5.6 核心 填写基本信息 如图所示
->5.7 点击运行 build now, 查看控制台输出日志 正确如图
-> 5.8 查看服务器是否部署成功
jps -v -l 查看 启动参数和jar包名
到此 jenkins上篇结束 多个服务 操作相似
![[Jenkins自动化] 实现远端linux自动化部署方式(上篇)_第1张图片](http://img.e-com-net.com/image/info8/b2a781eb48234a4bb0fa90ba972070b1.jpg)
![[Jenkins自动化] 实现远端linux自动化部署方式(上篇)_第2张图片](http://img.e-com-net.com/image/info8/23003d401c5c4bde9df02d1af7542873.jpg)

![[Jenkins自动化] 实现远端linux自动化部署方式(上篇)_第3张图片](http://img.e-com-net.com/image/info8/1f41c35fb2dc4d01a661f6a8b551b084.jpg)
![[Jenkins自动化] 实现远端linux自动化部署方式(上篇)_第4张图片](http://img.e-com-net.com/image/info8/28d1370c4e6c40449557c9b8a9246931.jpg)
![[Jenkins自动化] 实现远端linux自动化部署方式(上篇)_第5张图片](http://img.e-com-net.com/image/info8/2bde41a2d9df42ba85bcce105d9414df.jpg)
![[Jenkins自动化] 实现远端linux自动化部署方式(上篇)_第6张图片](http://img.e-com-net.com/image/info8/c27ca067e0504047b524e9f9b35fe22e.jpg)
![[Jenkins自动化] 实现远端linux自动化部署方式(上篇)_第7张图片](http://img.e-com-net.com/image/info8/1e5d560f70bd41e9aaca9335e7c514b4.jpg)
![[Jenkins自动化] 实现远端linux自动化部署方式(上篇)_第8张图片](http://img.e-com-net.com/image/info8/d8ac3529ddab46169b3a9798ed96f600.jpg)
![[Jenkins自动化] 实现远端linux自动化部署方式(上篇)_第9张图片](http://img.e-com-net.com/image/info8/a757806374594afd81f6a24afada6165.jpg)
![[Jenkins自动化] 实现远端linux自动化部署方式(上篇)_第10张图片](http://img.e-com-net.com/image/info8/903f024864064264bd72cbd4b1a4e9b3.jpg)
![[Jenkins自动化] 实现远端linux自动化部署方式(上篇)_第11张图片](http://img.e-com-net.com/image/info8/4c94a3dc1a254778a70c78e8e6769698.jpg)
![[Jenkins自动化] 实现远端linux自动化部署方式(上篇)_第12张图片](http://img.e-com-net.com/image/info8/90f8e172a7c0483bb44309d82577cf5d.jpg)
![[Jenkins自动化] 实现远端linux自动化部署方式(上篇)_第13张图片](http://img.e-com-net.com/image/info8/066372e53d2a4298af20a94082c0e75d.jpg)
![[Jenkins自动化] 实现远端linux自动化部署方式(上篇)_第14张图片](http://img.e-com-net.com/image/info8/b6320dce8e8842b1a50cb797c478e5d8.jpg)


![[Jenkins自动化] 实现远端linux自动化部署方式(上篇)_第16张图片](http://img.e-com-net.com/image/info8/349ee4d8cb1146748bdc2e82ab268d00.jpg)
![[Jenkins自动化] 实现远端linux自动化部署方式(上篇)_第17张图片](http://img.e-com-net.com/image/info8/aa00fa81484147f9ab18e1dae3b40eb9.jpg)
![[Jenkins自动化] 实现远端linux自动化部署方式(上篇)_第18张图片](http://img.e-com-net.com/image/info8/a0a1f42e23ab45b19ecc319c361ff343.jpg)
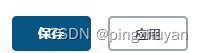
![[Jenkins自动化] 实现远端linux自动化部署方式(上篇)_第19张图片](http://img.e-com-net.com/image/info8/4e0044266bec46ea9b5bc025d3b4b0d7.jpg)
![[Jenkins自动化] 实现远端linux自动化部署方式(上篇)_第20张图片](http://img.e-com-net.com/image/info8/91159442dcfc40ebaed95671ba548b84.jpg)
![[Jenkins自动化] 实现远端linux自动化部署方式(上篇)_第21张图片](http://img.e-com-net.com/image/info8/cba38a45186747e5a10db3af2d1a7b23.jpg)
![[Jenkins自动化] 实现远端linux自动化部署方式(上篇)_第22张图片](http://img.e-com-net.com/image/info8/ee2d85d17379400183b4d26278b1a69b.jpg)
![[Jenkins自动化] 实现远端linux自动化部署方式(上篇)_第23张图片](http://img.e-com-net.com/image/info8/f663879aac8c49688789b3f1433e514e.jpg)
![[Jenkins自动化] 实现远端linux自动化部署方式(上篇)_第24张图片](http://img.e-com-net.com/image/info8/169de564ecbe41b091c6d050800f33ea.jpg)
![[Jenkins自动化] 实现远端linux自动化部署方式(上篇)_第25张图片](http://img.e-com-net.com/image/info8/e6e3db7a3e3d46eea058b01251c7e686.jpg)