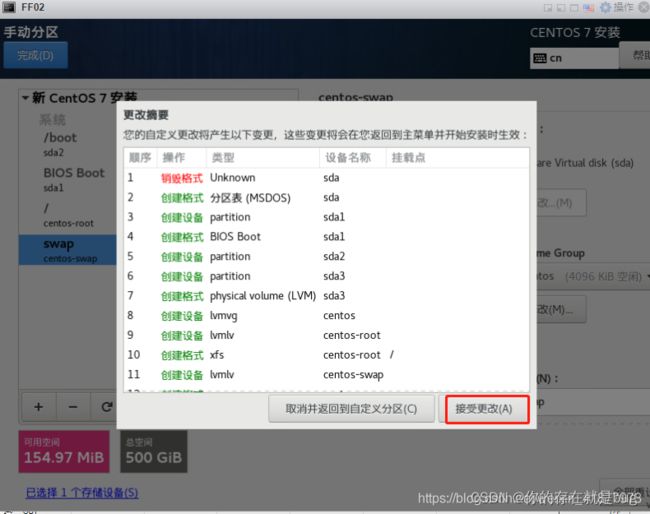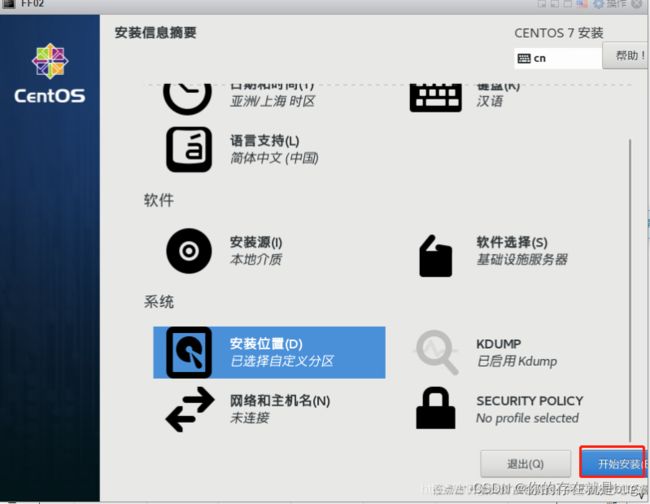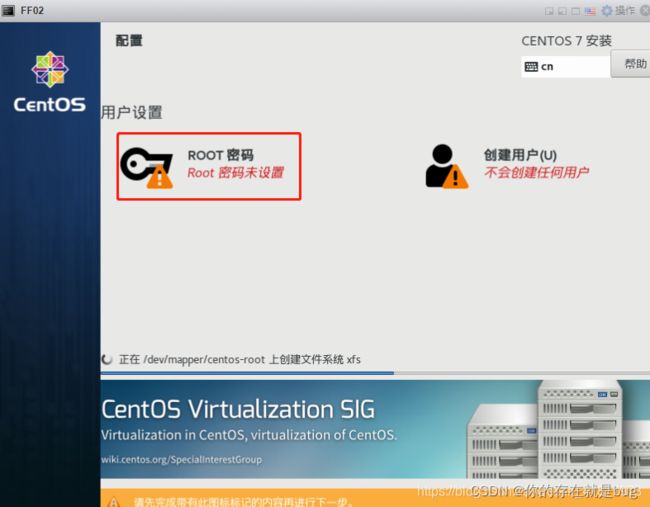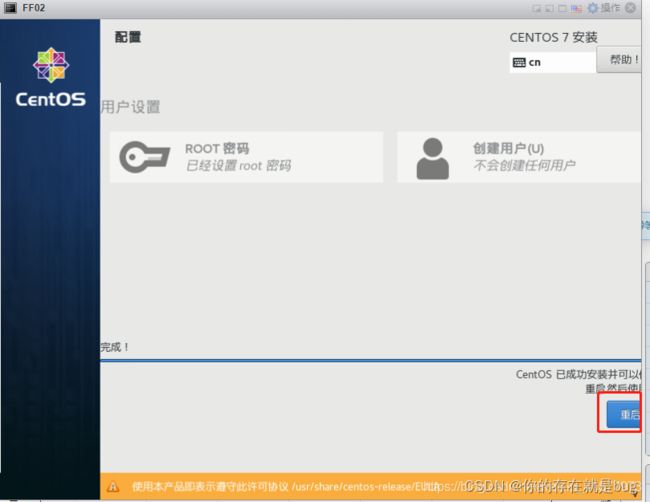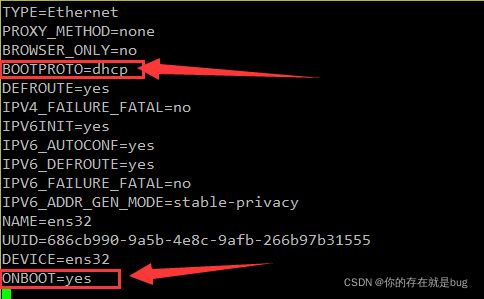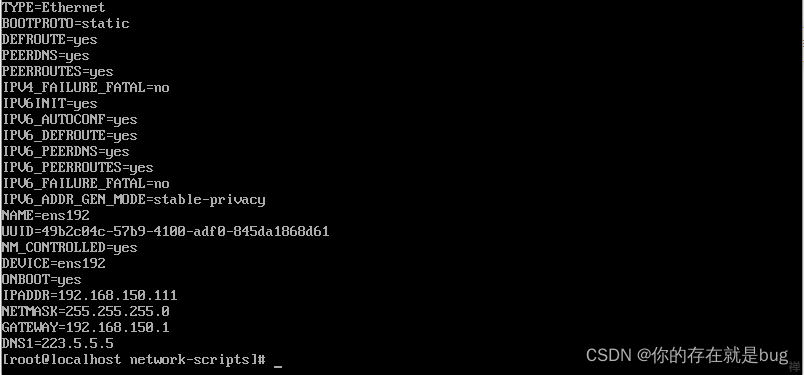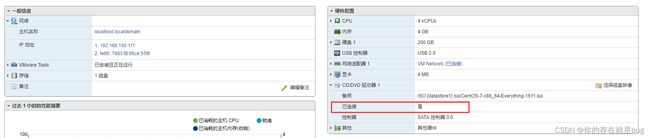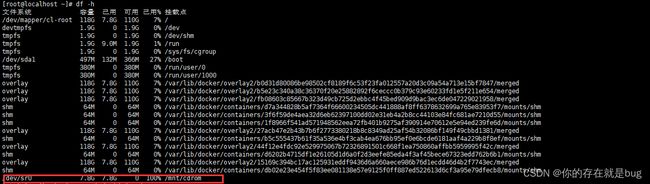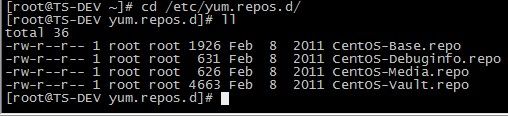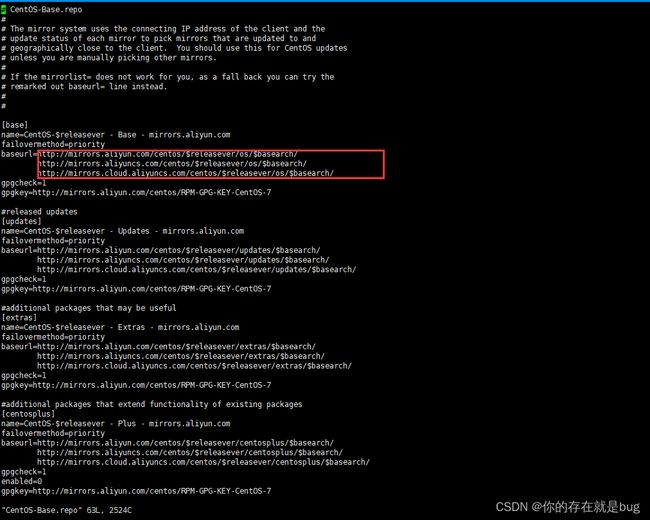VMware ESXI centos7虚机搭建详解(避坑必看)
一、VMware ESXI里面的虚机创建
1:浏览器输入服务器IP(192.168.150.***)回车进入到虚机所在的服务器(这边承载服务器是VMware ESXI)
2:主机界面点击创建新的虚机
3:安装操作系统(准备ISO镜像文件,我这边需要装centos系统,所以我准备的是CenOtS-7-x86_64-DVD-1804)
4:进入到centos界面,直接回车
5:选择安装过程语言
7:左边选基础设施服务器,右边全勾上,点左上角完成
8:分区分盘
9:根据个人需要分盘
10:点击开始安装
11:设置一个root密码
12:等待、重启、等待重启
13:重启完毕进入终端。(如果重启后是桌面,右键桌面,进入终端)
至此安装完成(xshell还不能连,需要配个ip,打开网卡)!
二、IP配置
centos7配置IP地址
有关于centos7获取IP地址的方法主要有两种,1:动态获取ip;2:设置静态IP地址
在配置网络之前我们先要知道centos的网卡名称是什么,centos7不再使用ifconfig命令,可通过命令 IP addr查看, 如图:网卡名为ens32,是没有IP地址的
1:动态获取ip(前提是你的路由器已经开启了DHCP)
修改网卡配置文件 vi /etc/sysconfig/network-scripts/ifcfg-ens32 (最后一个为网卡名称,根据自己的网卡去修改)
动态获取IP地址需要修改两处地方即可
(1)bootproto=dhcp
(2)onboot=yes
修改后重启一下网络服务即可 systemctl restart network
这样动态配置IP地址就设置好了,这个时候再查看一下ip addr 就可以看到已经获取了IP地址,且可以上网
2:配置静态IP
设置静态IP地址与动态iP差不多,也是要修改网卡配置文件 vi /etc/sysconfig/network-scripts/ifcfg-ens32 (最后一个为网卡名称)
(1)bootproto=static
(2)onboot=yes
(3)在最后加上几行,IP地址、子网掩码、网关、dns服务器
IPADDR=192.168.150.111(根据自己的修改)
NETMASK=255.255.255.0
GATEWAY=192.168.150.1(根据实际配置)
DNS1=223.5.5.5(dns一定要配置正确,不然访问不到外网) 以上配置仅供参考
(4)重启网络服务
service network restart
DNS服务器可以只配一个
配置完成之后可以ping一下baidu,看是否能访问外网
*:如果ping百度出现无法访问目标服务器的提示,那说明你上面网络配置时dns配置的是错误的或者无效的。找一个能用的dns继续根据上面的路径进去修改dns。
注意点:
安装的虚机一般都是干净的环境,也有部分虚机会自带些常用的工具(比如:上传、解压、打包等都可用),如果是什么都没有的话那就要进行这些工具的安装,下面介绍两种安装的方式及可能会出现的问题。
1:挂载光盘创建共享区方式:这种的正常情况下光盘共享区包含各种可执行命令,可以直接运用。
如果出现各种不存在的命令的话,一般情况下就是虚机的镜像光盘没挂载成功,需要重新挂载,成功后挂载区域已连接后面会显示为”是”。
光盘连接上之后用我们需要进行光盘挂载
挂载光盘的命令如下:
mount -t is09660 /dev/cdrom /mnt/cdrom (在mnt下创建一个cdrom目录,将光盘挂载在cdrom下)
光盘的文件系统是 iso9660,不过这个文件系统可以省略不写,系统会自动检测。因此,挂在命令也可以写为如下的方式:mount /dev/cdrom /mnt/cdrom/
挂载光盘。两个挂载光盘的命令使用一个就可以了
该命令将光盘挂载到/mnt/cdrom目录,使用“ls /mnt/cdrom”命令即可显示光盘中数据和文件。
挂载之后,可用df -h查看已挂载成功的光盘
成功后会在cdron目录下自动生成几个共享区域的文件,里面有各种可安装的工具(如:rz、sz、zip等)可用find **进行查找须安装的东西,如:find *lrzsz*
然后找到之后进行安装 如:rpm -ivh example.rpm 安装 example.rpm 包并在安装过程中显示正在安装的文件信息及安装进度。
用完之后为节省资源空间,可进行光盘卸载:umount +光盘目录。也就是你光盘在那个目录就卸载哪个目录。如我的卸载路径:umount /mnt/cdrom/
2:网络源和本地源安装方式:
网络源:这个安装方式的前提是,虚机必须能连外网,如果无法访问外网,如上所说就是dns没配置正确。(配置dns具体操作返回上面看)
在可访问外网之后如果还是无法用yum进行安装就要考虑到源的问题了。(我这边是centos7,源的搜索可根据自己系统来)
找到源之后就是源的替换了:centos . yum配置文件在目录 /etc/yum.repos.d目录下 ls会看到四个repo 文件
CentOS-Base.repo 是yum 网络源的配置文件
CentOS-Media.repo 是yum 本地源的配置文件
然后编辑CentOS-Base.repo 替换掉里面的源。编辑命令可用vi和vim,根据自己习惯
vi CentOS-Base.repo 依次替换掉下面几个源,框起来的算一个。
修改完成之后Esc退出编辑状态:wq保存并退出。
在本地源不可用的情况下才会用到网络源
网络源改好之后可以用yum试一下安装,能安装成功说明就没问题了,如果还是安装不了可以换几个源试一下,推荐使用阿里源。
本地源:修改CentOS-Media.repo
vi CentOS-Media.repo
替换完本地源之后Esc退出编辑状态:wq保存并退出。然后就可以用yum进行安装了。