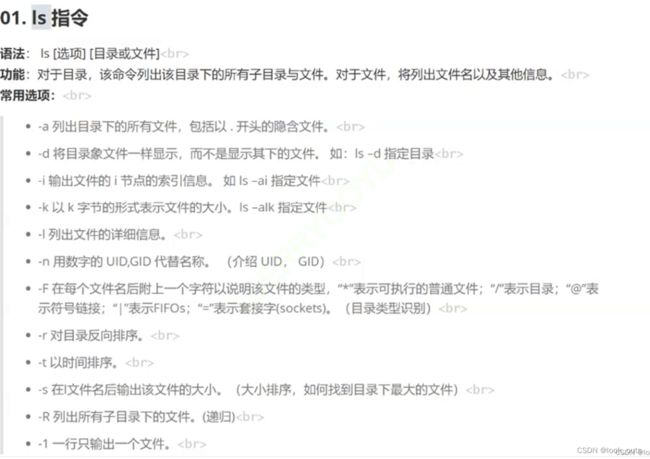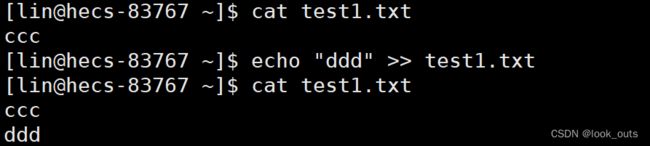Linux基础篇(三)常见指令
目录
一、创建文件和目录
二、命令详解
0. 命令和选项
1. ls命令
2. cd命令
3. touch命令
4. mkdir命令
5. tree命令
6. rmdir命令
7. rm命令
8. man
9. nano
10. cat命令
11. cp 命令
12. mv 命令
13. echo命令
14. more命令
15. less命令
16. Ctrl + C
17. head 命令
18. tail 命令
19. date命令
20. find命令
21. which
22. alias 命令
23. grep命令
24. xagrs 命令
25. bc命令
26. uname命令
27. history命令
三、几个重要的热键
四、结语
导言:我们在Linux下敲击各种指令究竟是在做什么?
首先要明确,我们敲击指令就是在使用Linux。就好比使用鼠标和键盘操作Windows系统。
所以我们这次的学习目标就是:学习使用各种指令。
一、创建文件和目录
目标:学习以下指令,尝试在Linux下创建一个目录,并进入该目录。
1.ls:显示当前目录下的文件
eg. 如果当前目录下没有文件
2.pwd: 显示当前路径
3.touch 文件名: 创建文件(注意指令和文件名间的空格)
4.mkdir 目录名: 创建文件夹(注意指令和目录名间的空格)
5.cd 目录名: 进入目录
使用mkdir命令创建一个目录code,再使用cd命令进入code。接下来的操作我们都将在创建的目录中进行,因为即使误操作导致严重失误,我们也可以直接删除该目录,再重新创建一个。
二、命令详解
0.命令和选项
命令后面可以接多个选项。
1.ls命令
常用选项:
- -l:显示文件的属性数据。
ls -l 可简写成 ll
拓:
文件 = 内容数据 + 属性数据
内容数据:文件里保存的内容
属性数据:文件的大小,修改日期,类型……
- -a:显示所有文件包括隐藏文件。
拓:Linux下是有隐藏文件和目录的,创建方式是创建时以 . 开头。
eg. 创建隐藏文件并查看
eg. 创建隐藏目录
隐藏文件的基本用途:隐藏一些配置文件。
- -i : 查看文件的inode编号。(inode编号相当于身份证号)
我们可以通过inode编号唯一标识文件和找到文件。
- -1 : 查看文件和目录,一行显示一个文件或目录
拓:连续输入多个选项
要输入多个选项时可以省去第一个选项外的选项的空格。
eg. 以下两种方法等价:
ls -lai
ls -l -a -i
2.cd命令
作用:跳转到指定路径。
拓1:当前路径 和 直接上级路径
当使用ls -a显示所有文件和目录时,会发现有不是被我们创建的 . 和 .. 且和目录的颜色一样这其实是当前路径 和 直接上级路径, . 是当前路径 ,..是直接上级路径。
- cd .. 的作用
我们可以使用cd .. (注意cd 和 ..间的空格)返回到上一级目录。(回退)
- cd . 的作用
在Linux下执行一个程序我们必须要先找到这个程序,也就是必须带上这个程序的路径。
所以 . 的用处在这时就体现了出来:
使用 . 可以限定我们要执行的可执行程序在什么位置。
拓2:/ 的概念
- / 是Linux下的路径分隔符。(windows下是 \ )
eg. Linux下的路径
eg. windows下的路径
- / 是Linux下的根目录。
eg. 使用ls命令查看根目录下的文件。
拓3:Linux下的目录结构
Linux下的目录结构,本质上是一颗多叉树。
拓4:为什么采用路径的方式来定位一个文件/目录?
因为靠路径我们能唯一确定一个文件/目录,如果把Linux下的目录结构看成是一颗多叉树,则文件/目录的父节点是唯一确定的,该父节点的父节点也是唯一确定的,直到根目录,所以可以顺着这条路径找到该文件。
拓5:绝对路径和相对路径
- 绝对路径:从根目录开始,到目标文件/目录所经过的所有目录组成的路径。(pwd目录显示的就是绝对路径)
- 相对路径:从当前路径开始,到目标文件/目录所经过的所有目录组成的路径。
eg. code 到 test.txt 的相对路径
拓6:家目录(当前用户的工作目录)
~ 就表示家目录,使用cd ~ 进入家目录。
- 对于普通用户而言:
/home/XXX 就叫做XXX用户的家目录(工作目录)
- 对于root用户而言:
/root 就是root用户的家目录
拓7:cd - 回到上一次所访问的路径
3.touch命令
- touch 文件名 :创建文件 和 更新文件的最近修改时间。
eg. 使用touch命令创建文件
eg. 使用touch命令更新文件最近修改时间。
- touch 文件名1 文件名2 文件名3:连续创建多个文件
- touch 绝对路径:在指定路径下创建文件
- touch .文件名 : 创建隐藏文件
4.mkdir命令
- 创建目录(文件夹)
- 创建隐藏目录:创建时在目录名前加上一个 .
- mkdir -p :创建一连串的目录
5.tree命令
作用:以树状图的形式打印目录,并显示目录和文件数量
注意:
1.tree命令不是Linux自带的命令需要用户自己安装
使用:yum install -y tree 命令安装。但安装操作只能在root账户下进行。
出现Complete! 提示才表示安装成功。
2. tree -a 才会显示出隐藏目录和文件,并在计算文件和目录数量时加上隐藏文件和目录。
6.rmdir
作用:删除目录
注意:
1.rmdir只能删除空目录
2.rmdir无法删除文件
7.rm命令
作用 : 删除文件 和 目录。
注意:不加选项的rm只能删除文件
1. rm -r :递归性的删除文件或目录
2.rm -i :在执行命令前进行询问
在执行比较危险的命令(如删除)时建议加上选项 -i。
输入y表示确定执行,n表示取消执行。
eg. 只有输入y才表示确定执行。
3.连续删除多个文件
rm 文件1 文件2
拓1:通配符 *
可以使用它来代替一个或多个真正字符;当不知道真正字符或者懒得输入完整名字时,常常使用通配符代替一个或多个真正的字符。
- rm *.txt :删除所有后缀是.txt的文件。
注:不会删除隐藏文件
- rm -r * : 删除所处目录下的所有信息,但不会删除隐藏文件。
该命令可用于清空文件夹。
拓2:通配符 ?
也是通配符,用法和 * 一样。
8. man
作用:在线操作手册,我们可以通过询问man,查找到指令的使用方法。
要了解更多按h,离开按q 。
man也是一个命令,也可以通过man来查看:
自带的man手册是精简版的,可以在root下使用命令 : yum install -y man-pages
(安装过程中,yum会询问用户是否安装,使用yum -y 选项,表示自动回答为yes。)
eg. 在root下安装man手册完整版。(出现Complete提示表示安装成功)
9.nano
作用:以记事本的形式打开文件(文本编辑器)
1.nano也不是Linux自带的,需要在root下通过yum install -y nano 命令来安装。
2. 使用nano编辑文本:nano 文件名
3.退出nano
编辑完成后,按住 Ctrl + x,选择退出编辑。
按下回车,退出nano。
eg. 经过nano编辑过的test.txt文件
10.cat命令
作用:猫一眼文件,即将文件中的内容打印出来。
(若文件非常非常长,有上万行,查看时,前面的数据滚动输出,只将末尾部分显示到屏幕上。也可使用ctrl+s,ctrl+q,停止和恢复屏幕。)
cat -n 文件名:打印文件内容时加上行号
拓:
tac指令:从下到上打印文件内容
tac命令没有 -n 选项
应用场景:查看成绩表文件中成绩倒数几名的同学
11. cp 命令
作用:拷贝
1. cp 文件a的路径 路径 : 以路径找到文件a,并将将文件a拷贝到指定路径下。
2. cp -r 目录b的路径 路径 : 以路径找到目录b,并将目录b和其中的文件拷贝到指定路径下。
拷贝目录时必须带上 -r 选项
eg. 拷贝目录不带上-r选项会报错
12. mv 命令
作用: 剪切 或 重命名
1.对文件进行剪切
mv 要剪切的文件的路径 目的地的路径
2.对目录进行剪切(不用加-r)
mv 要剪切的目录的路径 目的地的路径
3.对文件或目录进行重命名
后面是一个不存在的名字时就是进行重命名。
mv 要重命名的文件或目录 新名字
13.echo命令
作用:打印内容到屏幕上
原理:先把内容读入到缓冲区,再打印到屏幕上。
拓1:echo 可以和 >(输出重定向) ,>>(追加重定向)一起使用,用来修改文件内容。
1.echo "字符串" > 文件名 :(覆盖式写入)
如果没有该文件,创建该文件,并将内容写入到文件中。
2.echo "字符串" >> 文件名 :(追加式写入)
如果没有该文件,创建该文件,并将内容写入到文件中。
如果存在该文件,保留之前的内容,并将新内容追加写入到之前内容的末尾。
拓2:< 输入重定向
使用cat指令可以将文件中的内容打印到屏幕上,它的原理是打开文件后,依次读取文件内容,然后再打印。
如果我们使用 < 输入重定向可以简化这个步骤,用指针指向文件头,然后依次打印,从而省略了打开文件,读取内容的步骤。
拓3:输入重定向 < 和 输出重定向 > 混合使用
将原来要打印到屏幕的内容直接输入到文件中。
这样可以达到到文件备份 或 文件拷贝的效果。
顺序是先把文件内容读出到缓冲区中,再写入到文件中。
拓4:输出重定向要保证要输出的内容在缓冲区中
而 echo 在把键盘输入的内容打印到屏幕 或 cat读取文件内容 的过程中就实现了这一点,所以可以使用 输出重定。
eg. 无法把键盘输入的内容直接输出重定向,因为要实现输出重定向必须先将内容先保存到缓冲区中。
拓5:在Linux中一切皆文件
显示器,键盘,普通文件,在Linux下,这一切都是文件。
14.more命令
作用: 逐行查看文件。
当文件较大时,我们使用cat命令打印会直接跳到最后面,要看中间的内容要不断往上翻,非常麻烦。这时可以使用more指令,逐行查看文件。
eg. 创建一个有一万行的文本,并用cat打印,会直接跳到最后面。
count=0; while [ $count -le 10000 ]; do echo "hello world ${count}"; let count++; done > file.txt使用more命令来查看文件,首先会打印一页内容,然后我们每按一次回车,会打印后续一行内容。按q退出查看。
more命令适合用来检查自己的代码或查看别人的代码。适合用来查看需要逐行阅读的长文本。
缺点是只能向下翻,不能来回翻。
15.less指令
作用:和more指令类似,但解决了more指令只能向下查看的缺陷。
操作:
按回车 或 下 ,向下看。
按上 ,向上看。
按q ,退出。
more 和 less 的主要作用就是帮助我们逐行查看长文本。
16. Ctrl + C
作用: 终止执行命令或终止异常命令。
在遇到无法终止的命令时,使用Ctrl + C来退出执行。
17. head 命令
作用: 读取文件前若干行。
eg. head -5 file.txt : 读取file.txt文件的前5行。(注意数字前有一个 - )
不带数字则默认输出前10行。
18. tail 命令
作用: 读取文件后若干行。
eg. tail -5 file.txt : 读取file.txt文件的最后5行。
不带数字则默认输出后10行。
拓1:取出文件的中间部分
现在我们学会了拿取一个文件的头和尾,那有没有办法直接取出文件的中间部分呢?如取出500 ~ 510行的内容。
法1:创建临时文件。
将前550行内容重定向写入一个临时文件中,再打印临时文件的后50行。
法2:使用管道 |
好处是不需要显示的开辟临时文件。
拓2:| (管道符)
| : 管道 ,当在两个命令之间设置管道时,管道符 | 左边命令的输出就变成了右边命令的输入。
原理:生成一个内存级的管道文件,将左边命令的输出存入管道文件,并使管道文件成了右边命令的输入。
19. date命令
作用:显示时间
格式化输出时间:
字母前有一个%,%Y前有一个+
拓1、date +%s : 获取时间戳
Unix时间戳(英文为Unix epoch, Unix time, POSIX time 或 Unix timestamp)是从1970年1月1日(UTC/GMT的午夜)开始所经过的秒数,不考虑闰秒。时间戳是单调递增的,具有唯一性。
拓2、选项-d : 时间戳转化为时间
也可以格式化输出:
拓3、cal指令:查看本月日历
eg. cal 2023: 查看2023年的日历
eg.cal -3:显示上个月,本月,下个月的日历
20. find命令
作用:查找
find 路径1 -name 文件a : 以路径1为起点查找所有名字是a的文件。
eg. find ~ -name file.txt :以家目录为起点查找所有名字是file.txt的文件。
eg. 查找所有文本文件。
21.which
作用: 查找指令所在的路径。(指令相当于一个可执行的程序,被放在特定的路径)
拓:whereis : 查找指令所在的路径。
22.alias 命令
作用: 给命令起别名。
alias 别名='要起别名的命令'
注意,本次登录所起的别名,只在本次登录时有效。
我们下一次使用Xsell登录Linux时,上次起的别名无效了。
23.grep命令
作用: 按行在文件查找指定内容
grep '要查找的内容str' 文件a : 在文件a中查找有str内容的行
eg. grep '111' file.txt : 在文件file.txt中查找有111的行。
选项 -n : 打印出在原始文件中的行号
grep -n '111' file.txt : 在文件file.txt在查找有111的行,并打印在原始文本中的行号。(在grep后面加上选项 -n)
选项 -v : 将条件之外的内容打印出来
选项 -i :查找内容时忽略大小写
eg. 使用以上所学的命令将文件中倒数三个含有111的行,倒序放入文件cope.txt中:
24.xagrs 指令
作用: 将管道的输出结果,作为命令行参数,交给后面的程序。
25. bc命令
Linux下的计算器
26. uname命令
- uname : 查看系统。
- uname -a : 查看Linux的体系结构 和 内核版本。
体系结构:用的是什么硬件,芯片。
- uname -r : 仅查看内核版本。
面试题 :如何在Linux下查看Linux的体系结构,以及内核版本。
27. history命令
作用:查看历史输入的指令。
从用户创建初至今输入的所有指令。
三、几个重要的热键
1.tab : 命令补全和档案补齐
2.Ctrl + r : 搜索历史命令
进入后,输入要搜索代码的一些片段,会自动匹配出历史代码。
3.Ctril + d: 还可以快速退出
回退到上一个用户;退出云服务器的登录,退出Xsell。可以代替exit。
4.Ctrl + c : 终止执行命令或终止异常命令。
5.关机
云服务一般不关机,可以使用halt, shutdowm将云服务器关机。
使用reboot 进行重启。
四、结语
1.我们不但要知道这些指令怎么用,更应该知道它们的应用场景,这样才是真正知道这些“工具”该怎么使用。
2.在Linux中一切皆文件。
3.如何看待Linux下的各种指令?其实这些指令本质上就是可执行程序。执行可执行程序的过程就是找到它,运行它。
4.在Linux或Windows下安装软件其实就是在把相关文件拷贝到磁盘中,再显示一个.exe文件。