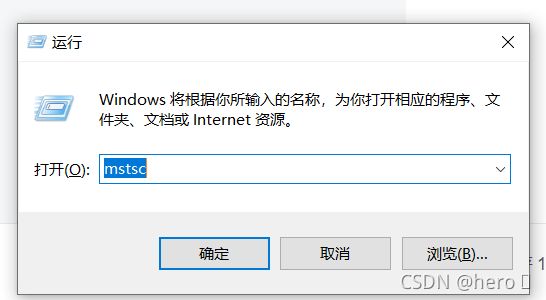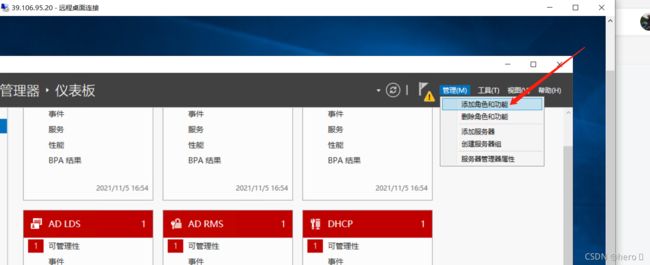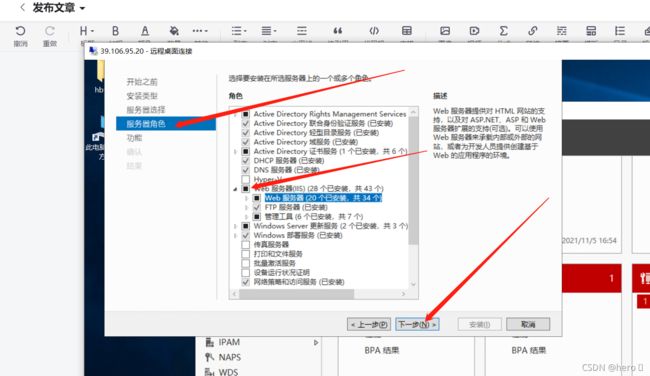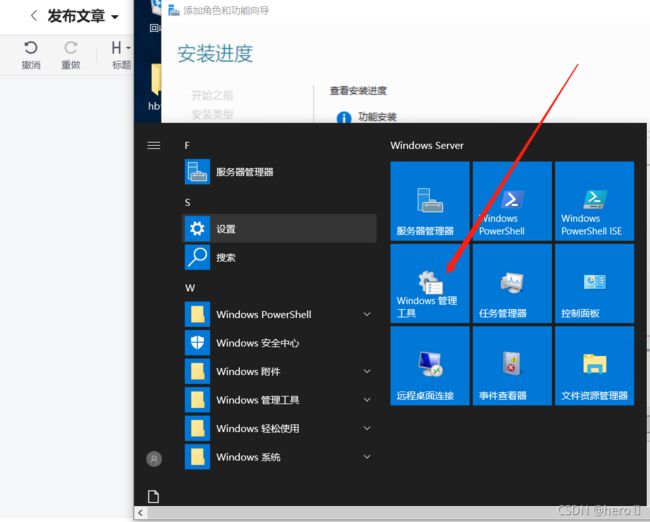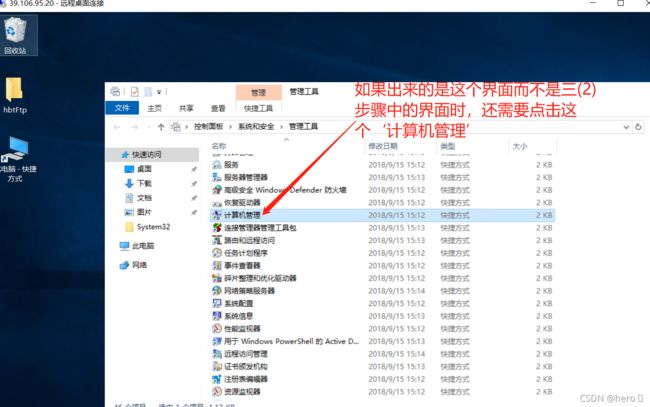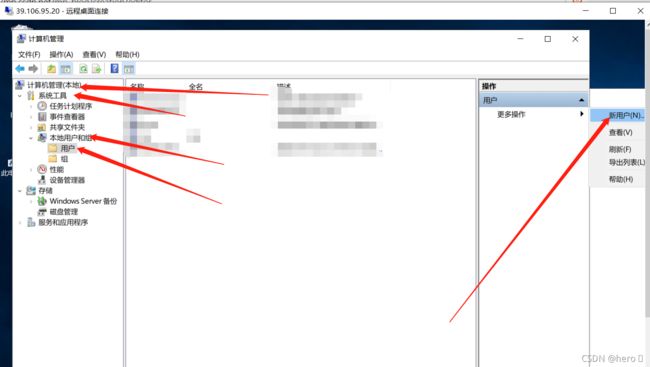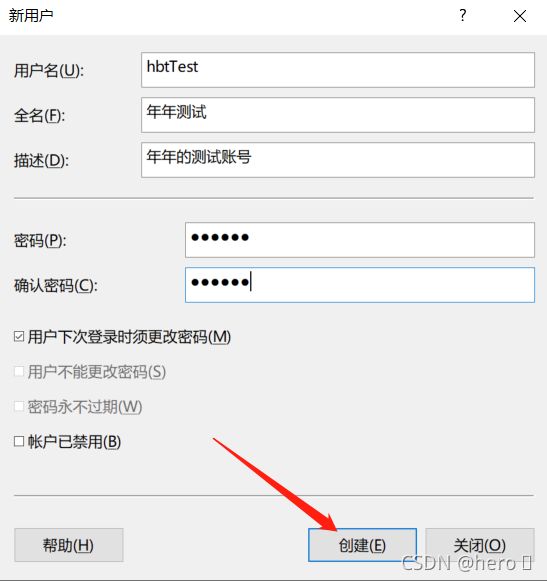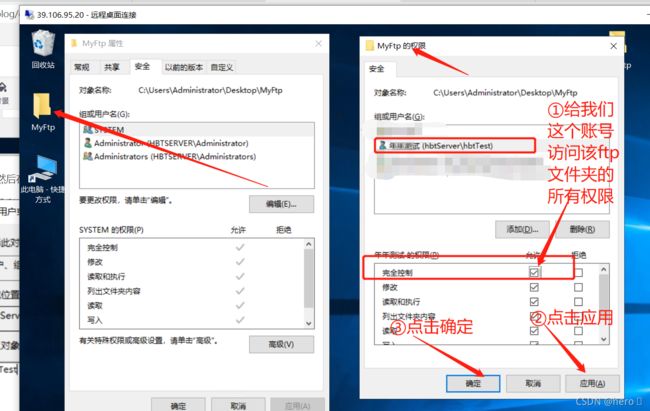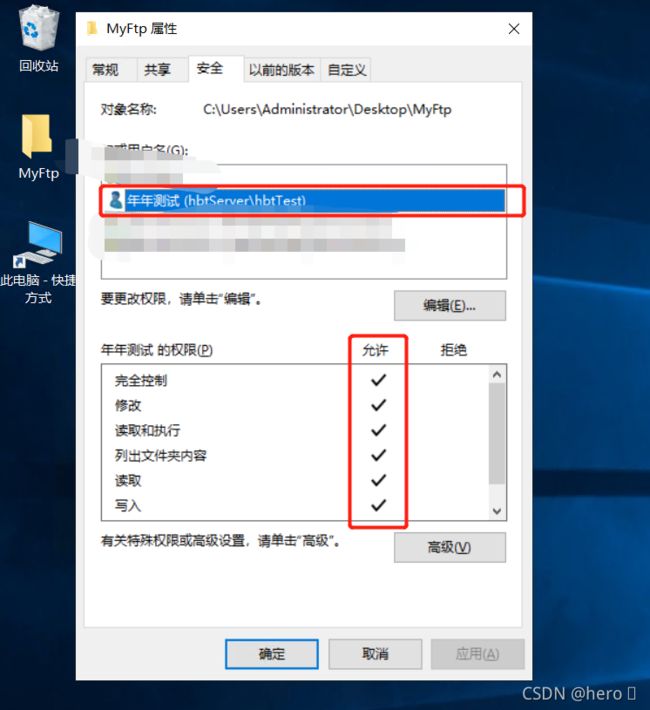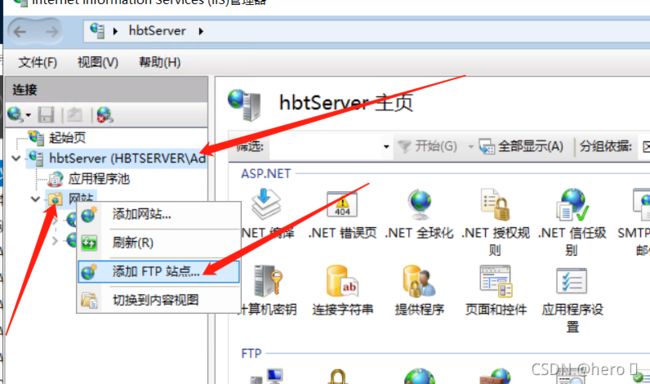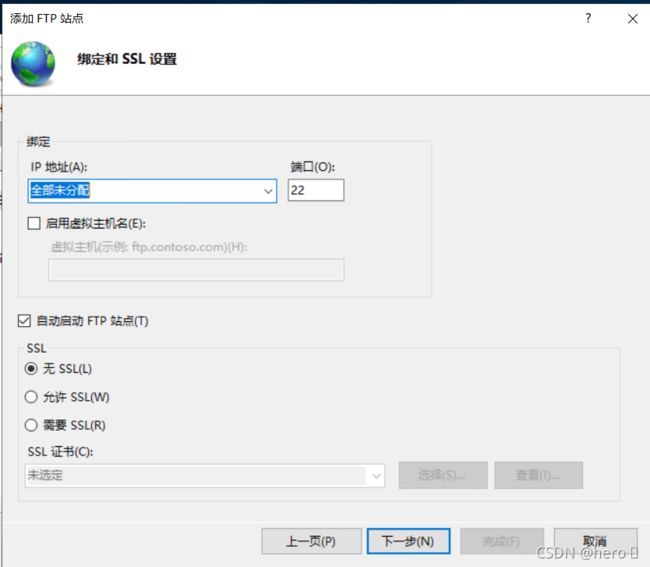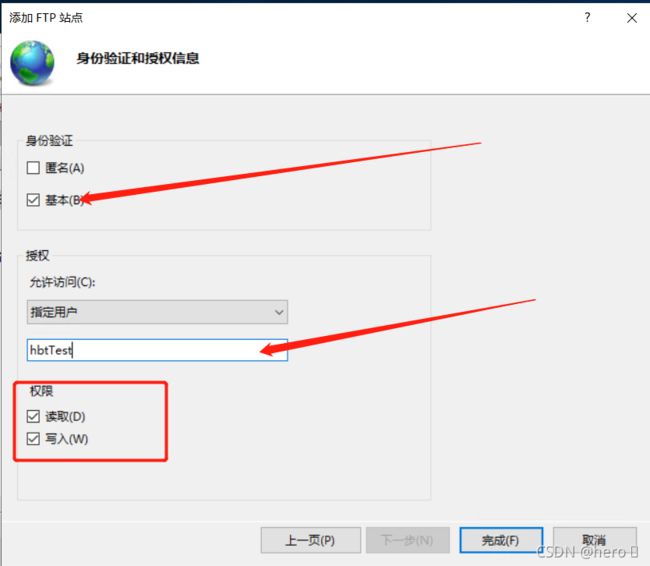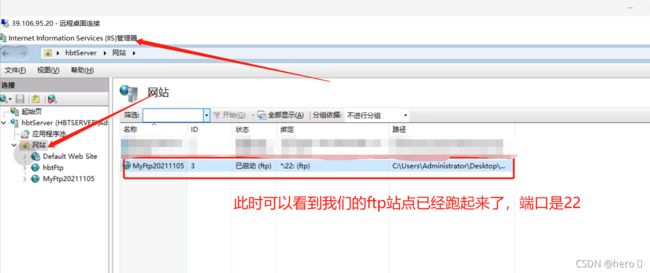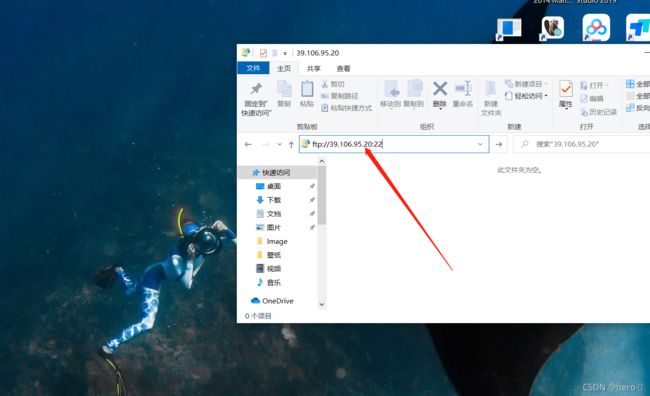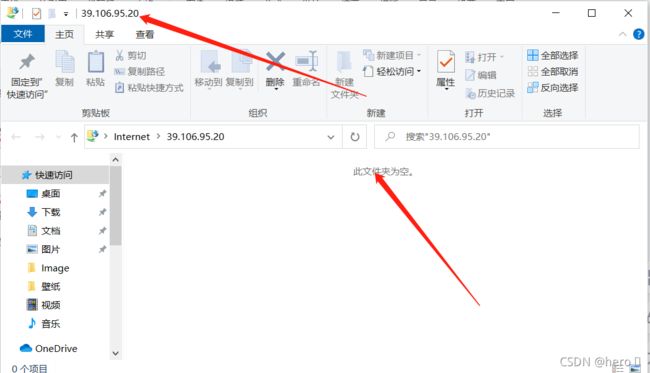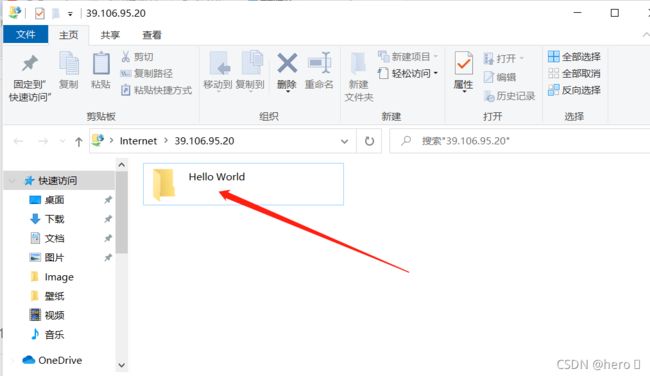在服务器上搭建ftp站点
上次因为要开发微信服务号,想将代码发布在ftp站点上,来通过微信的认证获得开发资质。
但找了好久,大多是linux系统的搭建方法,基于win镜像的资料有点少(可能是我没找到而已)。所以今天来把这个博客记下来,以帮助后人亦或者是日后有个参考。
我服务器用的是阿里云服务器,是阿里那边给开的一台虚拟机,操作系统是win系统。
下面进入正题:
一:连接服务器。
(1)在我们的电脑上Windows键+R键可以弹出来一个运行框,在框内输入mstsc。
(3)输入服务器的账号密码,就可以进行远程连接登录服务器啦。
二: 将FTP加入到我们服务器的角色配置,即允许我们的服务器搭建ftp。
(1)在Windows桌面的左下角单击开始图标(![]() ),然后找到并单击服务器管理器。
),然后找到并单击服务器管理器。
(2)在顶部导航栏,单击管理 > 添加角色和功能。
(3)在弹出的对话框中,保持默认配置并单击下一步至选择服务器角色页面。选中Web 服务器(IIS),在弹出的对话框中单击添加功能,然后单击下一步。
(4)保持默认配置并单击下一步至选择角色服务页面,选中IIS管理控制台以及FTP 服务器,单击下一步。
(5)单击安装,然后等待安装完成后,单击关闭。
三:此时,我们的服务器已经配置了ftp的环境,这时我们该创建一个角色以允许第三方用此角色身份来访问我们的ftp站点。
创建Windows用户,用于访问FTP站点时的身份验证。如果您只需要匿名用户(即仅提供用户名anonymous或ftp的用户)访问FTP站点,可以跳过本步骤。
(1)在Windows桌面的左下角单击开始图标( ),然后找到并单击Windows 管理工具。
),然后找到并单击Windows 管理工具。
(2) 在左侧导航栏,选择系统工具 > 本地用户和组 > 用户,在页面右侧的操作列,单击更多操作,然后单击新用户。
(3)此时,角色就添加好啦。
四:此时,我们的服务器已经配置好了ftp环境,而且我们也添加了一个windows用户。此时我们只需要设置一个文件夹(此文件夹就是我们ftp站点的入口),并把权限分给我们刚创建的这个windows用户就好啦。
(1)创建文件夹,这里我为了方便就创建在桌面啦。
(2)右击文件夹,然后单击属性,单击安全页签,然后单击编辑,单击添加。
(3)然后在最后出现的三号窗体 ,添加我们刚创建的windows用户。
(4)给这个windows用户访问ftp站点文件夹的所有权限。
(5)此时可以看到,这个用户已经拥有所有读取和写入的权限。
五:此时我们的服务器拥有了支持ftp的环境,我们也创建了一个文件夹作为ftp的入口,并且为这个文件夹配置了最高权限的用户。所以,我们接下来只需要将我们的这个文件夹通过ftp的方式发布出去就好啦。
(1)在Windows桌面的左下角单击开始图标(![]() ),然后找到并单击服务器管理器。
),然后找到并单击服务器管理器。
(2)在顶部导航栏,单击工具 > Internet Information Services(IIS)管理器)
(3)在左侧导航栏,选择Windows实例主机名 > 网站,然后在右侧操作列,单击添加 FTP 站点
(5)设置IP地址以及SSL证书,然后单击下一步。
具体配置说明如下:
- IP地址:保持默认配置。
- SSL:不同配置项对应的说明如下。本示例中选择无,即不需要SSL加密。如果您需要保证数据传输安全且已拥有SSL证书,请根据实际的数据传输安全要求,设置为允许或需要。
- 无:不需要SSL加密。
- 允许:允许FTP服务器支持与客户端的非SSL和SSL连接。
- 需要:需要对FTP服务器和客户端之间的通信进行SSL加密。
- 其他配置项保持默认设置。
(6)设置身份验证方式以及权限。
具体配置项说明如下:
- 身份验证:不同选项的说明如下所示。本示例中仅选择基本,后续将通过已创建的
ftptest用户访问FTP站点。如果您对数据传输安全没有要求,可以设置为匿名,使匿名用户支持直接访问FTP站点。- 匿名:允许任何仅提供用户名
anonymous或ftp的用户访问内容。 - 基本:需要用户提供有效用户名和密码才能访问内容。由于基本身份验证通过网络传输未加密的密码,因此请仅在清楚客户端和FTP服务器之间的连接是安全的情况下(例如,使用安全套接字层SSL时)使用此身份验证方法。
- 匿名:允许任何仅提供用户名
- 授权:允许访问的范围说明如下所示。本示例中选择指定用户,并在对应的文本框中输入ftptest。
- 所有用户:所有用户(不论是匿名用户还是已标识的用户)均可访问FTP站点对应的共享文件夹。
- 匿名用户:匿名用户可访问FTP站点对应的共享文件夹。
- 指定角色或用户组:仅特定角色或用户组的成员才能访问FTP站点对应的共享文件夹。需要在对应的文本框中输入角色或用户组。
- 指定用户:仅指定用户才能访问FTP站点对应的共享文件夹。需要在对应的文本框中输入用户名。
- 权限:选中读取和写入权限。
(7)站点配置完成。
六:此时,一切就都大功告成啦。
回想一下步骤:①配置服务器以支持ftp。②创建一个windows用户。③创建一个文件夹作为ftp站点的入口。④将第二步创建的用户配置到第三步创建的文件夹权限中。⑤将第三步创建好的文件夹通过ftp的方式发布出去。
七:我们来测试一下(随便拿一台电脑就可以测试,因为我们没配置任何域或者工作组什么的)。
(1)文件夹中输入路径,点击回车。
(2)在弹出的框中输入我们为ftp文件夹配置的那个用户名和密码。
(3)可以看到这时就可以访问成功啦。
(4)我们试着在这个网络文件夹中创建一个文件夹。
(5)这时我们去服务器上看一下我们ftp文件夹中是否有我们刚创建的这个hello world文件夹。
可以看到,是存在的。
到这里,在win镜像的服务器上搭建一个ftp站点就完成啦。
以后有空会再分享一下网络文件夹nas如何搭建,有知道的小朋友也可以私信我一起探讨一下哦。
好啦,下课。