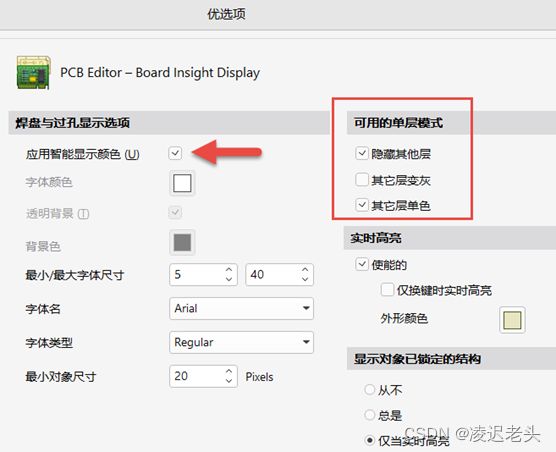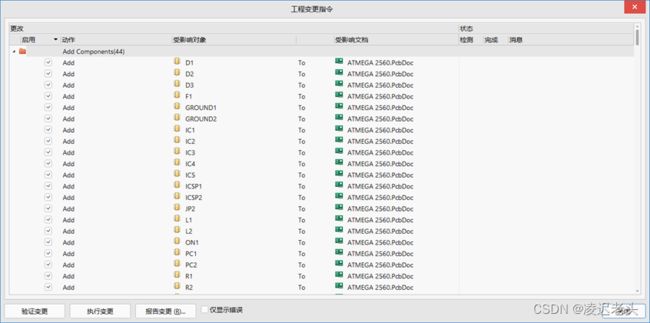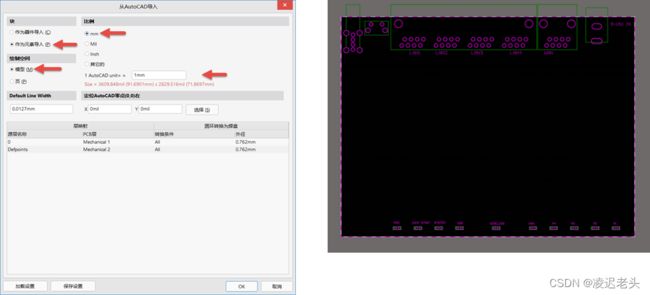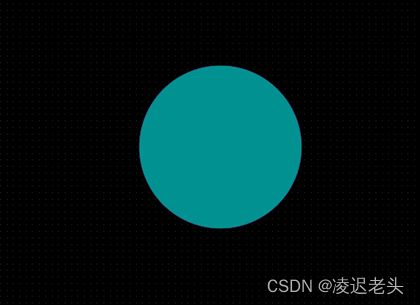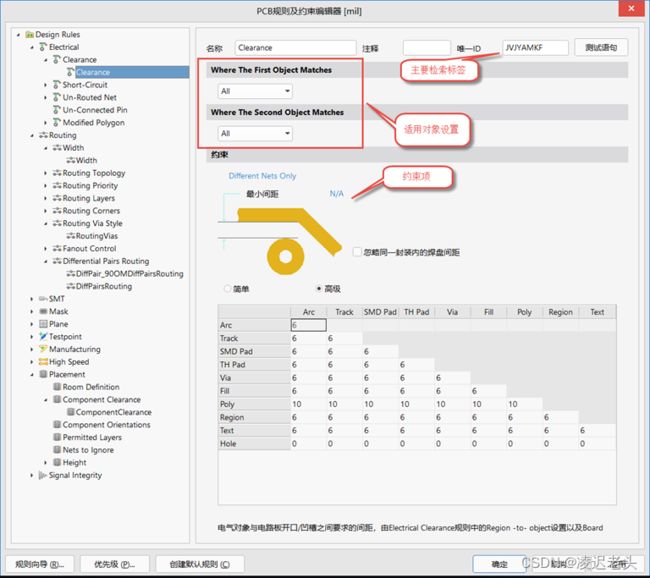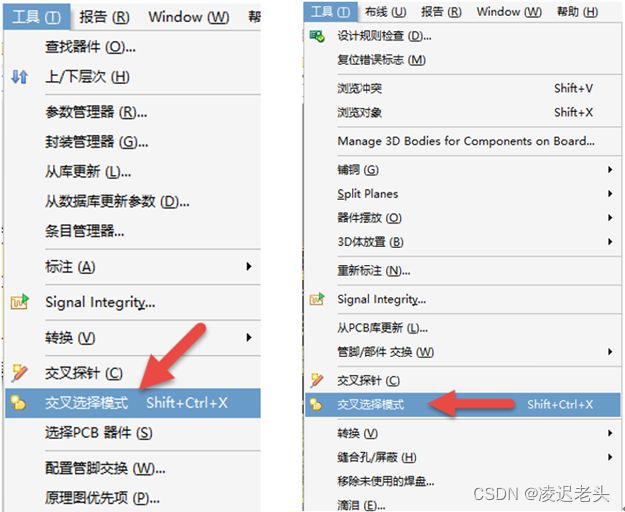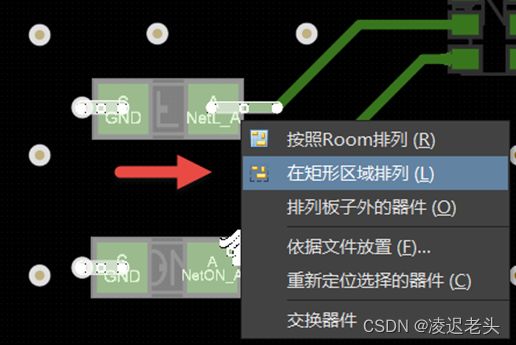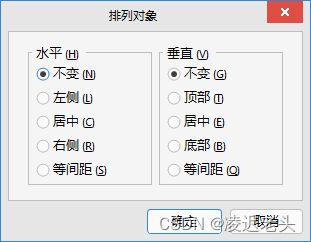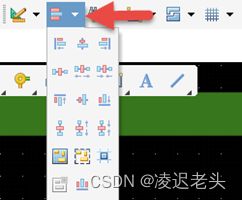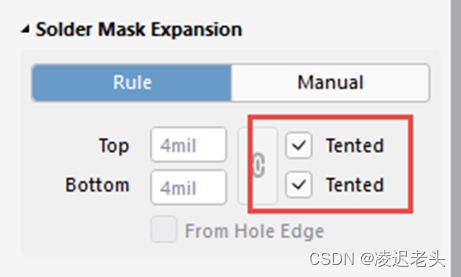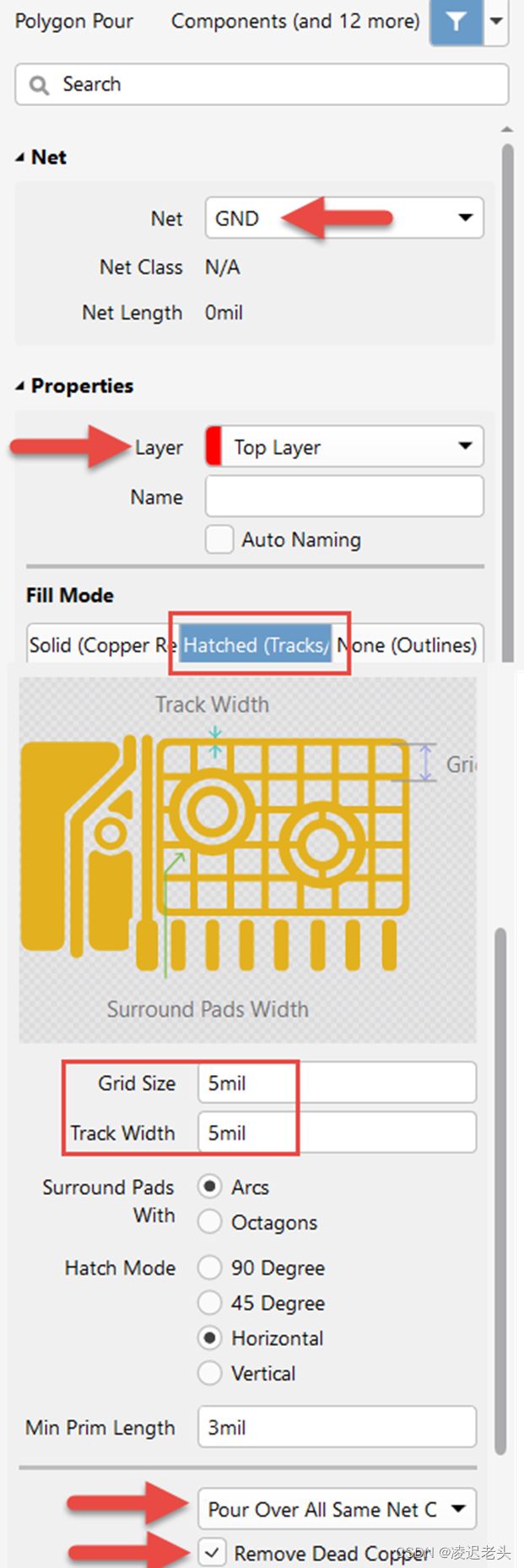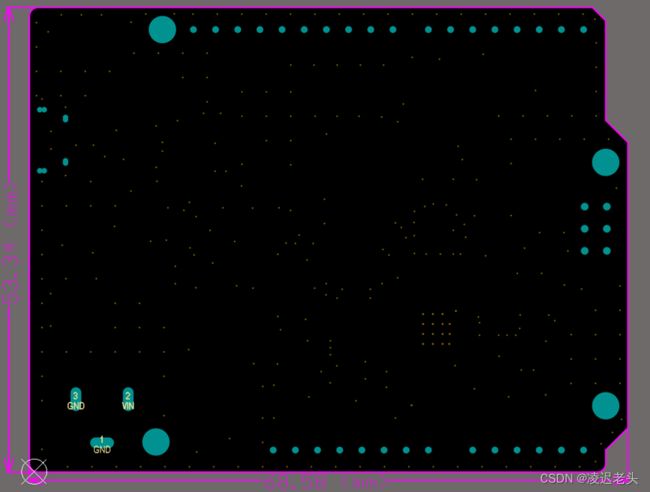AD20中PCB设计流程
目录
•同步电路原理图数据
•定义板框及原点设置
•层的相关设置
•常用规则设置
•视图配置
•PCB布局
•PCB布线
1.General参数设置
PCB的常规参数设置通过General(常规设置)标签页来实现
2. Display参数设置
3. Board Insight Display参数设置
4. Board Insight Color Overrides参数设置
5. DRC Violations Display参数设置
6. Interactive Routing参数设置
Altium Designer 20在PCB属性Properties面板运用全新的对象过滤器,使用该过滤器,用户可以筛选想要在PCB中可供选择的对象。单击下拉列表中的对象,没有被使能的对象将被筛选出来,在PCB中将不会被用户选中。
原理图更新到PCB的步骤如下:
(1)执行菜单栏中“设计”→Update PCB Document PCB1.PCBDoc(更新PCB文件)命令,系统将对原理图和PCB版图的设计数据进行比较并弹出一个“工程变更指令”对话框,如下图所示。
(2)单击“执行变更”按钮,系统将完成设计数据的导入,同时在每一项的“完成”栏显示标记 提示导入成功,如图所示。若出现错误需找到错误并进行修改,保存后重新进行导入更新。
(3)单击“关闭”按钮,关闭对话框,即可完成原理图与PCB之间的同步更新。
1.自定义板框
如果设计的项目的板框是简单的矩形或者规则的多边形,可以直接在PCB中绘制即可。PCB板边框在机械数据层内定义,下面以放置在Mechanical 1层为例,来详细介绍Altium Designer 20 板框的绘制。
(1)先切换到Mechanical 1层,然后执行菜单栏中“放置”→“线条”命令,在PCB编辑界面绘制需要的板框形状。
(2)选中所绘制的板框线,注意必须是一个闭合的区域,否则会定义不了板框。执行菜单栏中“设计”→“板子形状”→“按照选择对象定义”命令,或者按快捷键D+S+D即可完成板框的定义。
2.从CAD里导入板框
很多项目的板框的结构外形都是不规则,手工绘制板框的复杂度比较高,这时候就可以选择导入CAD结构工程师绘制的板框数据文件,例如.DWG或者.DXF格式文件,进行导入板框结构定义。
导入之前需要将AutoCAD文件转换为2013以下版本,确保Altium Designer软件能正确导入。
导入CAD板框文件的步骤如下:
(1)新建一个PCB文件,打开新建的PCB文件,执行菜单栏中“文件”→“导入”→DWG/DXF命令,选择需要导入的DXF文件。
(2)导入属性设置窗口
①比例中设置导入单位(需和CAD单位保持一致,否则导入的板框尺寸不对)。
②选择需要导入的层参数,为了简化导入操作,“PCB层”这一项可以保持默认,成功导入之后再将某些层更改为需要的层。
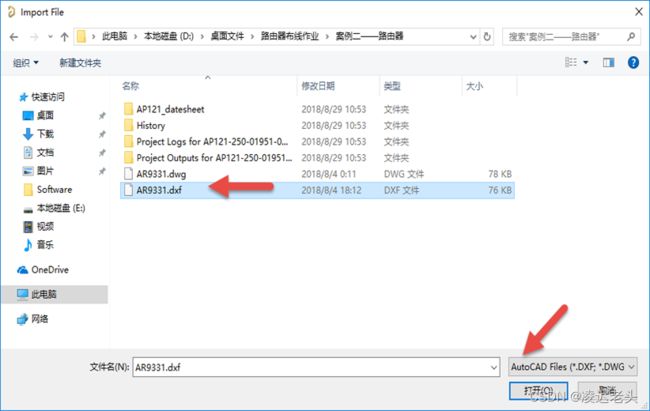 (3)导入的板框文件后,选择需要重新定义的闭合板框线,执行菜单栏中“设计”→“板子形状”→“按照选择对象定义”命令,或者按快捷键D+S+D即可完成板框的定义。
(3)导入的板框文件后,选择需要重新定义的闭合板框线,执行菜单栏中“设计”→“板子形状”→“按照选择对象定义”命令,或者按快捷键D+S+D即可完成板框的定义。
3.设置板框原点
在PCB行业中,对于矩形的板框一般把坐标原点定在板框的左下角。设置方法为:执行菜单栏中“编辑”→“原点”→“设置”命令,将坐标原点设置在板框左下角。
4.定位孔的设置
定位孔是放置在PCB上做定位用的,有时候也做为安装孔。定位孔放置方法为:
(1)作为焊盘放置(此时需要修改焊盘参数,孔壁也可以设置为非金属化)。
(2)修改焊盘的参数如下图所示
1. 层的显示与隐藏
在做多层板的时候,经常需要只看某一层,或者把其他层隐藏,这种情况就要用到层的显示与隐藏功能。
按快捷键L,打开层参数设置对话框,可以对单层和多层进行显示及隐藏操作,单击层名称前面的“眼睛”图标 即可设置层的显示与隐藏。
2.层颜色设置
为了便于层内信息的识别,可以对不同的层设置不同的颜色。按快捷键L进入层与颜色设置对话框,单击层名称前面的颜色图标可以进行颜色设置。
在进行PCB设计前,首先应进行设计规则设置,以约束PCB元件布局或PCB布线行为,确保PCB设计和制造的连贯性、可行性。PCB设计规则就如同道路交通规则一样,只有遵守已制定好的交通规则才能保证交通的畅通而不发生事故。只是,在PCB设计中这种规则是由设计人员自己制定的,并且可以根据设计的需要随时进行修改,只要在合理的范围内就行。
在PCB设计环境中,执行菜单栏中“设计”→“Rules”命令,打开PCB规则及约束编辑器,如图所示。左边为树状结构的设计规则列表,软件将设计规则分为10大类。
①Electrical电气类规则;
②Routing布线类规则;
③SMT表面封装规则;
④Mask掩膜类规则;
⑤Plane平面类规则;
⑥Testpoint测试点规则;
⑦Manufacturing制造类规则;
⑧High Speed高速规则;
⑨Placement布置规则;
⑩Signal Integrity信号完整性规则。
在每一类的设计规则下,又有不同用途的设计规则,规则内容显示在左边的编辑框中,设计人员可以根据规则编辑框的提示完成规则的设置。关于AD规则的详细介绍用户可以到AD官方网站去了解查阅
1.Electrical之Clearance
Clearance(安全间距)规则用于设定两个电气对象之间的最小安全距离,若在PCB设计区内放置的两个电气对象的间距小于此设计规则规定的间距,则该位置将报错,以表示违反了设计规则。
2. Routing之Width
Width(线宽)设计规则的功能是设定布线时的线宽,以便于自动布线或手工布线时线宽的选取、约束。设计人员可以在软件默认的线宽设计规则中修改约束值,也可以新建多个线宽设计规则,以针对不同的网络或板层规定其线宽。
3. Routing之Routing Via Style
Routing Via Style(布线过孔样式)设计规则的作用是设定布线时,过孔的尺寸、样式。
4. Routing之Differential Pairs Routing
Differential Pairs Routing(差分对布线)规则是针对高速板的差分对的设计规范,因为差分对走线具有阻抗相等、长度相等并且相互耦合的特点,可以大大提高传输信号的质量,所以在高速信号传输中一般建议采用差分对走线的方式进行走线。
5. Plane之Polygon Connect Style
Polygon Connect Style(铺铜连接样式)规则项设有Polygon Connect设计规则,该规则的功能是设定铺铜与焊盘或过孔的连接方式。并且该连接样式必须是针对同网络部件的。
在进行PCB设计时,为了更好的查看PCB一些信息,用户可以通过视图配置来选择显示或隐藏走线、过孔、铜皮等。
按快捷键Ctrl+D,打开View Configuration(视图配置)面板,在其中可以对列出来的各类元素进行显示与隐藏设置。
1 .交互式布局和模块化布局
1)交互式布局
为了方便布局时快速找到元件所在的位置,需要将原理图与PCB对应起来,使两者之间能相互映射,简称交互。利用交互式布局可以快速地解决元器件的布局问题,大大提高工作效率。
交互式布局的使用方法如下:
(1)打开交叉选择模式。需要在原理图编辑界面和PCB编辑界面都执行菜单栏中 “工具”→“交叉选择模式”命令,或者按快捷键Shift+Ctrl+X。
(2)打开交叉选择模式以后,在原理图上选择元件之后,PCB上相对应的元件会同步被选中,反之,在PCB中选中元件,原理图也会被相应选中。
2) 模块化布局
在介绍模块化布局之前先介绍一个元件区域内排列的功能,单击工具栏中“排列工具”按钮 ,执行“在区域内排列器件”命令。可以利用该命令在预布局之前将一堆杂乱无章的元件按照划分并排列整齐。所谓模块化布局,就是利用交互式布局与模块化布局结合起来将同一个模块的电路布局在一起,然后根据电源流向和信号流向对整个电路进行模块划分。布局的时候应按照信号流向关系,保证整个布局的合理性,要求模拟部分和数字部分分开、尽可能做到关键高速信号走线最短,其次考虑电路板的整齐、美观。
2. 就近集中原则
就近集中原则就是使用区域内排列器件的功能,将每个电路模块大致排列在PCB板框周边,方便后面的布局工作。
3.区域排列
区域排列就是前面说的“在区域内排列器件”的操作,这一指令可以将选中的元件按照用户所绘制的区域排列,这一功能在模块化布局操作里面经常使用到。具体使用方法为:先选中需要排列的对象,单击工具栏中“排列工具”按钮执行“区域内排列器件”命令,或者按快捷键I+L,在弹出的菜单中执行“在矩形区域排列”命令。
4.元器件对齐操作
Altium Designer 20提供了非常方便的对齐功能,可以对元器件实行左对齐、右对齐、顶对齐、底对齐、水平等间距、垂直等间距等操作。
元器件对齐方法如下:
(1)选中需要对齐的对象,按快捷键A+A弹出“排列对象”对话框,如图所示,选择对应的命令,实现对齐功能。
(2)选中需要对齐的对象直接按快捷键A,然后执行相应的对齐命令
(3)选中需要对齐的对象,单击工具栏中“排列工具”按钮,在弹出的下拉列表中单击相应的对齐工具按钮
1.常用的布线命令
1)交互式布线连接
(1)交互式布线连接:执行菜单栏中“放置”→“走线”命令,或者单击工具栏中“交互式布线连接”按钮,光标变成十字形状。
(2)移动光标到元件的一个焊盘上,单击鼠标左键选择布线的起点,手工布线转角模式包括任意角度、90°拐角、90°弧形拐角、45°拐角、45°弧形拐角5种。按“Shift+空格键”可循环依次切换5种转角模式,按“空格键”可以在预布线两端切换调用转角模式。
2)交互式布多根线连接
交互式布多根线连接:交互式布多根线连接命令可以同时布一组走线,以达到快速布线的目的。需要注意的是,在进行交互式布多根线连接之前需要先选中所需多路布线的网络。先选中需要多路布线的网络,单击工具栏中“交互式布多根线连接”按钮 即可同时布多根线。
3)交互式布差分对连接
差分传输是一种信号传输的技术,区别于传统的一根信号线一根地线的做法,差分传输在这两根线上都传输信号,这两个信号的振幅相同,相位相反。在这两根线上的传输的信号就是差分信号。信号接收端比较这两个电压的差值来判断发送端发送的逻辑状态。因为两条导线上的信号相互耦合,干扰相互抵消,所以对共模信号的抑制作用加强了。在高速信号走线中,一般采用差分对布线的方式。在进行差分对布线时,首先需要定义差分对,然后设置差分对布线规则,最后完成差分对的布线。
单击工具栏中“交互式布差分布线对连接”按钮在需要进行差分布线的焊盘或者导线处单击鼠标左键,可根据布线的需要移动光标指针以改变布线路径
2.走线自动优化操作
在Altium Designer 20 中可以对一部分走线进行优化,具体操作步骤如下:
(1)先选择一部分要优化的线路,按Tab键,这时会选中全部对应的网络。
(2)执行菜单栏中的“布线”→“优化选中的走线”命令,按快捷键Ctrl+Alt+G进行优化。
3.差分对的添加
Altium Designer 20中提供了针对差分对布线的工具,不过在进行差分对布线前需要定义差分对网络,即定义哪两条信号线需要进行差分对布线,差分对的定义既可以在原理图中实现,也可以在PCB中实现,下面对在PCB中添加差分对的方法进行介绍。
(1)打开PCB文件,在PCB编辑环境中单击右下角的PCB按钮,在弹出的菜单中选择PCB选项,在上方的下拉列表框中选择Differential Pairs Editor(差分对编辑)选项。
(2)单击“添加”按钮,在弹出的“差分对”对话框中选择差分对的正网络和负网络,并定义该差分对的名称
(3)完成PCB编辑环境下的差分对设置后,在PCB编辑区差分对呈现灰色,也就是筛选状态。
4.飞线的显示与隐藏
网络飞线,指两点之间表示连接关系的线。飞线有利于理清信号的流向,便于有逻辑的进行布线。在布线时可以显示或隐藏网络飞线,或者选择性的对某类网络或某个网络的飞线进行显示与隐藏操作。
在PCB编辑界面按快捷键N,打开快捷飞线开关。
① Net(网络)针对单个或多个网络操作。
② On Component(器件)针对元件网络飞线操作。
③ All(全部)针对全部飞线操作。
5.网络颜色的更改
为了方便区分不同信号的走线,用户可以对某个网络或者网络类别进行颜色设置,可以很方便地理清信号流向和识别网络。
设置网络颜色的方法如下:
(1)打开PCB文件,在PCB编辑环境中,单击右下角的PCB按钮,在弹出的菜单栏中选取PCB项,即打开PCB编辑面板。在PCB编辑面板上方的下拉列表框中选择Nets,打开网络管理器。
(2)选择一个或者多个网络,单击右键,在弹出的菜单中选择Change Net Color 命令,对单个网络或者多个网络进行更改。
(3)执行改变网络颜色命令后,单击鼠标右键,在弹出的菜单中执行“显示替换”→“选择的打开”命令,对修改过颜色的网络进行使能。
(4)这就完成了网络颜色的修改,如果在PCB编辑界面看不到颜色的变化,需要按键盘上的F5颜色开关进行颜色的打开。
6.滴泪的添加与删除
添加滴泪是指在导线连接到焊盘时逐渐加大其宽度,因为其形状像滴泪,所以称为补滴泪。采用补滴泪的最大好处就是提高了信号完整性,因为在导线与焊盘尺寸差距较大时,采用补滴泪连接可以使得这种差距逐渐减小,以减少信号损失和反射,并且在电路板受到巨大外力的冲撞时,还可以起到降低导线与焊盘或者导线与过孔的接触点因外力而断裂的风险。
在PCB设计时,如果需要进行补滴泪操作,可以执行菜单栏中“设计”→“滴泪”命令,在打开的“滴泪”属性设置对话框中进行滴泪的添加与删除的各项操作。
设置完毕单击“确定”按钮,完成对象的滴泪添加操作,补滴泪前后焊盘与导线连接的变化如图所示。
7.过孔盖油处理
1)单个过孔盖油设置
双击过孔,弹出过孔属性编辑面板,在Solder Mask Expansion这一项勾选Top和Bottom右边的Tented复选框,即为过孔顶部和底部盖油设置。
2)批量过孔盖油设置
批量过孔盖油设置可使用Altium Designer软件的全局操作方法来实现,选中任意一个过孔,单击鼠标右键,在弹出的菜单中执行Find Similar Objects(查找相似对象)命令。根据筛选条件在右边栏的对象选项中,选择Same。
设置好筛选条件后,单击OK按钮,完成过孔的相似选择;在弹出Properties面板中,根据需求勾选Sold Mask Tenting - Top(顶部盖油设置)和Sold Mask Tenting - Bottom(底部盖油设置),选择完成后,关闭该面板,即可完成批量过孔盖油设置。
8.全局编辑操作
在进行PCB设计时,经常会遇到要对具有相同属性的对象进行操作,全局编辑功能便便派上了用场。利用该功能可以实现调整PCB板中相同类型的丝印大小、过孔大小、线宽大小,以及元件锁定等。
下面以修改过孔网络为例来说明全局操作的过程。
(1)在PCB板空白区域打上过孔,这时候的过孔是没有网络属性的。
(2)单击选中其中一个过孔,单击鼠标右键,在弹出的快捷菜单中执行“查找相似对象”(Find Similar Object)命令,打开查找相似对象对话框。
(3)将Via和Net属性更改为Same,然后单击“确定”按钮。在弹出的Properties,面板中,更改需要全局编辑的属性,例如将Net(过孔网路)属性改为GND。
9.铺铜操作
铺铜是在电路板中空白位置放置铜皮,一般作为电源或地平面。在PCB设计的布局、布线工作结束之后,就可以在PCB空白位置铺铜了。
(1)执行菜单栏中“放置”→“铺铜”命令,或者单击工具栏中“放置多边形平面”按钮,打开铺铜属性编辑面板,在Fill Mode栏中选择Hatched(Tracks/Ares)动态铺铜方式(铺铜方式可根据自身需求进行选择)。
(2)在Polygon Pour对话框中对铺铜属性进行设置。在Net下拉列表框中选择铺铜网络,在Layer下拉列表框中选择铺铜的层,在Grid Size和Track Width文本框中输入网格尺寸和轨迹宽度(建议设置成较小的相同数值,这样铺铜则为实心铜),在右下角下拉列表框中选择Pour Over All Same Net Objects选项,并勾选Remove Dead Copper(死铜移除)复选框。
(3)按Enter键,关闭设置面板,此时光标变成十字形状,准备开始铺铜操作。
(4)用光标沿着PCB板框边界线画一个闭合的矩形框。单击鼠标左键确定起点,移动至拐角处单击,直至确定板框的外形,单击右键退出。这时系统在框线内部自动生成了铺铜。
10.放置尺寸标注
为了使设计者更加方便地了解PCB的尺寸信息,通常会给设计好的PCB添加尺寸标注。标注方式分为线性、圆弧半径、角度等形式,下面以最常用的添加线性尺寸标注做详细的介绍。
执行菜单栏中“放置”→“尺寸”→“线性尺寸”命令。
在放置尺寸标注的状态下,按Tab键弹出尺寸标注属性编辑面板
Layer:放置的层。
Primary Units:显示的单位,如Mil、mm(常用)、inch。
Precision:显示的小数位后的个数。
Format:显示的格式,常用(mm)。