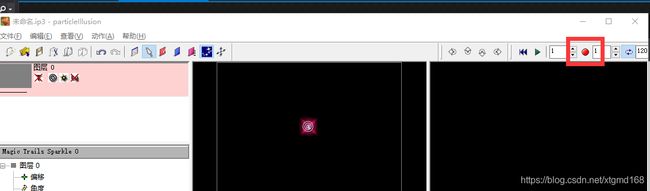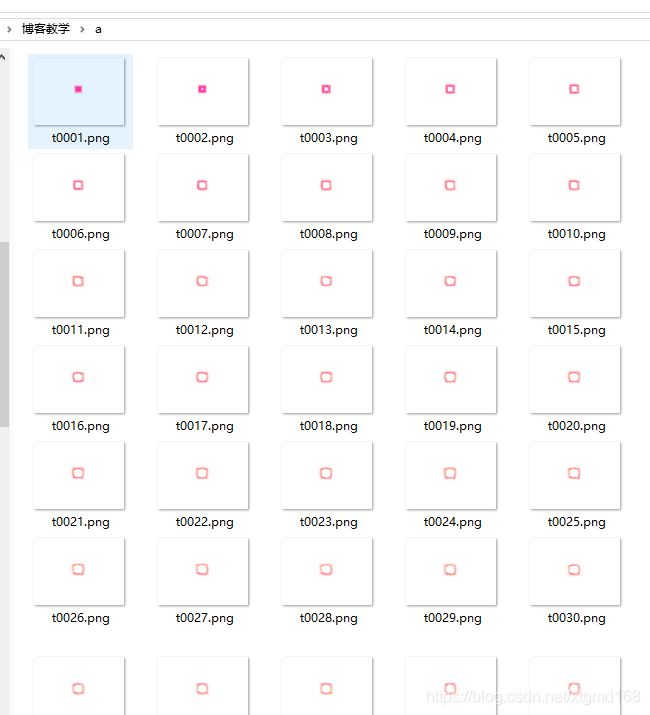三维电子沙盘数字沙盘开发教程第7课
三维电子沙盘数字沙盘大数据人工智能开发教程第7课
设置system.ini 如下内容
Server=122.112.229.220
user=GisTest
Password=chinamtouch.com
该数据库中只提供 成都市火车南站附近的数据请注意,104.0648,30.61658
利用三方工具,如幻影粒子:
或者flash一类的工具生成如下的PNG序列:
然后下面利 用https://blog.csdn.net/xtgmd168/article/details/85264680 中所介绍的方法。将它变成一个简单的粒子显示元素:
新建一个UserControl完成序列PNG的动态显示:
AmiImage.xaml
xmlns="http://schemas.microsoft.com/winfx/2006/xaml/presentation" xmlns:x="http://schemas.microsoft.com/winfx/2006/xaml" xmlns:mc="http://schemas.openxmlformats.org/markup-compatibility/2006" xmlns:d="http://schemas.microsoft.com/expression/blend/2008" xmlns:local="clr-namespace:Teach3DGIS" mc:Ignorable="d" Height="450" Width="800">
AmiImage.cs
using System;
using System.Collections.Generic;
using System.Linq;
using System.Text;
using System.Threading.Tasks;
using System.Windows;
using System.Windows.Controls;
using System.Windows.Data;
using System.Windows.Documents;
using System.Windows.Input;
using System.Windows.Media;
using System.Windows.Media.Imaging;
using System.Windows.Navigation;
using System.Windows.Shapes;
using System.IO;
namespace Teach3DGIS
{
///
/// AmiImage.xaml 的交互逻辑
///
public partial class AmiImage : UserControl
{
public AmiImage()
{
InitializeComponent();
}
private List
private System.Windows.Threading.DispatcherTimer ATimer;
private int index = 0;
public AmiImage(string Path)
{
InitializeComponent();
DirectoryInfo v1 = new DirectoryInfo(Path);
foreach(FileInfo V2 in v1.GetFiles("*.png"))
{
FileList.Add(V2.FullName);
}
ATimer = new System.Windows.Threading.DispatcherTimer();
ATimer.Tick += ATimer_Tick;
ATimer.Interval = new TimeSpan(0, 0, 0, 0,5);
ATimer.Start();
}
private void ATimer_Tick(object sender, EventArgs e)
{
this.Background = new ImageBrush(new BitmapImage(new Uri(FileList[index])));
index++;
if (index == FileList.Count - 1)
index = 0;
}
}
}
主程序中代码如下:
private void Button_Click_9(object sender, RoutedEventArgs e)
{
gis3d.GetJWEvent += Gis3d_GetJWEvent1;
gis3d.State = GisLib.WindowsMT.GisState.获取经纬度;
}
private void Gis3d_GetJWEvent1(System.Windows.Media.Media3D.Point3D value)
{
gis3d.GetJWEvent -= Gis3d_GetJWEvent;
gis3d.State = GisLib.WindowsMT.GisState.漫游;
AmiImage y1 = new AmiImage(AppDomain.CurrentDomain.BaseDirectory + "a");
NewGisBiao.M3D.UserGisUI3dObject2 JuLiSechBiao = new NewGisBiao.M3D.UserGisUI3dObject2(); //新建一个承载UI对象的东东
JuLiSechBiao.PareantEarth = (NewGisBiao.Base.GISInterfaseForBiao)IniRead.IniReadWrite.MPareant;//设置它的GIS球对象
JuLiSechBiao.Manage = IniRead.IniReadWrite.BiaoManage;//设置它的标号管理器
JuLiSechBiao.MaxZoom = 9;//最大显示层,当小于9层的时候不显示
JuLiSechBiao.MUIValue = y1;//UI对象
JuLiSechBiao.DHi = 0.01;//相对于地形的高度
JuLiSechBiao.ZScal = 0.6;//相对缩放
JuLiSechBiao.Scal.ScaleX = 1; //固定东东
JuLiSechBiao.Scal.ScaleY = 1;
JuLiSechBiao.Scal.ScaleZ = 1;
JuLiSechBiao.AutoScal = true;//是否自动缩放,不管在哪一层都是一样大
JuLiSechBiao.AutoAngle = true;//是否自动角度,使终对着摄像机
JuLiSechBiao.CenterType = JunBiao.CenteType.左下角;//中心点类型
IniRead.IniReadWrite.BiaoManage.AddJunBiao(JuLiSechBiao);//增加到军标管理对象中。也可以不加
JuLiSechBiao.MWidth = 250;//三维面片的大小
JuLiSechBiao.MHeight = 150;
JuLiSechBiao.MRX = 90;
if (IniRead.IniReadWrite.MPareant is MTGIS3D) //手动刷新一下自动角度。。。bug
{
((MTGIS3D)IniRead.IniReadWrite.MPareant).TextAxisAngleX.Angle += 0.001;
((MTGIS3D)IniRead.IniReadWrite.MPareant).TextAxisAngleX.Angle -= 0.001;
}
JuLiSechBiao.Center = new Point(value.X, value.Y);//设置中心点
JuLiSechBiao.ISShow = true;//显示
}
效果如下:
当然有一些效果是平贴在地上的,如光圈效果等:如下:
这里很明显就是用了两个对象,两个UI。其中一个UI的autoangle为false再通过调整 MRX MRY 设置一个死的角度就成上面这样了。效果还不错吧。WPF可以让我们尽情的发挥UI的优势。
————————————————