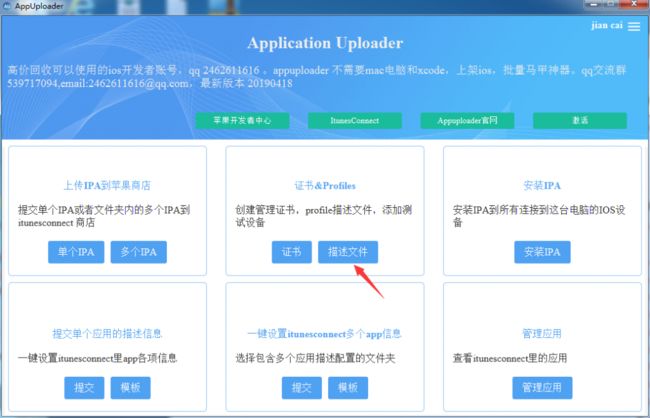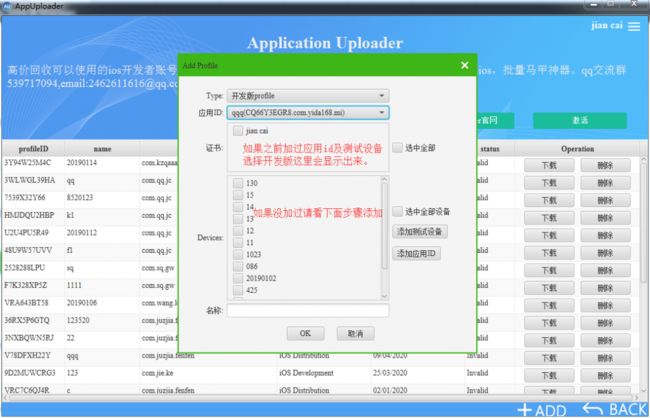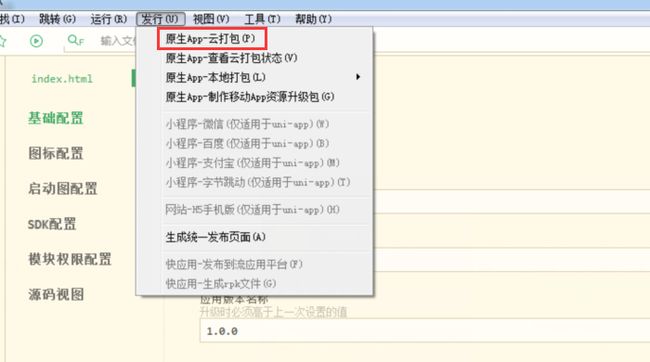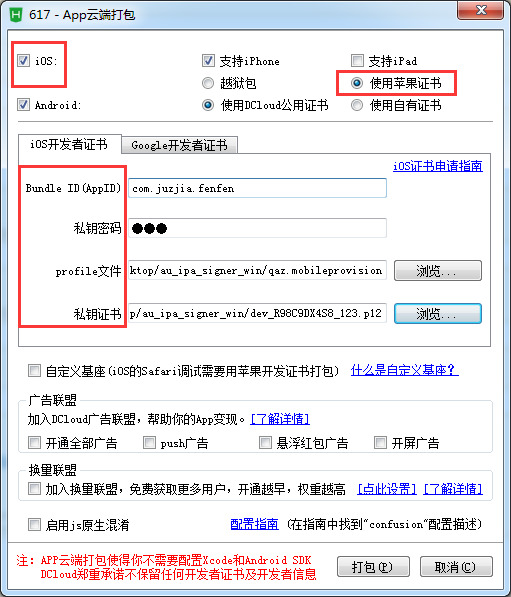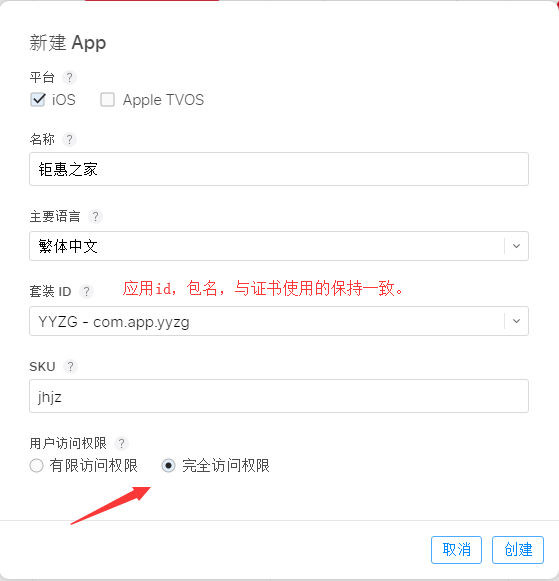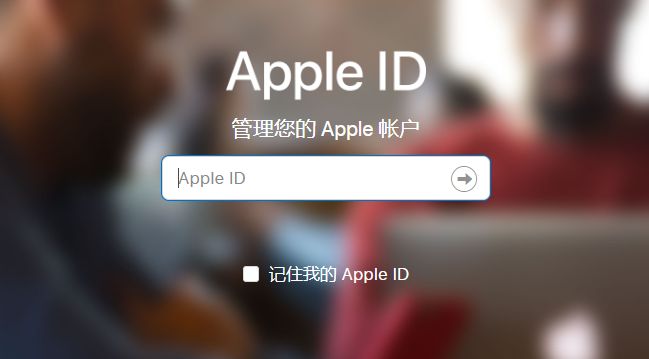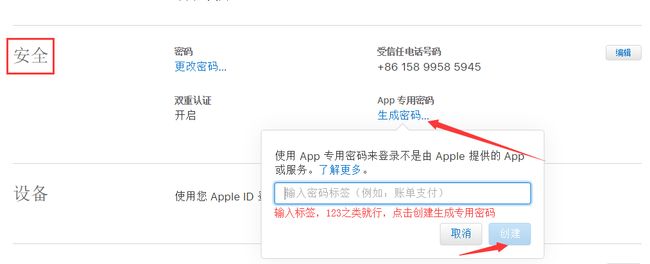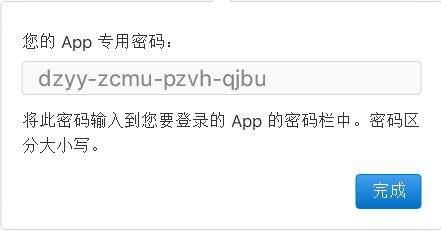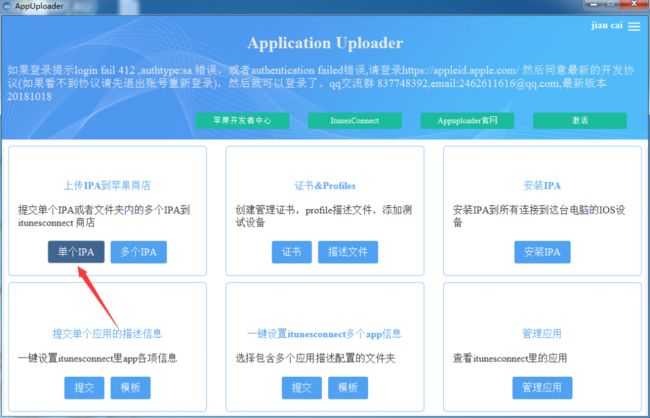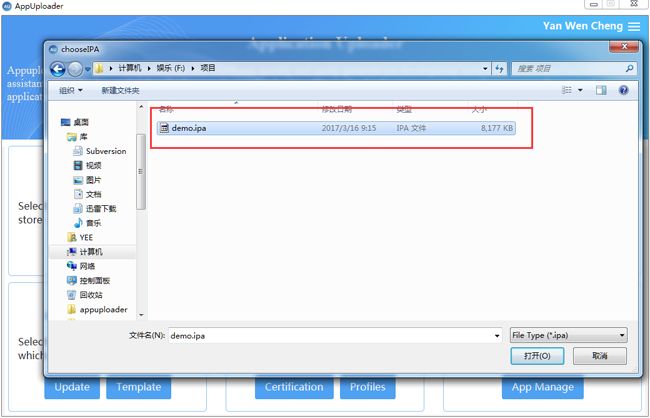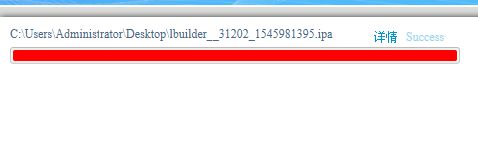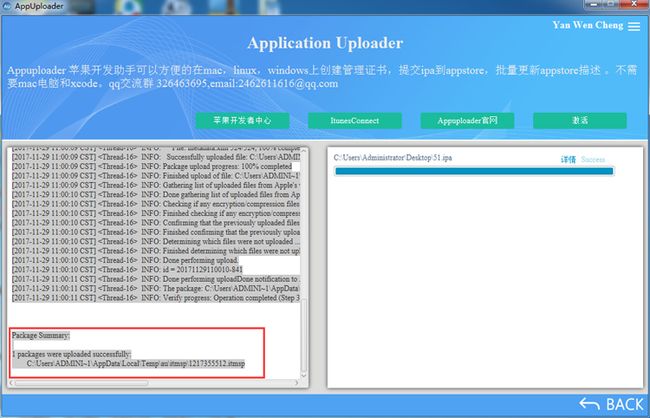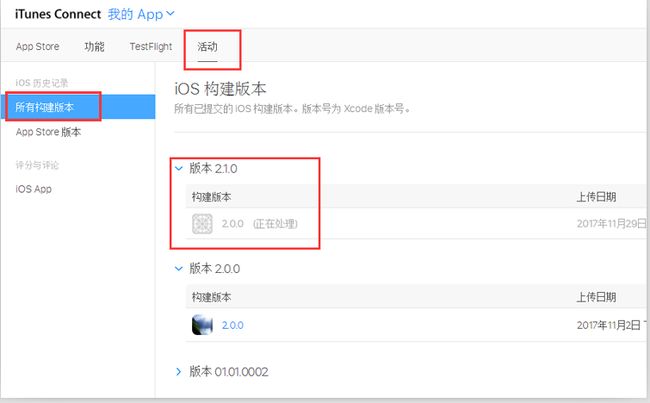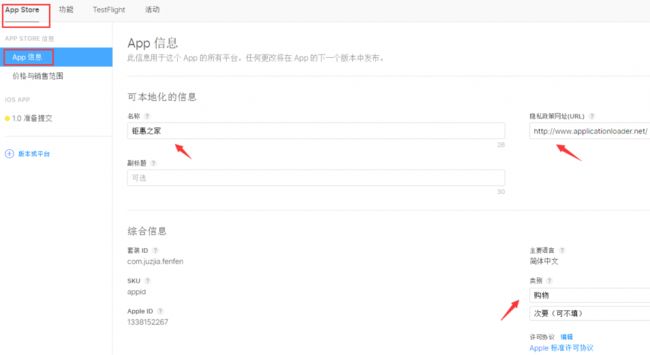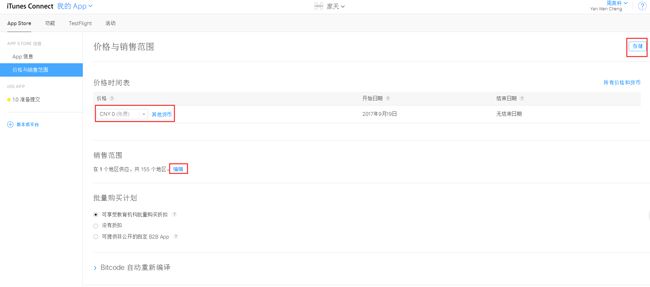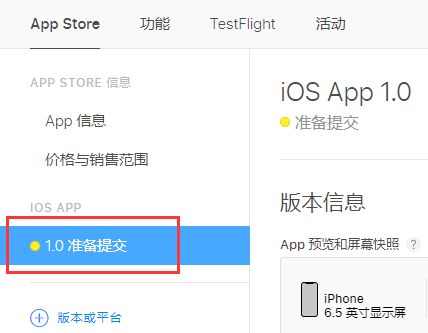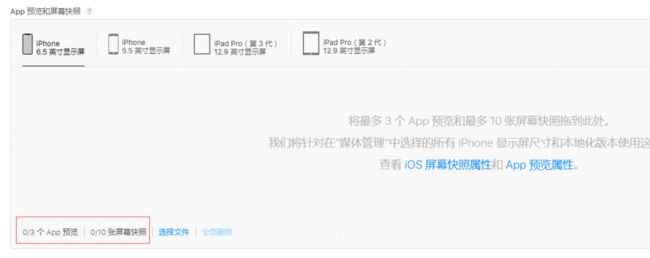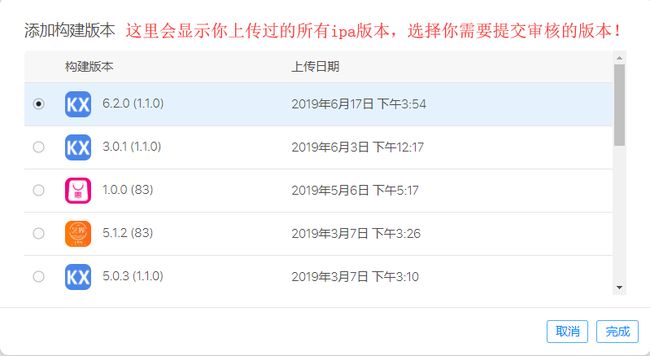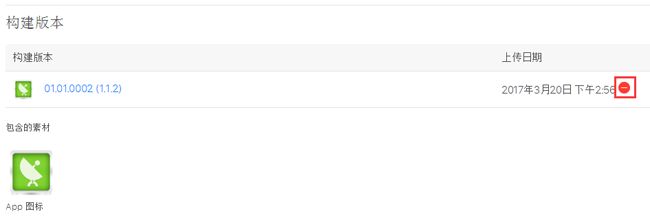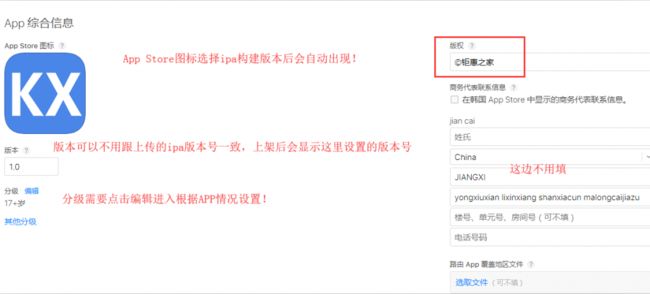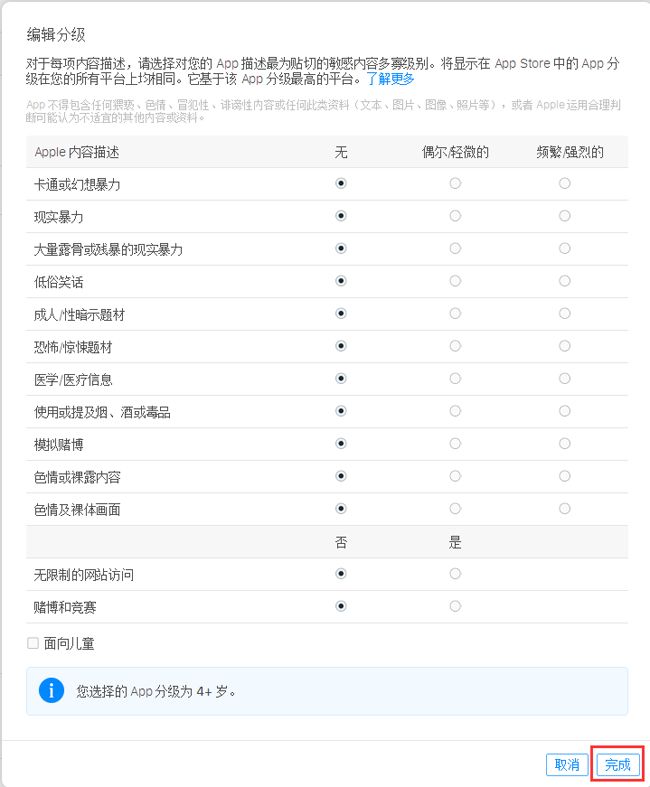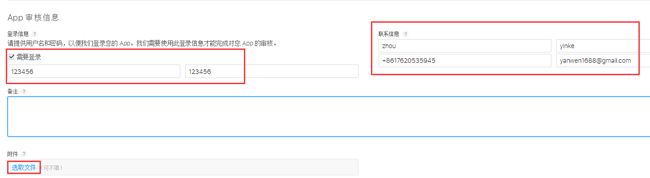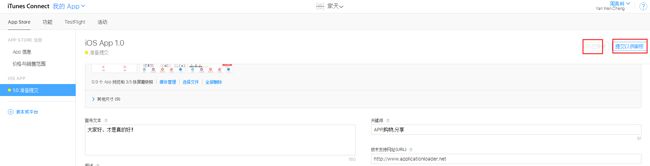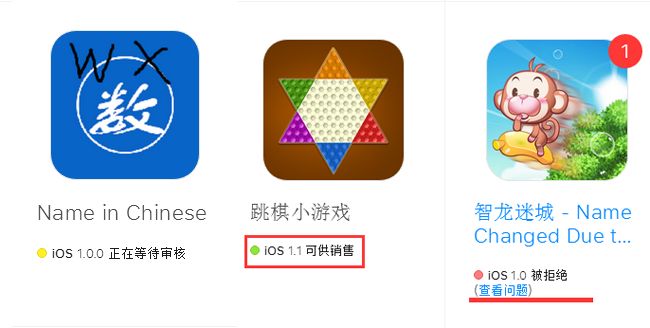iOS上架App Store详细图文教程
![]()
上架基本需求资料
1、苹果开发者账号(如还没账号先申请-苹果开发者账号申请教程)
2、开发好的APP
通过本篇教程,可以学习到ios证书申请和打包ipa测试上架的完整流程,中途可能会遇到一些报错,一般在教程对常见错误都有解释,仔细看看,不清楚可以联系技术支持或者加群提问。
iOS APP上架发布分AB两部分,首先测试APP,如没问题再上传APP审核!
A部分:真机调试分5步进行介绍,如果已经真机测试好,请直接下拉看B步骤。
(上架前一定要先测试好APP,要不app一堆bug,上架也审核不过,浪费时间)
1、安装iOS上架辅助软件Appuploader
2、登录Appuploader申请iOS开发证书文件p12
3、登录Appuploader申请iOS开发证书描述文件mobileprovision
4、使用iOS证书文件打包苹果APP
5、安装打包的APP到苹果手机测试
B部分:上架App Store审核分6步进行。
1、申请iOS发布证书
2、申请iOS发布描述文件
3、打包ipa
4、iTunes Connect创建APP
5、上传ipa
6、设置APP各项信息提交审核
A部分:真机调试APP(安装到非越狱手机测试)
一、下载安装iOS上架辅助软件Appuploader
Appuploader下载链接
下载软件包后解压直接使用,无需安装。
![]()
![]()
如果win 32位系统点击appuploader.exe启动时提示(下图所示),32位系统需要点击appuploader.jar或者start.bat启动
Windows 32的系统请先安装好java环境再启动软件
java环境安装教程
![]()
二、登录Appuploader申请iOS证书文件p12
2.1打开Appuploader,用苹果开发者账号登录进去。
![]()
2.2、选择证书项目进入
![]()
2.3、点击右下角+ADD选择
类型:选择开发证书(开发证书打包的才能安装到手机)
输入证书名称:不要中文、随意设置
邮箱:(随意)
密码:证书的密码,不是开发者账号密码,如123这样不用很复杂,记好、打包时要用、很重要。
应用id:这里不用选!
点击ok创建。
![]()
注意:iOS开发证书最多能申请2个,如果账号已经有2个开发证书了,将申请报错(如下图)。
![]()
一个开发证书可以用于多个APP测试,不用每个app都对应申请个开发证书p12,开发证书p12是可以公用的,区分开下面步骤申请的的描述文件就行了,一个p12可以对应无数描述文件。
当然也可以删除之前的重新申请
2.4、创建成功后,找到刚创建的iOS开发证书(iOS Development这个类型的就是开发证书,如果之前创建过看过期时间就知道哪个是新创建的了),点击p12 文件,下载保存.p12证书文件到电脑。
![]()
三、登录Appuploader申请iOS开发证书描述文件mobileprovision
iOS证书文件有两个,刚申请了p12文件,接下来申请mobileprovision描述文件
在申请ios描述文件之前,先添加好两样基础信息!
应用id:又称套装id,appid,BundleID,包名,各打包平台叫法不同!
udid:苹果手机设备号
如果你之前添加过应用id和设备,应用id点击三角符号下拉可以看到,设备选择开发版profile选项可以看到之前添加的。
如果之前加过要用以前加过的应用id,跳过此步。
初次使用或者需要上架另一个项目app需要先创建一个应用id及添加相关的开发测试人员设备。
3.1、先介绍添加应用ID,点击添加应用id!(不同的APP需要编写不同的应用id相当于app的身份证)
应用id:三段式格式、如app名称是淘宝,可以编写为com.app.taobao,自由编写!不能重复!具有唯一性@
名称:数字或者字母,自由编写,不要中文,不能重复。
![]()
如果添加报错(应用id具有唯一性,可能重复添加或者别人用过这个应用id),解决办法就是修改下应用id,重新编下。
![]()
在AU软件添加的应用id只有默认权限,如果你需要开通推送通知、苹果支付等权限需要到苹果开发者中心配置!
苹果开发者中心添加应用id配置相关权限教程
点击ok只要没弹出报错就是添加成功了,注意先关掉窗口,重新点右下角+ADD进入下拉应用id可查看刚添加的应用id是否存在。
![]()
填加好应用id下步添加设置udid
3.2 添加测试设备udid
要安装到哪个苹果手机测试就添加哪个手机的udid,添加了udid的手机才能安装,最多能加100个!
如果你以前加过udid,不需要加新的测试苹果手机上去,跳过此步,直接申请证书!
先来获取udid
udid如果你的手机链接了电脑并且安装好了相关驱动,AU软件会自动获取,直接点ok添加就行了
其他两种获取udid的方式
3.3、苹果手机助手获取UDID
如爱思助手,电脑下载爱思助手,连上苹果手机,设备信息里面那个设备标识就是udid。
![]()
3.4、扫码获取苹果手机udid
使用 iPhone 或 iPad 微信扫码选择自带的浏览器safari浏览器打开二维码里的链接,即可快速获取 UDID
这个一长串的就是设备的Udid
04bff1010f1656cde7d60g560d7d897e2821dc88
![]()
udid实例:2D4B87350609342980CB144F72FD2E66B66AEF6C
获取到udid输入
名称name:数字或者名字,自由编写,不能重复,不能中文。
点击ok无提示即为添加成功
在苹果开发中心也可以添加设备,在AU软件添加的设备在开发者中心也会有显示。
苹果开发者中心添加udid设备教程
![]()
如果苹果设备udid添加报错(如下图),检查这个udid是否正确或者之前添加过!
![]()
Type选择开发版即可看到刚添加的设备。
![]()
3.5、勾选相关信息生成ios开发证书描述文件
Type:选择开发版profile(安装到手机测试需要开发证书)
应用id:选择添加的对应的应用id
证书:选中全部
Devices:勾选需要测试苹果手机
名称:数字或者字母,随意输入,注意不要重复。
点击ok创建
![]()
3.6、选择刚创建的iOS开发版描述文件(iOS Developer这个类型的就是开发描述文件,找到刚创建的输入的名字),点击Download下载,保存到电脑
![]()
申请得到了两个iOS证书文件p12和.mobileprovision就可以去打包ipa了。
四、iOS打包IPA
各开发者工具打包教程,根据自己使用的平台去打包,证书都是一样用。
这里介绍了几个平台的打包教程,对应自己使用平台的看看,没有写的平台如果不会可以问下技术支持。
开心App平台打包网站教程
HBuilder打包教程
APICloud打包教程
phonegap打包教程
xcode打包教程
APPcan打包教程
变色龙打包ipa教程
这里以HBuilder平台为例
4.1、打开HBuilder工具,选择开发好的项目,点击发行,选择发行为原生安装包。
4.2、选择iOS打包,支持的设备类型(可以选择支持iPhone和支持ipad),选择使用苹果证书
AppID:跟申请证书描述.mobileprovision时选择的要一致(又称套装id,appid,BundleID,应用id,包名)
profile文件:选择上传配置文件.mobileprovision
私钥证书:上传.p12文件
私钥密码:输入创建p12设置的密码。
然后点击打包。
4.3、打包成功后,下载保存ipa,这个ipa包就能安装到手机测试了。
4.4、安装IPA到手机进行测试
特别注意:ios不像安卓、不能直接把ipa文件发送到手机安装,需要通过手机助手安装,或者上传分发平台扫二维码安装,如蒲公英,fir这种分发平台。
二维码扫码下载示例链接
https://fir.im/j7su
推荐使用爱思助手安装
连接上手机、点击应用游戏,点击导入安装,选择刚打包的ipa包,或者直接选择ipa包右键通过爱思助手安装。
![]()
4.5ipa将自动安装
![]()
4.6、安装成功了第一次启动应用会出现如下提示,用测试证书或者企业证书打包的ipa都会这样,需要设置一下。
点击设置、进入通用,下拉选择描述文件和设备管理。
![]()
![]()
4.7、点击开发者应用下面出现的账号,信任,然后就能启动应用,下次启动不在出现提示。
![]()
![]()
安装后测试APP各项情况,如果没问题了进行第二大步骤,上架APP。
--------------------------------------------------
--------------------------------------------------
--------------------------------------------------
B部分:上传ipa到App Store审核
1、申请iOS发布证书
2、申请iOS发布描述文件
3、打包ipa
4、iTunes Connect创建APP
5、上传ipa
6、设置APP各项信息提交审核
一、申请iOS发布证书(p12文件)
刚真机测试申请的是开发证书,上架需要申请发布证书,替换下发布证书打包就能上架了(发布版证书打包的不能安装,所以先用开发证书测试好再替换发布证书发布上架包)。
1.1、点击右下角+ADD选择,下拉选择发布证书
![]()
证书名称:不要中文、随意设置
邮箱:随意
密码:证书的密码、比如设置123这样,不用很复杂,记好、打包时要用、很重要
应用id:这里不用选
点击ok创建。
![]()
注意:iOS发布证书最多能申请3个,如果账号已经有3个发布证书了,将申请报错(如下图)
![]()
一个发布证书可以用于多个APP上架,不是说只能申请3个发布证书就只能上架3个app,完全不用每个app都申请个发布证书p12,发布证书p12是可以公用的,区分开下面步骤申请的的描述文件就行了。一个p12可以对应无数的描述文件。
也可以删掉之前的发布证书,重新创建,不会影响已上架的app。
1.2、创建成功后,找到刚创建的发布证书(iOS Distribution这个类型的就是发布证书,如果之前创建过请看过期时间就知道哪个是新创建的了),点击p12 文件,下载保存.p12证书文件到电脑。
![]()
二、创建iOS发布描述文件(.mobileprovision文件)
2.1、返回Appuploader首页,选择描述文件。
![]()
2.2、点击+ ADD,对应选择发布版profile
应用id:选择对应的id(又称套装id,appid,BundleID,包名)
如果没加过或者需要配置一个新的应用id请看教程添加!
苹果开发者中心添加应用id及配置相关权限教程
证书:选中全部就行
Devices:设备这里不像选开发版profile时会出现,发布版不用选。
输入名称:不要中文,随意,123之类的就行,注意不要跟之前申请过的名称一样),点击ok创建。
![]()
2.3、选择刚创建的发布版描述文件(iOS Distribution这个类型的就是发布描述文件,找刚创建的输入的名称),点击Download下载,保存到电脑
![]()
跟真机测试打包ipa一样,上传这两个发布证书打包的上架ipa包就能上架了。
三、上传发布证书编译打包(替换打包测试包的开发证书)
各平台打包教程、根据自己使用的开发平台去打包。
lbuilder打包网站教程
xcode打包教程
HBuilder打包教程
APICloud打包教程
phonegap打包教程
AppCan打包iOS
变色龙打包ipa教程
这里以HBuilder平台为例
3.1、打开HBuilder工具,选择完工的项目,点击发行,选择发行为原生安装包。
3.2、选择iOS打包,支持的设备类型(可以选择支持iPhone和支持ipad),选择使用苹果证书
AppID,苹果开发者中心申请的那个(又称套装id,appid,BundleID,应用id),如com.app.taobao
profile文件,选择上传配置文件.mobileprovision
私钥证书,上传.p12文件
私钥密码,输入创建p12设置的密码。
然后点击打包。
3.3、打包成功后,下载保存ipa,这个ipa包就能上传审核了。
打包好ipa后,不要直接上传ipa,先到iTunes Connect后台创建APP。
四、创建APP
4.1、登录iTunes Connect,点击我的APP进入创建一个APP
https://itunesconnect.apple.com/login
4.2、进入点击左上角+号选择新建APP,选择平台iOS,
应用名称:APP的名称
语言:APP的语言,中文还是英文。
套装ID:(应用id、appid、包名,跟申请证书使用的要保持一致)
sku:不能写中文,自己用拼音随便编一个,好识别就行,如app叫淘宝,就输入taobao。
用户访问权限:一般选完全访问权限
创建了APP然后再上传ipa文件。
五、Windows环境下上传IPA到App Store
5.1、Windows环境下上传IPA到App Store
先创建一个APP专用密码,配置到Appuploader软件!
苹果一种机制,上传ipa需要一个特定的APP专用密码,app-specific password
打开网站https://appleid.apple.com/zh_CN
登录苹果开发者账号
登录进去找到安全项目,点击生成专用密码。
密码标签随便输入,123,app等之类的都行。
点击创建生成,(注意密码标签不是专用密码,是由苹果系统生成的一串密码)专用密码就是下面这个样子的密码,把这个密码复制,打开Appuploader
点击右上角,选择设置,把上传专用密码复制上去,同时勾选上保存密码,点击Save保存,然后再回去提交ipa上传就可以正常上传了。
5.2、输入专用密码点击OK保存后,点击单个ipa按钮提交
5.3、选择刚打包测试没问题的ipa包
5.4Appuploader将自动上传你的IPA,包如果很大需要上传一段时间,当出现以下提示时(packages were uploaded successfully 进度条蓝色),说明上传成功。
如果进度条红色说明上传失败,通过下面的链接,找解决方案,或者加技术支持解答。
上传ipa常见错误解决方案
5.5上传成功后到后台查看上传的版本
packages were uploaded successfully 进度条蓝色,ipa上传成功后,登录iTunes Connect https://itunesconnect.apple.com/login后台查看上传的ipa
进入APP,点击活动,所有构建版本选项(下图所示),这里会显示上传成功的构建版本,如果ipa包没问题刚上传会显示正在处理!
如果没有出现版本,请查看下面的链接解决
成功上传ipa但iTunes Connect后台没有构建版本解决办法
正常的包会处理一段时间,等他慢慢处理,先去设置APP的各项信息。
5.6、设置APP各项信息提交审核
先选择第一项APP信息、需要设置两个地方。
隐私政策网址:可直接填写我们官网http://www.applicationloader.net/,也可参考这个教程,做一份正规的隐私政策链接。
隐私政策链接模板教程
副标题:可写可不写
类别:根据自己APP类型选。
5.7、选择左边的第二项价格与销售范围
价格时间表:免费APP就设置为免费、收费的app就根据情况设置价格。
销售范围:如果只是上架到中国就选中国、也可以全选所有地区,影响不大,设置好储存。
5.8、选择左边第三项准备提交进入、这个页面需要设置几项信息、一步一步来。
先设置app截图!因为现在苹果规则的改变,iPhoneX刘海屏6.5的截图必须提供了。
打开上架前真机测试安装的app,截图你想展示的app页面(最多可以传10张,一般截图个三四张就行了)!
6.5寸(必须要)是x系列刘海屏iPhone手机截图(iPhone X、iPhone XS、iPhone XS Max、iPhone XR这些机型任选一个截就行,),尺寸为1242*2688,小屏x刘海屏手机截图的尺寸如有差别用ps调整下尺寸再上传!
如果没有苹果手机看下面教程p图上传
如果没有iPhonex真机通过ps制作x系列手机截图教程
5.5寸(必须要)则不是刘海屏的iPhone手机截图(iPhone5、6、7、8这些机型),尺寸为1242*2208,尺寸如有差别用ps调整下尺寸再上传!
12.9寸ipad截图(如app没支持ipad不用上传!),第二代、第三代尺寸都是2048 *2732!
app预览是视频的意思,可以不上传。
5.9、往下拉、设置app的宣传语、描述、关键词
宣传文本:APP的一句话介绍(如不知道怎么写,到App Store搜索同行的app参考)
描述:APP的详细介绍
关键词:搜索你app的关键词、可以设置多个,多个关键词用英文状态下的逗号隔开
技术支持网址:可以设置为公司网站个人网站,没网站直接设置我们的官网也行 http://www.applicationloader.net
5.10、点击构建版本旁边+号选择之前上传的版本、(如果没有出现+号请到活动那看是否处理完成)
如果之前选择过版本了,要选新上传的包、移动鼠标到(下图红色圈圈处),点击红色删除键,重新点击+号选择版本。
5.11、App Store图标一般选择了ipa构建版本就会自动出现,不用设置!
版权按照格式设置,可以参考格式写。© +APP名称或者公司名称 如© 钜惠之家 这样
版本是设置上架后显示的版本号,跟你上传的ipa版本号不用保持一致。
比如上传的ipa版本是2.1.0,版本那也是可以设置为1.0
然后点击分级的编辑按钮进入下一步设置
5.12、分级选项根据自己的app情况选择。
5.13、如果app有登录功能的一定要提供个账号给苹果审核测试,如果app没有登录的去掉打钩,
填写联系信息,注意电话格式前面加+86后面再写手机号。
5.14、各项信息如此就设置好了,存储好、点击提交以供审核、进去下一步。
5.15、这里出现的信息根据app的类型不同、有不同的选项、根据自己的app的情况选择
一般会出现3个选择
出口合规信息:一般选否
内容版权:一般选否
广告标识符:如果APP有投放广告的选是,没有选否
然后提交、显示为正在等待审核、耐心的等苹果公司那边审核了,初次提交1到2天出结果。
5.16提交审核回到我的APP查看会提示正在等待审核,审核有时很快一两天,或要几天时间,常登陆看看审核情况,或看邮件提示。
如果变成可供销售,恭喜你~上架成功了!
六、上架审核后续问题处理
当苹果返回审核结果后,如果是可供销售,说明上架成功了,刚上架的APP会在48小时内同步到App Store,如果暂时搜索不到耐心等下!
成功上架实例APP
https://itunes.apple.com/cn/app/id1388232144?mt=8
苹果APP上架成功后如何获取下载链接及二维码
如果被拒请看下面的链接修改继续提交
iOS APP上架被拒重新提交审核教程
上架成功需要更新版本请看此教程
iOS APP版本更新升级教程