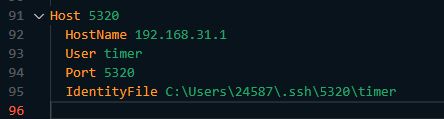Ubuntu 设置 SSH 通过密钥登录
Ubuntu 设置 SSH 通过密钥登录
我们一般使用 VSCode 、MobaXterm、PuTTY等 SSH 客户端来远程管理 Linux 服务器。但是,一般的密码方式登录,容易有密码被暴力破解的问题。所以,一般我们会将 SSH 的端口设置为默认的 22 以外的端口,或者禁用 root 账户登录。但是即使是将端口设置为22之外的端口也容易泄露。为了保证服务器安全,此时希望使用密钥方式登录。而且使用秘钥登录能够避免每次登录时反复输入账户密码。
密钥形式登录的原理是:利用密钥生成器制作一对密钥——公钥和私钥。将公钥添加到服务器的某个账户上,然后在客户端利用私钥即可完成认证并登录。这样一来,没有私钥,任何人都无法通过 SSH 暴力破解你的密码来远程登录到服务器。
下面来讲解如何在 Linux 服务器上制作密钥对,设置 SSH,最后通过客户端登录。
本博文参考:https://www.runoob.com/w3cnote/set-ssh-login-key.html
1. 制作秘钥对
首先登录到服务器后,在命令行输入命令:
ssh-keygen
用来生成秘钥,如图:
![]()
会出现一下界面:
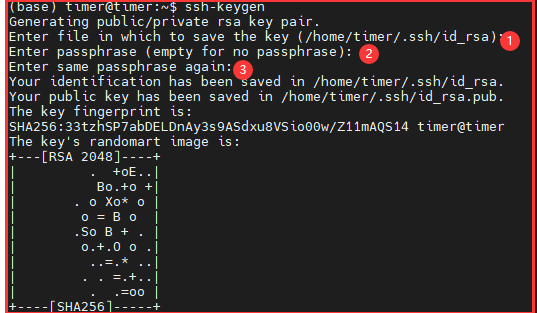
其中第一步是确认保存秘钥的位置,一般使用默认的位置即:
/home/timer/.ssh/id_rsa #此处timer为用户名
第二步是为秘钥设置一个密码:如果输入的话以为只即使被人有你的秘钥没有你的密码也是无法登录你的服务器的这样会比较保险但也比较繁琐,直接回车表示不设置密码;
第三步是确认密码,如果没有设置的话可以直接回车。后面的信息是给出秘钥保存的位置 和秘钥信息。
最终我们可以看到在/home目录下的time目录中生成了一个隐藏目录.ssh。里面包含两个密钥文件,id_rsa 为私钥,id_rsa.pub 为公钥。
2. 在服务器上安装公钥
在命令行输入一下命令确保公钥能够成功安装:
cd ~/.ssh
cat id_rsa.pub >> authorized_keys
如此便完成了公钥的安装。
此外,为了确保连接成功,输入如下指令以保证以下文件权限正确:
chmod 600 authorized_keys
chmod 700 ~/.ssh
配置SSH,打开秘钥登录功能
使用vim 编辑 /etc/ssh/sshd_config 文件
sudo vim /etc/ssh/sshd_config
然后按i进入编辑模式,在空白位置输入:
RSAAuthentication yes
PubkeyAuthentication yes
注意此处需要留意root 用户能否通过 SSH 登录, 如果需要进行如下设置:
PermitRootLogin yes
此处便已经设置好了使用秘钥登录了,但是如果需要禁用密码登录可以进行如下设置:
PasswordAuthentication no
这一步最好是在完成前面的全部设置,然后能够用秘钥登录的前提下设置,不然又不能用密码登录,秘钥又没法登录就尴尬了。 编辑完文本后按ESC,:wq 保存文件并退出。
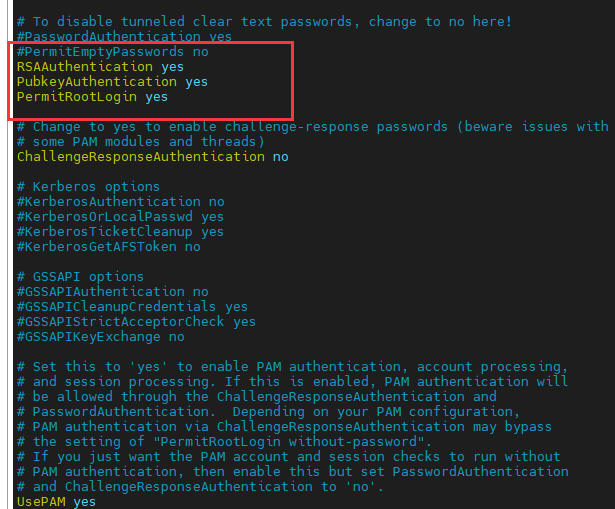
最后,输入如下指令重启 SSH 服务:
service sshd restart
4. 将私钥下载到客户端,在VSCode或MobaXterm中调用
此处你需要把刚刚的私钥文件下载到一个你不会删除的路径,

我这里是在用户下面新建了一个.ssh 文件夹保存秘钥,为了便于管理 你也可以修改秘钥的文件名。
在MobaXterm中使用秘钥登录的操作如下:

- 设置
Remote host - 指定
username - 设置
Port - 然后点击
Advanced SSH settings,并在Use private key中选定你刚刚保存的秘钥文件即可。
在VsCode中使用秘钥登录的操作如下: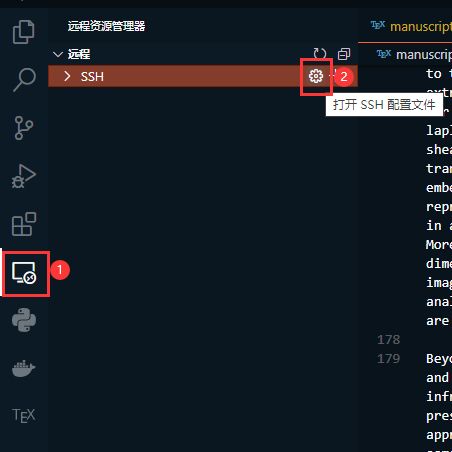
选在远程按钮然后,打开对应的SSH配置文件。
在配置文件中输入一下信息:
Host 5320
HostName 192.168.31.1
User timer
Port 5320
IdentityFile C:\Users\24587\.ssh\5320\timer