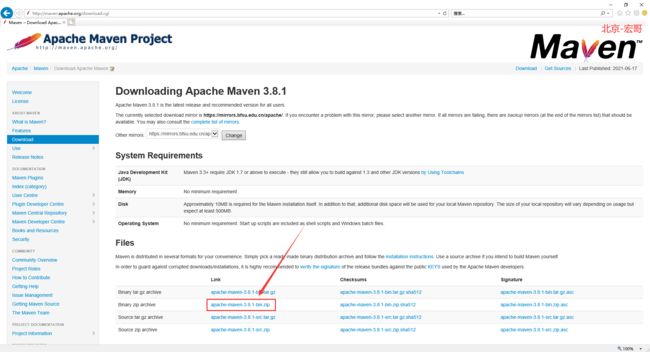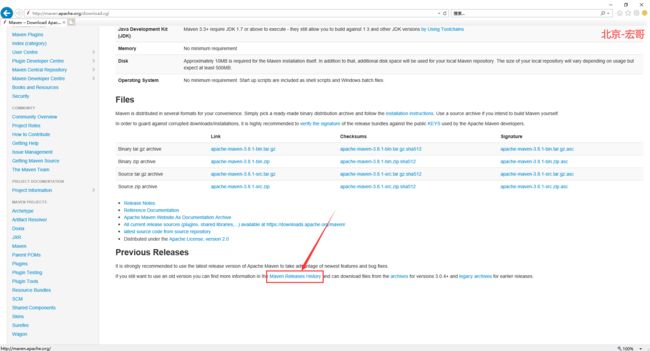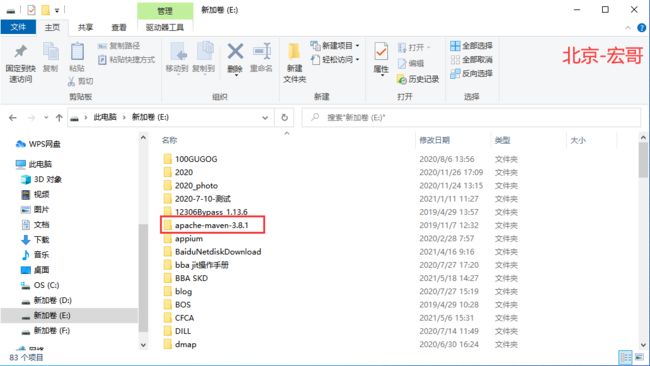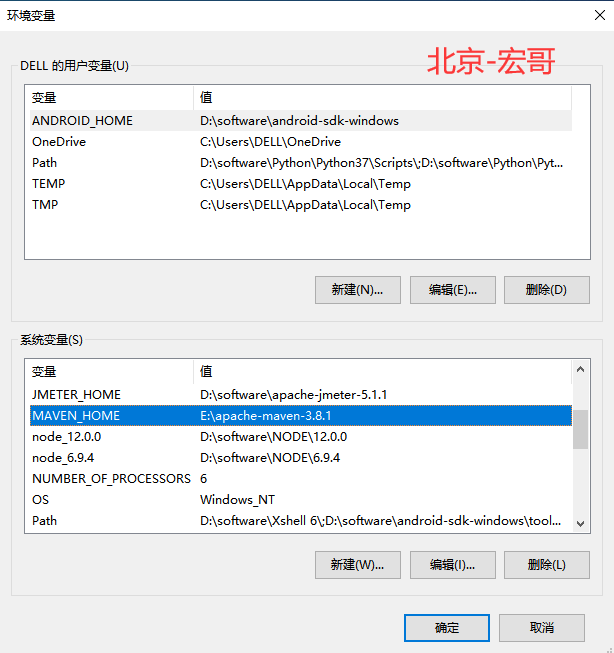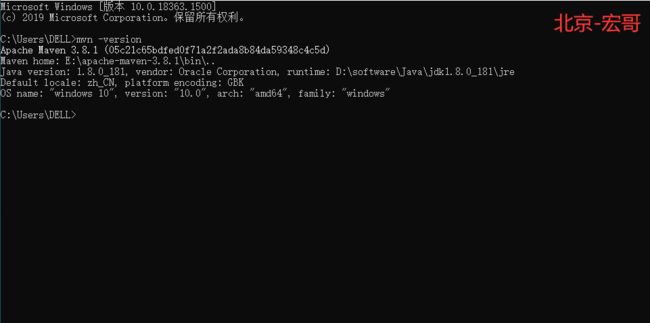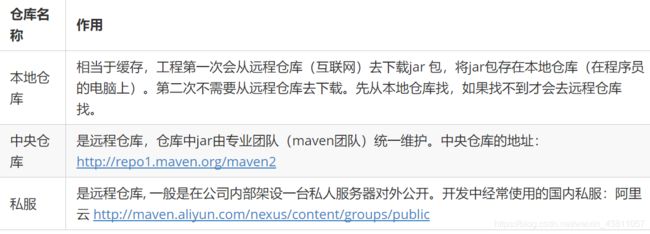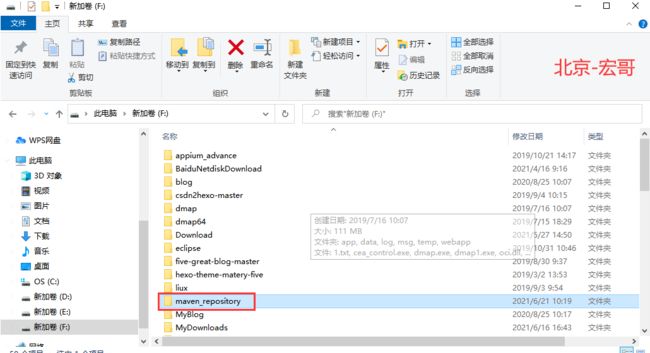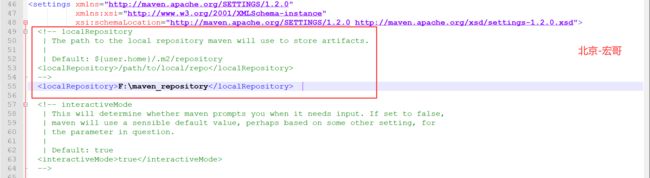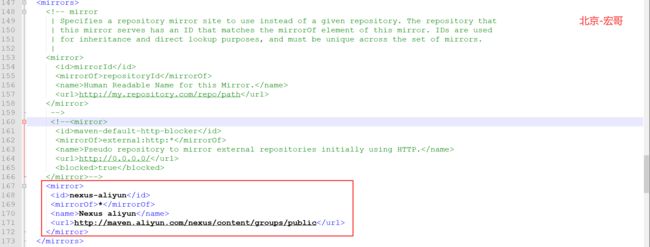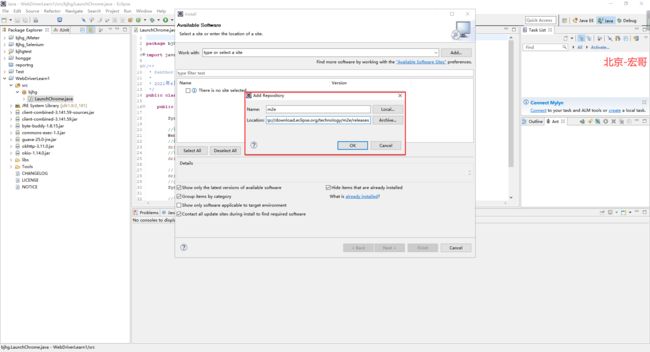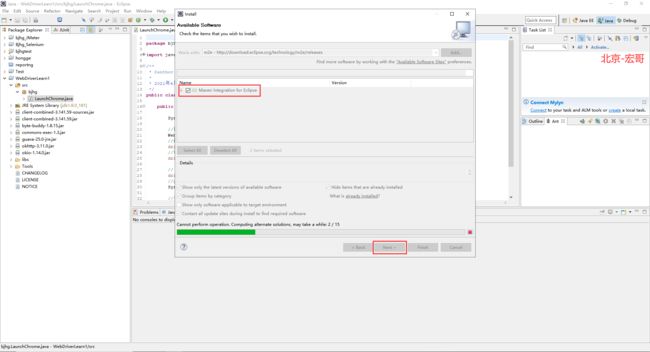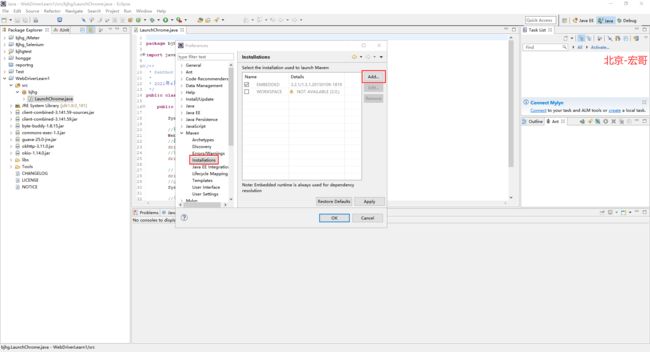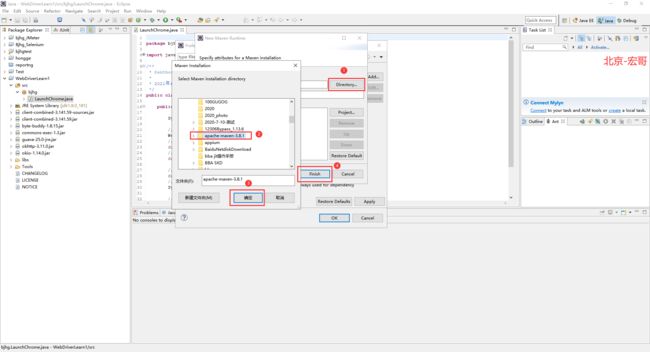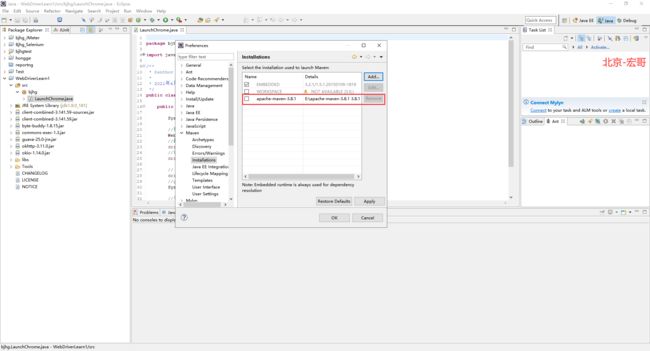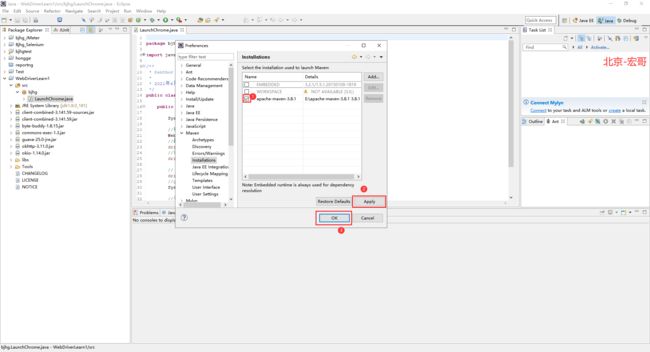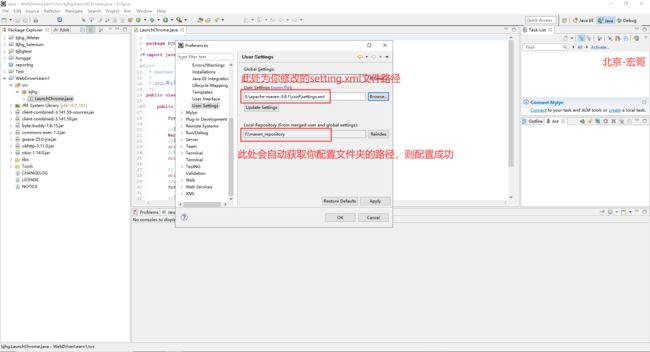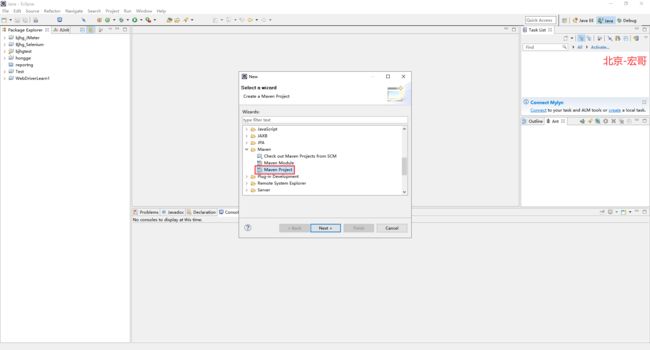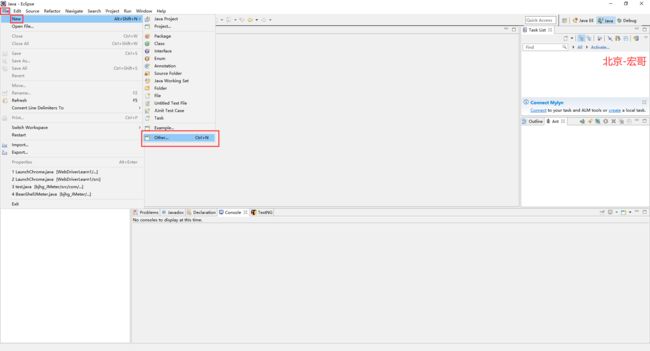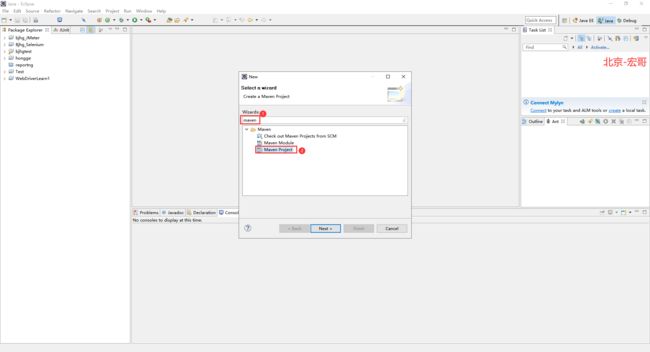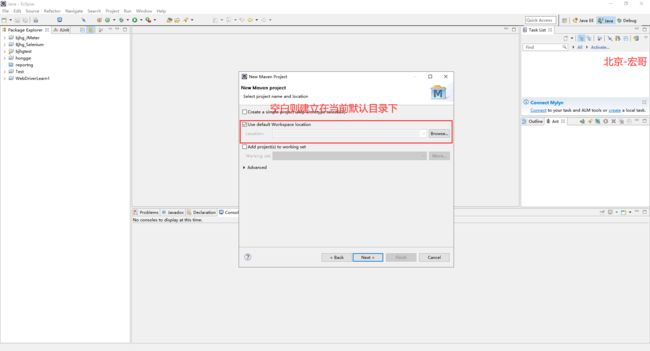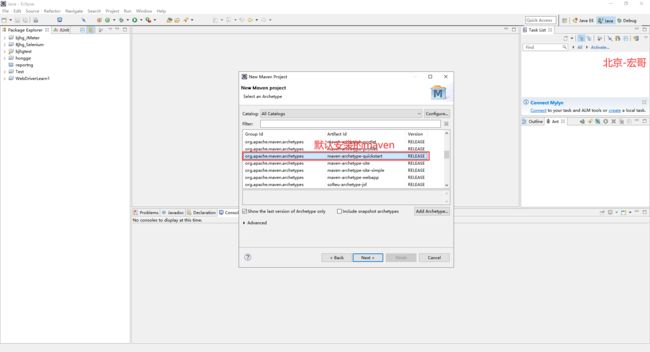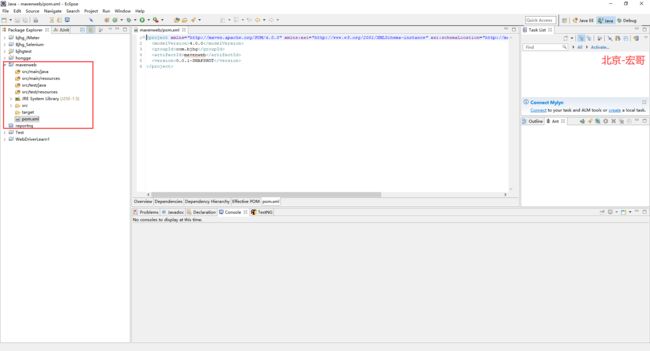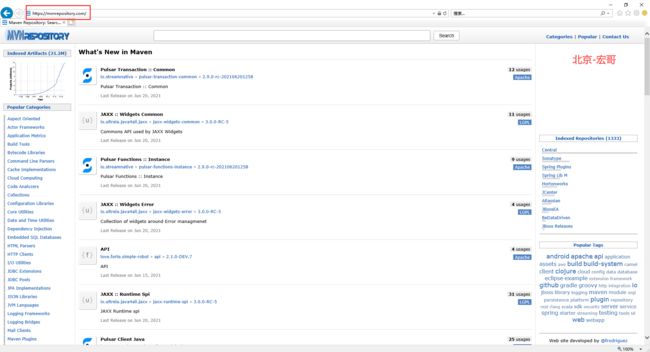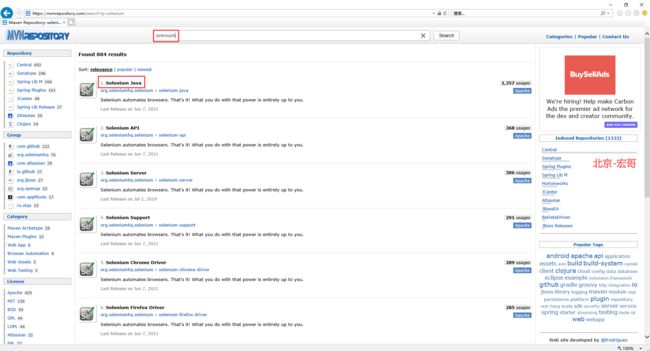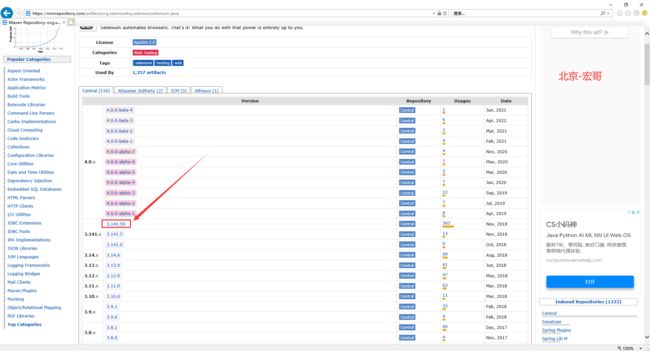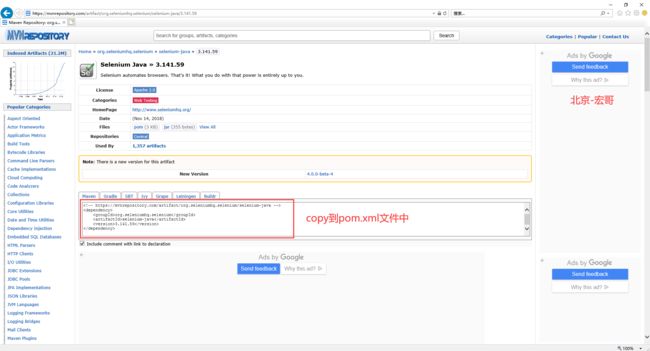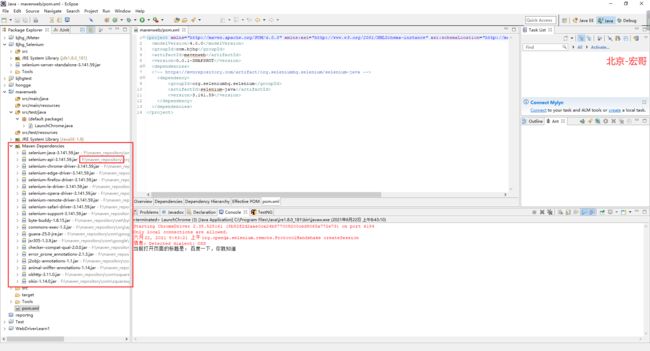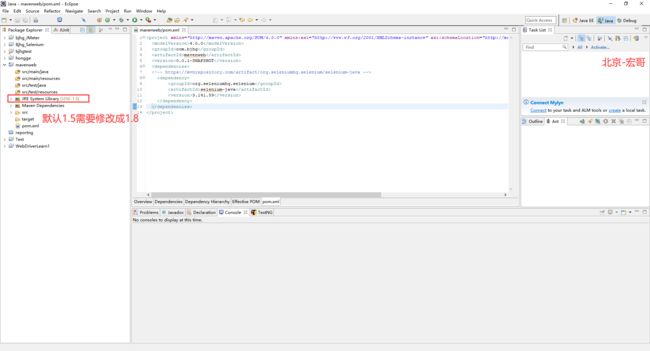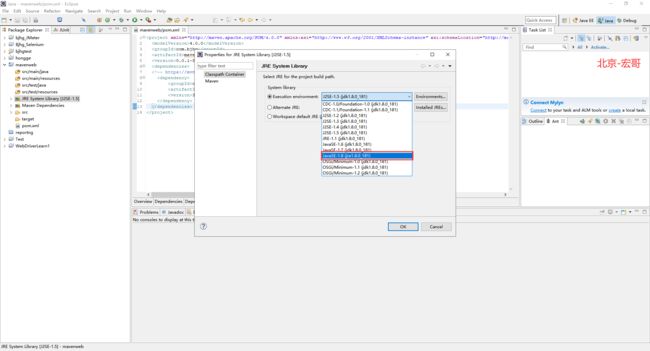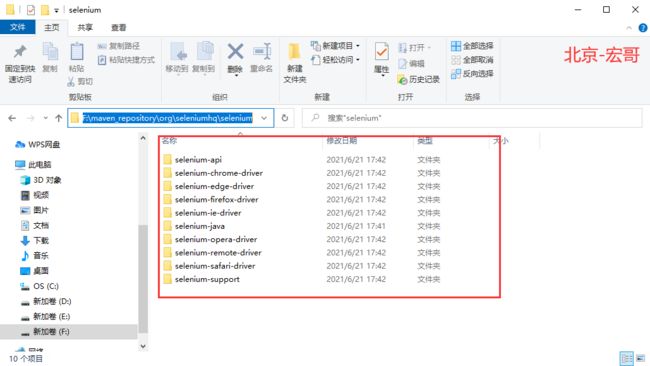《手把手教你》系列基础篇之(二)-java+ selenium自动化测试-环境搭建(下)基于Maven(详细教程)
1.简介
Apache Maven是一个软件项目管理和综合工具。基于项目对象模型(POM)的概念,Maven可以从一个中心资料片管理项目构建,报告和文件。由于现在企业和公司中Java的大部分项目都是基于Maven, 因此宏哥为了照顾到企业或者公司用的java项目中用到maven的童鞋或者小伙伴们,这里也简单的介绍和分享一下。在Maven项目中使用Selenium. 非常简单。
2.在eclipse中搭建maven
2.1安装maven
1.下载maven的bin,在apache官方网站可以下载。在Files下面下载对应的maven版本(官网的是最新版本),如下图所示:
2.查看maven对应的JDK版本,如下图所示:
3.进入maven对应的JDK版本,网址:http://maven.apache.org/docs/history.html。如下图所示:
4.下载的apache-maven-3.8.1.zip不需要安装,只需解压即可,将apache-maven-3.8.1解压到E盘根目录下,放在你本地电脑磁盘空间比较充足的磁盘,宏哥放在E盘,并解压,如下图所示:
2.2配置maven环境变量
1.设置三个环境变量,我的电脑>选择“属性”->“高级系统设置”->“环境变量”->“系统变量”->“新建”
MAVEN_HOME : C:\apache-maven-3.3.9 MAVEN : %MAVEN_HOME%\bin MAVEN_OPTS : -Xms256m -Xmx512m
如下图所示:
2.在path最前面加上: %MAVEN%; 。要特别注意这里的分号,其实环境变量配置和JDK的差不多。
2.3验证maven是否安装成功
1.Cmd->mvn -version,成功则出现以下界面,如下图所示:
3.maven配置仓库
maven的仓库可以分为三种,如下图所示:
3.1配置本地仓库
1.建立手动仓库maven_repository,宏哥建立在F盘,如下图所示:
2.给Maven添加本地仓库:
作用:构建Maven项目时,首先会从本地库查找资源,如果本地库没有,Maven就会从远程库下载资源到本地库,下次使用的时候就不用再去远程库下载了。
localRepository节点用于配置本地仓库,本地仓库其实起到了一个缓存的作用,它的默认地址是 C:\Users\用户名.m2。
当我们从maven中获取jar包的时候,maven首先会在本地仓库中查找,如果本地仓库有则返回;如果没有则从远程仓库中获取包,并在本地库中保存。此外,我们在maven项目中运行mvn install,项目将会自动打包并安装到本地仓库中。
在Maven的安装路径中的conf文件夹中配置settings.xml:
在文中找到localRepository注释行,localRepository节点默认是被注释掉的,需要把它移到注释之外,然后将localRepository节点的值改为我们在上边创建的仓库的目录并添加如下:
F:\maven_repository
3.2配置私服
给Maven配置mirror:mirror就是镜像, 主要提供一个方便地切换远程仓库地址的途径。在Maven的安装路径中的conf文件夹中配置settings.xml:在文中找到
nexus-aliyun * Nexus aliyun http://maven.aliyun.com/nexus/content/groups/public
注: 千万注意, 只可配置一个(另一个要注释!) 不然两个可能发生冲突 ,导致jar包下不下来 !!!
mirror相当于拦截器,将对远程仓库的请求重定向到mirror指定的地址,如上面的代码将对central的请求重定向到http://maven.aliyun.com/nexus/content/groups/public/。
4.在eclipse中安装maven插件
1.打开Eclipse,进入help -- >Install New Software...点Add按钮输入:
Name:m2e location:http://download.eclipse.org/technology/m2e/releases
如下图所示:
2.点击“OK”后,等相关应用下载好以后,选中点击“next”,如下图所示:
3.点击next直到安装完成。设置Maven插件所关联的Maven程序:选择Eclipse菜单栏的Window-->Preferences-->Maven--Installations菜单项, 点击add,如下图所示:
4.点击add,选择Maven的具体安装目录,如下图所示:
5.选择好目录,添加好maven的安装目录,如下图所示:
6.选中maven的安装目录,点击“OK”,如下图所示:
5.设置自定义的本地仓库
1.选择Eclipse菜单栏的Window-->Preferences-->Maven--UserSettings菜单项, 修改为我们自定义仓库位置下的settings.xml文件, 修改好后点击OK按钮。如下图所示:
6.查看是否maven设置成功
查看是否maven设置成功:file - new - other - maven ,出现maven project表示配置成功,如下图所示:
7.eclipse中新建maven项目
1.依次点击eclipse的file - new - other ,如下图所示:
2.在搜索框输入关键字“maven”,然后选中“maven project”,如下图所示:
3.选择创建后的工作区——项目存放的地址。如下图所示:
4.选择Maven项目的模板也叫项目类型(quikstart或者webapp等等),,如果选择create a simple project,则跳过了下面的步骤,也就不存在这个问题了,但是如果需要选择项目类型,则不能勾选create a simple project)如下图所示:
5.宏哥为了省事,直接选中create a simple project,点击next,输入Group Id和Artifact Id。如下图所示:
6.点击“Finish”,查看新建的maven项目,如下图所示:
到此,创建maven项目成功!!!
8.maven项目加载selenium依赖
8.1加载selenium依赖
maven项目加载selenium依赖就不想上一篇java项目加载selenium那么费事需要把jar包复制到项目下,maven项目只需要将相关的jar包依赖配置到pom.xml文件中就会自动加载了。因此要给上面创建的maven项目中加载selenium依赖,只需在pom.xml中引入selenium的jar包即可;具体步骤如下:
1.查看maven仓库:http://mvnrepository.com/ 如下图所示:
2.搜索selenium, 输入selenium,点击“Search”,如下图所示:
3.点击selenium java,查看自己需要的selenium版本,selenium我们都会选择最新的(宏哥这里用3.141.59举例一下),方便兼容最新的浏览器以及网络攻略……。如下图所示:
4.下载selenium-3.141.59版本,点3.141.59进入页面后,只需要单击下边的编码就自动全选复制了。如下图所示:
org.seleniumhq.selenium selenium-java 3.141.59
5.copy到maven项目中的pom.xml中, selenium的jar包maven会自动加载,从右边路径可以看到jar的路径在本地仓库。如下图所示:
需要其他的jar包只需配置到pom.xml中即可!
8.2修改jdk版本
1.右键JRE System Library[JavaSe-1.5] ->properties。如下图所示:
2.选择javaSE-1.8,如下图所示:
好了,至此,基于maven的java+ selenium自动化测试环境搭建就搭建成功了,后续会写一篇实战的文章来看看环境是否搭建成功了。
9.小结
1.必须先下载并安装JDK,配置JDK的环境变量JAVA_HOME,否则maven将无法使用。
2.eclipse安装maven插件后必须重新定位maven到本地maven目录。
3.宏哥带你看一下,是否将相关selenium的依赖下载到本地仓库(宏哥已经创建项目并运行了),如下图所示:
这一篇绝大多数主要就是关于maven的,后边关于selenium的很简单,如果熟悉maven的小伙伴或者童鞋们应该就能快速的将环境搭建好了。
好了,今天又要和大家说再见了,感谢你耐心的听宏哥絮叨!!!