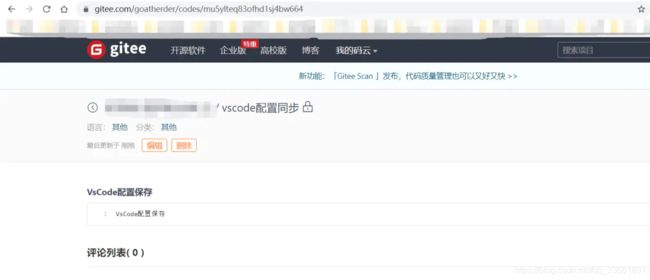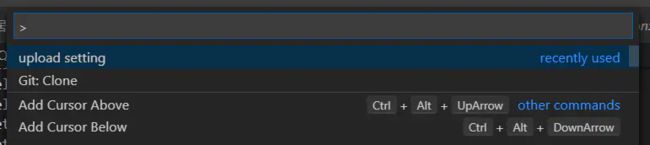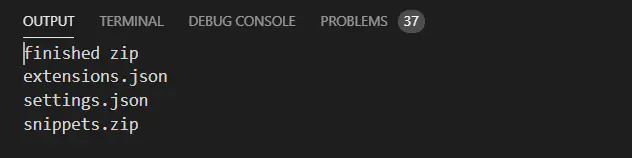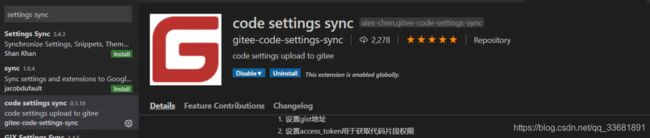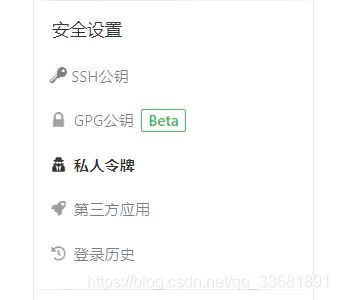- 理解Gunicorn:Python WSGI服务器的基石
范范0825
ipythonlinux运维
理解Gunicorn:PythonWSGI服务器的基石介绍Gunicorn,全称GreenUnicorn,是一个为PythonWSGI(WebServerGatewayInterface)应用设计的高效、轻量级HTTP服务器。作为PythonWeb应用部署的常用工具,Gunicorn以其高性能和易用性著称。本文将介绍Gunicorn的基本概念、安装和配置,帮助初学者快速上手。1.什么是Gunico
- git常用命令笔记
咩酱-小羊
git笔记
###用习惯了idea总是不记得git的一些常见命令,需要用到的时候总是担心旁边站了人~~~记个笔记@_@,告诉自己看笔记不丢人初始化初始化一个新的Git仓库gitinit配置配置用户信息gitconfig--globaluser.name"YourName"gitconfig--globaluser.email"
[email protected]"基本操作克隆远程仓库gitclone查看
- Pyecharts数据可视化大屏:打造沉浸式数据分析体验
我的运维人生
信息可视化数据分析数据挖掘运维开发技术共享
Pyecharts数据可视化大屏:打造沉浸式数据分析体验在当今这个数据驱动的时代,如何将海量数据以直观、生动的方式展现出来,成为了数据分析师和企业决策者关注的焦点。Pyecharts,作为一款基于Python的开源数据可视化库,凭借其丰富的图表类型、灵活的配置选项以及高度的定制化能力,成为了构建数据可视化大屏的理想选择。本文将深入探讨如何利用Pyecharts打造数据可视化大屏,并通过实际代码案例
- PHP环境搭建详细教程
好看资源平台
前端php
PHP是一个流行的服务器端脚本语言,广泛用于Web开发。为了使PHP能够在本地或服务器上运行,我们需要搭建一个合适的PHP环境。本教程将结合最新资料,介绍在不同操作系统上搭建PHP开发环境的多种方法,包括Windows、macOS和Linux系统的安装步骤,以及本地和Docker环境的配置。1.PHP环境搭建概述PHP环境的搭建主要分为以下几类:集成开发环境:例如XAMPP、WAMP、MAMP,这
- log4j配置
yy爱yy
#log4j.rootLogger配置的是大于等于当前级别的日志信息的输出#log4j.rootLogger用法:(注意appenderName可以是一个或多个)#log4j.rootLogger=日志级别,appenderName1,appenderName2,....#log4j.appender.appenderName2定义的是日志的输出方式,有两种:一种是命令行输出或者叫控制台输出,另一
- git - Webhook让部署自动化
大猪大猪
我们现在有一个需求,将项目打包上传到gitlab或者github后,程序能自动部署,不用手动地去服务器中进行项目更新并运行,如何做到?这里我们可以使用gitlab与github的挂钩,挂钩的原理就是,每当我们有请求到gitlab与github服务器时,这时他俩会根据我们配置的挂钩地扯进行访问,webhook挂钩程序会一直监听着某个端口请求,一但收到他们发过来的请求,这时就知道用户有请求提交了,这时
- 第六集如何安装CentOS7.0,3分钟学会centos7安装教程
date分享
从光盘引导系统按回车键继续进入引导程序安装界面,选择语言这里选择简体中文版点击继续选择桌面安装下面给系统分区选择磁盘,点击完成选择基本分区,点击加号swap分区,大小填内存的两倍在选择根分区,使用所有可用的磁盘空间选择文件系统ext4点击完成,点击开始安装设置root密码,点击完成设置普通用户和密码,点击完成整个过程持续八分钟左右根据个人配置不同,时间长短不同好,现在点击重启系统进入重启状态点击本
- 高级 ECharts 技巧:自定义图表主题与样式
SnowMan1993
echarts信息可视化数据分析
ECharts是一个强大的数据可视化库,提供了多种内置主题和样式,但你也可以根据项目的设计需求,自定义图表的主题与样式。本文将介绍如何使用ECharts自定义图表主题,以提升数据可视化的吸引力和一致性。1.什么是ECharts主题?ECharts的主题是指定义图表样式的配置项,包括颜色、字体、线条样式等。通过预设主题,你可以快速更改图表的整体风格,而自定义主题则允许你在此基础上进行个性化设置。2.
- 01-Git初识
Meereen
Gitgit
01-Git初识概念:一个免费开源,分布式的代码版本控制系统,帮助开发团队维护代码作用:记录代码内容。切换代码版本,多人开发时高效合并代码内容如何学:个人本机使用:Git基础命令和概念多人共享使用:团队开发同一个项目的代码版本管理Git配置用户信息配置:用户名和邮箱,应用在每次提交代码版本时表明自己的身份命令:查看git版本号git-v配置用户名gitconfig--globaluser.name
- ARM驱动学习之5 LEDS驱动
JT灬新一
嵌入式C底层arm开发学习单片机
ARM驱动学习之5LEDS驱动知识点:•linuxGPIO申请函数和赋值函数–gpio_request–gpio_set_value•三星平台配置GPIO函数–s3c_gpio_cfgpin•GPIO配置输出模式的宏变量–S3C_GPIO_OUTPUT注意点:DRIVER_NAME和DEVICE_NAME匹配。实现步骤:1.加入需要的头文件://Linux平台的gpio头文件#include//三
- 【PG】常见数据库、表属性设置
江无羡
数据库
PG的常见属性配置方法数据库复制、备份相关表的复制标识单表操作批量表操作链接数据库复制、备份相关表的复制标识单表操作通过ALTER语句单独更改一张表的复制标识。ALTERTABLE[tablename]REPLICAIDENTITYFULL;批量表操作通过代码块的方式,对某个schema中的所有表一起更新其复制标识。SELECTtablename,CASErelreplidentWHEN'd'TH
- docker
igotyback
eureka云原生
Docker容器的文件系统是隔离的,但是可以通过挂载卷(Volumes)或绑定挂载(BindMounts)将宿主机的文件系统目录映射到容器内部。要查看Docker容器的映射路径,可以使用以下方法:查看容器配置:使用dockerinspect命令可以查看容器的详细配置信息,包括挂载的卷。例如:bashdockerinspect在输出的JSON格式中,查找"Mounts"部分,这里会列出所有的挂载信息
- 【Git】常见命令(仅笔记)
好想有猫猫
GitLinux学习笔记git笔记elasticsearchlinuxc++
文章目录创建/初始化本地仓库添加本地仓库配置项提交文件查看仓库状态回退仓库查看日志分支删除文件暂存工作区代码远程仓库使用`.gitigore`文件让git不追踪一些文件标签创建/初始化本地仓库gitinit添加本地仓库配置项gitconfig-l#以列表形式显示配置项gitconfiguser.name"ljh"#配置user.namegitconfiguser.email"
[email protected]
- Linux MariaDB使用OpenSSL安装SSL证书
Meta39
MySQLOracleMariaDBLinuxWindowsssllinuxmariadb
进入到证书存放目录,批量删除.pem证书警告:确保已经进入到证书存放目录find.-typef-iname\*.pem-delete查看是否安装OpenSSLopensslversion没有则安装yuminstallopensslopenssl-devel开启SSL编辑/etc/my.cnf文件(没有的话就创建,但是要注意,在/etc/my.cnf.d/server.cnf配置了datadir的,
- 【六】阿伟开始搭建Kafka学习环境
能源恒观
中间件学习kafkaspring
阿伟开始搭建Kafka学习环境概述上一篇文章阿伟学习了Kafka的核心概念,并且把市面上流行的消息中间件特性进行了梳理和对比,方便大家在学习过程中进行对比学习,最后梳理了一些Kafka使用中经常遇到的Kafka难题以及解决思路,经过上一篇的学习我相信大家对Kafka有了初步的认识,本篇将继续学习Kafka。一、安装和配置学习一项技术首先要搭建一套服务,而Kafka的运行主要需要部署jdk、zook
- ExpRe[25] bash外的其它shell:zsh和fish
tritone
ExpRebashlinuxubuntushell
文章目录zsh基础配置实用特性插件`autojump`语法高亮自动补全fish优点缺点时效性本篇撰写时间为2021.12.15,由于计算机技术日新月异,博客中所有内容都有时效和版本限制,具体做法不一定总行得通,链接可能改动失效,各种软件的用法可能有修改。但是其中透露的思想往往是值得学习的。本篇前置:ExpRe[10]Ubuntu[2]准备神秘软件、备份恢复软件https://www.cnblogs
- openssl+keepalived安装部署
_小亦_
项目部署keepalivedopenssl
文章目录OpenSSL安装下载地址编译安装修改系统配置版本Keepalived安装下载地址安装遇到问题安装完成配置文件keepalived运行检查运行状态查看系统日志修改服务service重新加载systemd检查配置文件语法错误OpenSSL安装下载地址考虑到后面设备可能没法连接到外网,所以采用安装包的方式进行部署,下载地址:https://www.openssl.org/source/old/
- 1分钟解决 -bash: mvn: command not found,在Centos 7中安装Maven
Energet!c
开发语言
1分钟解决-bash:mvn:commandnotfound,在Centos7中安装Maven检查Java环境1下载Maven2解压Maven3配置环境变量4验证安装5常见问题与注意事项6总结检查Java环境Maven依赖Java环境,请确保系统已经安装了Java并配置了环境变量。可以通过以下命令检查:java-version如果未安装,请先安装Java。1下载Maven从官网下载:前往Apach
- 「豆包Marscode体验官」 | 云端 IDE 启动 & Rust 体验
张风捷特烈
iderust开发语言后端
theme:cyanosis我正在参加「豆包MarsCode初体验」征文活动MarsCode可以看作一个运行在服务端的远程VSCode开发环境。对于我这种想要学习体验某些语言,但不想在电脑里装环境的人来说非常友好。本文就来介绍一下在MarsCode里,我的体验rust开发体验。一、MarsCode是什么它的本质是:提供代码助手和云端IDE服务的web网站,可通过下面的链接访问https://www
- Python实现简单的机器学习算法
master_chenchengg
pythonpython办公效率python开发IT
Python实现简单的机器学习算法开篇:初探机器学习的奇妙之旅搭建环境:一切从安装开始必备工具箱第一步:安装Anaconda和JupyterNotebook小贴士:如何配置Python环境变量算法初体验:从零开始的Python机器学习线性回归:让数据说话数据准备:从哪里找数据编码实战:Python实现线性回归模型评估:如何判断模型好坏逻辑回归:从分类开始理论入门:什么是逻辑回归代码实现:使用skl
- CentOS 7官方源停服,配置本机光盘yum源
码哝小鱼
linux运维centoslinux运维
1、挂载系统光盘mkdir/mnt/isomount-oloop/tools/CentOS-7-x86_64-DVD-1810.iso/mnt/isocd/mnt/iso/Packages/rpm-ivh/mnt/iso/Packages/yum-utils-1.1.31-50.el7.noarch.rpm(图形界面安装,默契已安装)如安装yum-utils依赖错误,按提示安装依赖包rpm-ivh
- 第1步win10宿主机与虚拟机通过NAT共享上网互通
学习3人组
大数据大数据
VM的CentOS采用NAT共用宿主机网卡宿主机器无法连接到虚拟CentOS要实现宿主机与虚拟机通信,原理就是给宿主机的网卡配置一个与虚拟机网关相同网段的IP地址,实现可以互通。1、查看虚拟机的IP地址2、编辑虚拟机的虚拟网络的NAT和DHCP的配置,设置虚拟机的网卡选择NAT共享模式3、宿主机的IP配置,确保vnet8的IPV4属性与虚拟机在同一网段4、ping测试连通性[root@localh
- spring如何整合druid连接池?
惜.己
springspringjunit数据库javaidea后端xml
目录spring整合druid连接池1.新建maven项目2.新建mavenModule3.导入相关依赖4.配置log4j2.xml5.配置druid.xml1)xml中如何引入properties2)下面是配置文件6.准备jdbc.propertiesJDBC配置项解释7.配置druid8.测试spring整合druid连接池1.新建maven项目打开IDE(比如IntelliJIDEA,Ecl
- Kafka是如何保证数据的安全性、可靠性和分区的
喜欢猪猪
kafka分布式
Kafka作为一个高性能、可扩展的分布式流处理平台,通过多种机制来确保数据的安全性、可靠性和分区的有效管理。以下是关于Kafka如何保证数据安全性、可靠性和分区的详细解析:一、数据安全性SSL/TLS加密:Kafka支持SSL/TLS协议,通过配置SSL证书和密钥来加密数据传输,确保数据在传输过程中不会被窃取或篡改。这一机制有效防止了中间人攻击,保护了数据的安全性。SASL认证:Kafka支持多种
- Java:爬虫框架
dingcho
Javajava爬虫
一、ApacheNutch2【参考地址】Nutch是一个开源Java实现的搜索引擎。它提供了我们运行自己的搜索引擎所需的全部工具。包括全文搜索和Web爬虫。Nutch致力于让每个人能很容易,同时花费很少就可以配置世界一流的Web搜索引擎.为了完成这一宏伟的目标,Nutch必须能够做到:每个月取几十亿网页为这些网页维护一个索引对索引文件进行每秒上千次的搜索提供高质量的搜索结果简单来说Nutch支持分
- Python入门之Lesson2:Python基础语法
小熊同学哦
Python入门课程python开发语言算法数据结构青少年编程
目录前言一.介绍1.变量和数据类型2.常见运算符3.输入输出4.条件语句5.循环结构二.练习三.总结前言欢迎来到《Python入门》系列博客的第二课。在上一课中,我们了解了Python的安装及运行环境的配置。在这一课中,我们将深入学习Python的基础语法,这是编写Python代码的根基。通过本节内容的学习,你将掌握变量、数据类型、运算符、输入输出、条件语句等Python编程的基础知识。一.介绍1
- react-intl——react国际化使用方案
苹果酱0567
面试题汇总与解析java开发语言中间件springboot后端
国际化介绍i18n:internationalization国家化简称,首字母+首尾字母间隔的字母个数+尾字母,类似的还有k8s(Kubernetes)React-intl是React中最受欢迎的库。使用步骤安装#usenpmnpminstallreact-intl-D#useyarn项目入口文件配置//index.tsximportReactfrom"react";importReactDOMf
- Vue( ElementUI入门、vue-cli安装)
m0_l5z
elementuivue.js
一.ElementUI入门目录:1.ElementUI入门1.1ElementUI简介1.2Vue+ElementUI安装1.3开发示例2.搭建nodejs环境2.1nodejs介绍2.2npm是什么2.3nodejs环境搭建2.3.1下载2.3.2解压2.3.3配置环境变量2.3.4配置npm全局模块路径和cache默认安装位置2.3.5修改npm镜像提高下载速度2.3.6验证安装结果3.运行n
- ESP32-C3入门教程 网络篇⑩——基于esp_https_ota和MQTT实现开机主动升级和被动触发升级的OTA功能
小康师兄
ESP32-C3入门教程https服务器esp32OTAMQTT
文章目录一、前言二、软件流程三、部分源码四、运行演示一、前言本文基于VSCodeIDE进行编程、编译、下载、运行等操作基础入门章节请查阅:ESP32-C3入门教程基础篇①——基于VSCode构建HelloWorld教程目录大纲请查阅:ESP32-C3入门教程——导读ESP32-C3入门教程网络篇⑨——基于esp_https_ota实现史上最简单的ESP32OTA远程固件升级功能二、软件流程
- 2023最详细的Python安装教程(Windows版本)
程序员林哥
Pythonpythonwindows开发语言
python安装是学习pyhon第一步,很多刚入门小白不清楚如何安装python,今天我来带大家完成python安装与配置,跟着我一步步来,很简单,你肯定能完成。第一部分:python安装(一)准备工作1、下载和安装python(认准官方网站)当然你不想去下载的话也可以分享给你,还有入门学习教程,点击下方卡片跳转进群领取(二)开始安装对于Windows操作系统,可以下载“executableins
- github中多个平台共存
jackyrong
github
在个人电脑上,如何分别链接比如oschina,github等库呢,一般教程之列的,默认
ssh链接一个托管的而已,下面讲解如何放两个文件
1) 设置用户名和邮件地址
$ git config --global user.name "xx"
$ git config --global user.email "
[email protected]"
- ip地址与整数的相互转换(javascript)
alxw4616
JavaScript
//IP转成整型
function ip2int(ip){
var num = 0;
ip = ip.split(".");
num = Number(ip[0]) * 256 * 256 * 256 + Number(ip[1]) * 256 * 256 + Number(ip[2]) * 256 + Number(ip[3]);
n
- 读书笔记-jquey+数据库+css
chengxuyuancsdn
htmljqueryoracle
1、grouping ,group by rollup, GROUP BY GROUPING SETS区别
2、$("#totalTable tbody>tr td:nth-child(" + i + ")").css({"width":tdWidth, "margin":"0px", &q
- javaSE javaEE javaME == API下载
Array_06
java
oracle下载各种API文档:
http://www.oracle.com/technetwork/java/embedded/javame/embed-me/documentation/javame-embedded-apis-2181154.html
JavaSE文档:
http://docs.oracle.com/javase/8/docs/api/
JavaEE文档:
ht
- shiro入门学习
cugfy
javaWeb框架
声明本文只适合初学者,本人也是刚接触而已,经过一段时间的研究小有收获,特来分享下希望和大家互相交流学习。
首先配置我们的web.xml代码如下,固定格式,记死就成
<filter>
<filter-name>shiroFilter</filter-name>
&nbs
- Array添加删除方法
357029540
js
刚才做项目前台删除数组的固定下标值时,删除得不是很完整,所以在网上查了下,发现一个不错的方法,也提供给需要的同学。
//给数组添加删除
Array.prototype.del = function(n){
- navigation bar 更改颜色
张亚雄
IO
今天郁闷了一下午,就因为objective-c默认语言是英文,我写的中文全是一些乱七八糟的样子,到不是乱码,但是,前两个自字是粗体,后两个字正常体,这可郁闷死我了,问了问大牛,人家告诉我说更改一下字体就好啦,比如改成黑体,哇塞,茅塞顿开。
翻书看,发现,书上有介绍怎么更改表格中文字字体的,代码如下
- unicode转换成中文
adminjun
unicode编码转换
在Java程序中总会出现\u6b22\u8fce\u63d0\u4ea4\u5fae\u535a\u641c\u7d22\u4f7f\u7528\u53cd\u9988\uff0c\u8bf7\u76f4\u63a5这个的字符,这是unicode编码,使用时有时候不会自动转换成中文就需要自己转换了使用下面的方法转换一下即可。
/**
* unicode 转换成 中文
- 一站式 Java Web 框架 firefly
aijuans
Java Web
Firefly是一个高性能一站式Web框架。 涵盖了web开发的主要技术栈。 包含Template engine、IOC、MVC framework、HTTP Server、Common tools、Log、Json parser等模块。
firefly-2.0_07修复了模版压缩对javascript单行注释的影响,并新增了自定义错误页面功能。
更新日志:
增加自定义系统错误页面功能
- 设计模式——单例模式
ayaoxinchao
设计模式
定义
Java中单例模式定义:“一个类有且仅有一个实例,并且自行实例化向整个系统提供。”
分析
从定义中可以看出单例的要点有三个:一是某个类只能有一个实例;二是必须自行创建这个实例;三是必须自行向系统提供这个实例。
&nb
- Javascript 多浏览器兼容性问题及解决方案
BigBird2012
JavaScript
不论是网站应用还是学习js,大家很注重ie与firefox等浏览器的兼容性问题,毕竟这两中浏览器是占了绝大多数。
一、document.formName.item(”itemName”) 问题
问题说明:IE下,可以使用 document.formName.item(”itemName”) 或 document.formName.elements ["elementName&quo
- JUnit-4.11使用报java.lang.NoClassDefFoundError: org/hamcrest/SelfDescribing错误
bijian1013
junit4.11单元测试
下载了最新的JUnit版本,是4.11,结果尝试使用发现总是报java.lang.NoClassDefFoundError: org/hamcrest/SelfDescribing这样的错误,上网查了一下,一般的解决方案是,换一个低一点的版本就好了。还有人说,是缺少hamcrest的包。去官网看了一下,如下发现:
- [Zookeeper学习笔记之二]Zookeeper部署脚本
bit1129
zookeeper
Zookeeper伪分布式安装脚本(此脚本在一台机器上创建Zookeeper三个进程,即创建具有三个节点的Zookeeper集群。这个脚本和zookeeper的tar包放在同一个目录下,脚本中指定的名字是zookeeper的3.4.6版本,需要根据实际情况修改):
#!/bin/bash
#!!!Change the name!!!
#The zookeepe
- 【Spark八十】Spark RDD API二
bit1129
spark
coGroup
package spark.examples.rddapi
import org.apache.spark.{SparkConf, SparkContext}
import org.apache.spark.SparkContext._
object CoGroupTest_05 {
def main(args: Array[String]) {
v
- Linux中编译apache服务器modules文件夹缺少模块(.so)的问题
ronin47
modules
在modules目录中只有httpd.exp,那些so文件呢?
我尝试在fedora core 3中安装apache 2. 当我解压了apache 2.0.54后使用configure工具并且加入了 --enable-so 或者 --enable-modules=so (两个我都试过了)
去make并且make install了。我希望在/apache2/modules/目录里有各种模块,
- Java基础-克隆
BrokenDreams
java基础
Java中怎么拷贝一个对象呢?可以通过调用这个对象类型的构造器构造一个新对象,然后将要拷贝对象的属性设置到新对象里面。Java中也有另一种不通过构造器来拷贝对象的方式,这种方式称为
克隆。
Java提供了java.lang.
- 读《研磨设计模式》-代码笔记-适配器模式-Adapter
bylijinnan
java设计模式
声明: 本文只为方便我个人查阅和理解,详细的分析以及源代码请移步 原作者的博客http://chjavach.iteye.com/
package design.pattern;
/*
* 适配器模式解决的主要问题是,现有的方法接口与客户要求的方法接口不一致
* 可以这样想,我们要写这样一个类(Adapter):
* 1.这个类要符合客户的要求 ---> 那显然要
- HDR图像PS教程集锦&心得
cherishLC
PS
HDR是指高动态范围的图像,主要原理为提高图像的局部对比度。
软件有photomatix和nik hdr efex。
一、教程
叶明在知乎上的回答:
http://www.zhihu.com/question/27418267/answer/37317792
大意是修完后直方图最好是等值直方图,方法是HDR软件调一遍,再结合不透明度和蒙版细调。
二、心得
1、去除阴影部分的
- maven-3.3.3 mvn archetype 列表
crabdave
ArcheType
maven-3.3.3 mvn archetype 列表
可以参考最新的:http://repo1.maven.org/maven2/archetype-catalog.xml
[INFO] Scanning for projects...
[INFO]
- linux shell 中文件编码查看及转换方法
daizj
shell中文乱码vim文件编码
一、查看文件编码。
在打开文件的时候输入:set fileencoding
即可显示文件编码格式。
二、文件编码转换
1、在Vim中直接进行转换文件编码,比如将一个文件转换成utf-8格式
&
- MySQL--binlog日志恢复数据
dcj3sjt126com
binlog
恢复数据的重要命令如下 mysql> flush logs; 默认的日志是mysql-bin.000001,现在刷新了重新开启一个就多了一个mysql-bin.000002
- 数据库中数据表数据迁移方法
dcj3sjt126com
sql
刚开始想想好像挺麻烦的,后来找到一种方法了,就SQL中的 INSERT 语句,不过内容是现从另外的表中查出来的,其实就是 MySQL中INSERT INTO SELECT的使用
下面看看如何使用
语法:MySQL中INSERT INTO SELECT的使用
1. 语法介绍
有三张表a、b、c,现在需要从表b
- Java反转字符串
dyy_gusi
java反转字符串
前几天看见一篇文章,说使用Java能用几种方式反转一个字符串。首先要明白什么叫反转字符串,就是将一个字符串到过来啦,比如"倒过来念的是小狗"反转过来就是”狗小是的念来过倒“。接下来就把自己能想到的所有方式记录下来了。
1、第一个念头就是直接使用String类的反转方法,对不起,这样是不行的,因为Stri
- UI设计中我们为什么需要设计动效
gcq511120594
UIlinux
随着国际大品牌苹果和谷歌的引领,最近越来越多的国内公司开始关注动效设计了,越来越多的团队已经意识到动效在产品用户体验中的重要性了,更多的UI设计师们也开始投身动效设计领域。
但是说到底,我们到底为什么需要动效设计?或者说我们到底需要什么样的动效?做动效设计也有段时间了,于是尝试用一些案例,从产品本身出发来说说我所思考的动效设计。
一、加强体验舒适度
嗯,就是让用户更加爽更加爽的用
- JBOSS服务部署端口冲突问题
HogwartsRow
java应用服务器jbossserverEJB3
服务端口冲突问题的解决方法,一般修改如下三个文件中的部分端口就可以了。
1、jboss5/server/default/conf/bindingservice.beans/META-INF/bindings-jboss-beans.xml
2、./server/default/deploy/jbossweb.sar/server.xml
3、.
- 第三章 Redis/SSDB+Twemproxy安装与使用
jinnianshilongnian
ssdbreidstwemproxy
目前对于互联网公司不使用Redis的很少,Redis不仅仅可以作为key-value缓存,而且提供了丰富的数据结果如set、list、map等,可以实现很多复杂的功能;但是Redis本身主要用作内存缓存,不适合做持久化存储,因此目前有如SSDB、ARDB等,还有如京东的JIMDB,它们都支持Redis协议,可以支持Redis客户端直接访问;而这些持久化存储大多数使用了如LevelDB、RocksD
- ZooKeeper原理及使用
liyonghui160com
ZooKeeper是Hadoop Ecosystem中非常重要的组件,它的主要功能是为分布式系统提供一致性协调(Coordination)服务,与之对应的Google的类似服务叫Chubby。今天这篇文章分为三个部分来介绍ZooKeeper,第一部分介绍ZooKeeper的基本原理,第二部分介绍ZooKeeper
- 程序员解决问题的60个策略
pda158
框架工作单元测试
根本的指导方针
1. 首先写代码的时候最好不要有缺陷。最好的修复方法就是让 bug 胎死腹中。
良好的单元测试
强制数据库约束
使用输入验证框架
避免未实现的“else”条件
在应用到主程序之前知道如何在孤立的情况下使用
日志
2. print 语句。往往额外输出个一两行将有助于隔离问题。
3. 切换至详细的日志记录。详细的日
- Create the Google Play Account
sillycat
Google
Create the Google Play Account
Having a Google account, pay 25$, then you get your google developer account.
References:
http://developer.android.com/distribute/googleplay/start.html
https://p
- JSP三大指令
vikingwei
jsp
JSP三大指令
一个jsp页面中,可以有0~N个指令的定义!
1. page --> 最复杂:<%@page language="java" info="xxx"...%>
* pageEncoding和contentType:
> pageEncoding:它