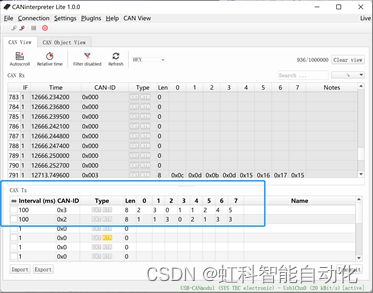虹科教您 | 在Windows环境下安装PCAN View及通讯测试指南
应用简介
PCAN-View软件是一款简化的CAN监视软件,可用于显示、发送、和记录CAN数据通讯。报文可手动和定期发送,用户可设置比特率。在处理期间显示总线系统错误和CAN硬件的存储器过满。示踪功能可用于记录和保存CAN数据通讯。本文档的作用在于,让初次接触PCAN USB板块的使用者,能够快速利用PCAN-View软件完成报文的显示、发送、和记录CAN数据通讯。通过该文档的步骤,使用者可以让PCAN View在windows系统环境下正常运行起来,并与其他设备进行简单的通信测试。
硬件和终端电阻连接
以下教程中,所使用的CAN卡分别为虹科PEAK PCAN-USB和SYS TEC PCAN-USB,将其两端连接终端电阻如下图所示。

CAN总线两端必须连接终端电阻才可以正常工作,终端电阻应该与通讯电缆的阻抗相同,典型值为120欧姆。其作用是匹配总线阻抗,提高数据通信的抗干扰性及可靠性。
安装步骤
1. 安装CAN interpreter
CAN interpreter是一款多功能工具,可监视和记录CAN网络上的数据流,然后它根据属性或标准化高层协议进行分析。所有传输到CAN总线的报文都能以不同模式和视图进行实时显示。可选数据流记录允许以后离线分析。这特别适用于探测偶发故障。单个CAN报文或序列可在调试阶段注入网络也可仿真没有出现的节点。以下是其安装步骤:
1)运行SO-387_V6.06中的文件SO-387_V6.06.exe,开始安装软件:
2)点击 Next 后,选择 Agreement,之后可选择安装目录和 Full Installation。进入安装状态,等待 Finish。
3)通过 USB 线缆连接 USB-CANmodul 到电 脑上,Window 会自动识别USB-CANmodul,固件会自动加载到 USB-CANmodul 中,同时可以看到红色State LED 灯以 10HZ 的频率闪烁来指示这个过程。
4)当完成固件加载后,红色 State LED 会一直亮。
5)检查是否正确安装好软件,打开我的电脑—属性—设备管理器,如下图所示,则安装正常。

2. 安装PCAN View
1)下载并运行PEAK-System_Driver-Setup-4.3.0.456中的文件PeakOemDrv.exe,开始安装软件:

2)点击 Next 后,根据操作提示直到安装完成。
通讯测试
1.启动CAN interpreter
2)此时可以看到,软件右下角的红色字符显示未连接。依次点击工具中的connection->CAN interpace settings,弹出界面如下图所示:
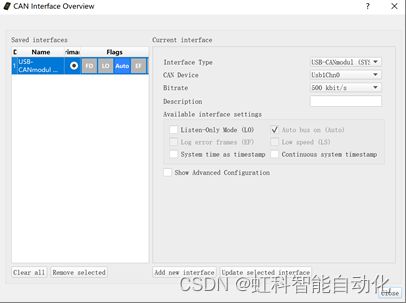
3)在右侧的current interface中可以对当前接口进行具体配置。例如在Bitrate下拉框可以选择不同的比特率,更改完成后点击close或先点击update selected interface再点击close关闭当前窗口。
4)点击工具栏中的connection->connect,完成USB CANmodul的连接。此时,窗口右下角会以绿色字符提示相应的CAN卡已连接,并显示上一步设置的比特率,如下图所示。
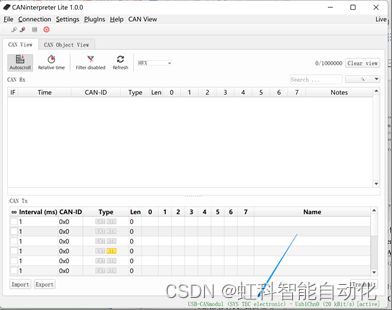
2.启动PCAN View
2)下拉或手动输入比特率。特别注意,此处的比特率需与CAN interpreter中设置的比特率一致,否则将无法接收到报文数据。设置完成后,点击ok,关闭当前窗口。
3)完成上述设置后,会进入PCAN View的主界面,如下图所示。同样的,观察界面最下方可以看到当前已连接到硬件PCAN-USB,状态正常,比特率为设定值。
3. 通讯测试
1)首先,新建一条或多条发送报文。
在PCAN-View主界面的“Transmit”工作区右键“New message”进行报文ID和长度等的设置。

2)报文发送-自动循环
在如下图所示的界面,进行CAN ID,报文数据长度和要发的报文。

点击OK后,如下图,正在发送设置好的CAN报文。这种发送报文的形式为周期发送,自定义周期时间,可以自动进行循环发送。

此时,点开CAN-interpreter可以看到,在CAN Rx界面接收到了PCAN View发送过来的报文,如下图所示。

3)报文发送-手动
若想手动发送报文,在新建报文的时候可不进行cycle time的设置,如下图所示。

同样,点开CAN-interpreter可以看到,在CAN Rx界面接收到了PCAN View发送过来的报文,如下图所示。

4)报文接收
首先,在CAN interpreter中的CAN Tx区域创建将要发送的报文,设置报文发送间隔时间、CAN-ID、报文长度等。设置好后的界面,如下图所示: