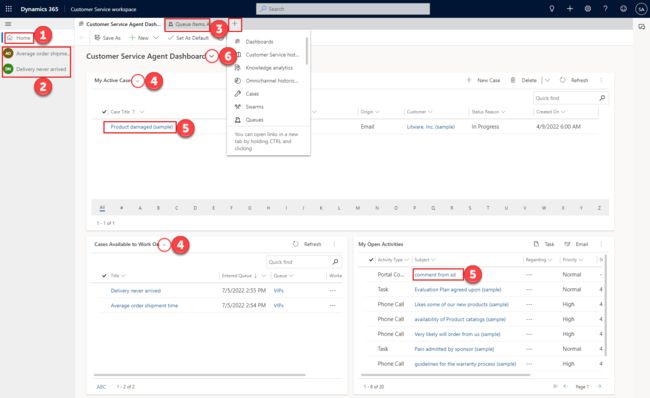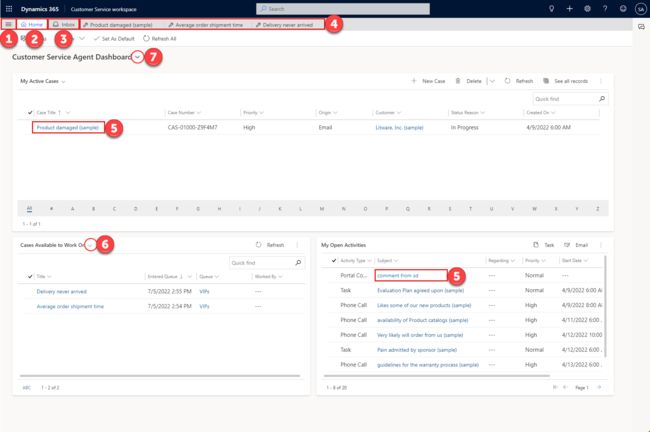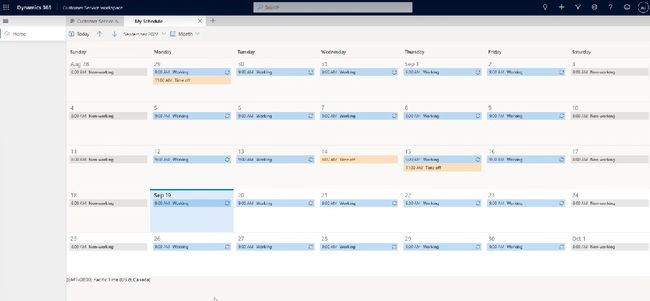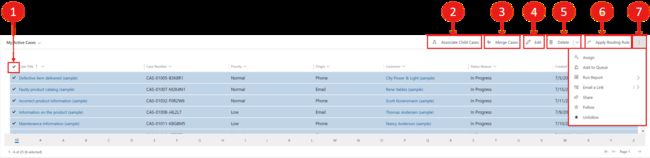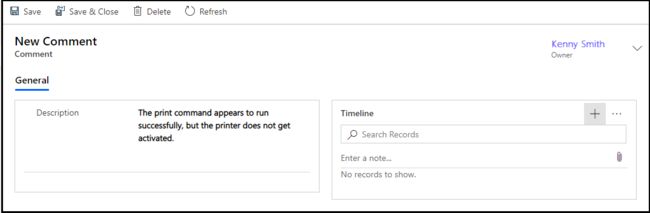使用customer service
文档:Dynamics 365 Customer Service 的 Customer Service Workspace 应用程序概述 | Microsoft Learn
访问 Customer Service workspace 布局
您可以通过应用选择器访问 Customer Service workspace,您将在应用选择器中找到其他 Dynamics 365 应用。 您还可以在 Dynamics 365 左上角的下拉导航中选择它。
默认情况下,Customer Service workspace 在客户服务代理仪表板视图中打开。 此仪表板显示您的可用案例,即您可以在所分配的队列中处理的案例,以及已开启活动。 您可以打开现有案例和活动,处理新案例和活动,以及创建案例和活动。
Customer Service workspace 应用支持两种布局:
-
默认工作区
-
增强的多会话工作区(推荐)
您可以通过以下步骤切换到增强的布局:
-
在 Customer Service workspace 打开的情况下,按 F12 键可以打开开发人员工具窗口。
-
在控制台窗口中输入以下命令:
Xrm.Utility.getGlobalContext().saveSettingValue("msdyn_MultiSessionLayoutImprovements",true) -
刷新应用页面。
要恢复到默认布局,在开发人员工具窗口中输入以下命令:Xrm.Utility.getGlobalContext().saveSettingValue("msdyn_MultiSessionLayoutImprovements",false)
重要
-
当您打开增强的多会话工作区布局时,增强的体验将同时应用于 Customer Service workspace 和 Customer Service 全渠道。
-
仅 Customer Service workspace 和 Customer Service 全渠道应用支持多会话模式和导航功能,这些应用或自定义应用的副本不支持。
下表提供了布局的概览:
| 默认工作区 | 增强的多会话工作区 |
|---|---|
| 1. 选择主页图标将返回到客户服务代理仪表板视图。 2. 会话窗格将显示您打开的所有会话。 选择图标可以在会话之间导航。 3. 选择选项卡栏中的 + 图标,在新选项卡中打开更多工作区。如果在选择案例或活动时按住 Ctrl 键,案例或活动还会在新选项卡上打开。 选择选项卡可以在会话之间导航。 4. 选择箭头可以选择不同的视图。 5. 选择案例或活动可以打开新会话。 会话会使用案例窗体替换您的当前视图。 6. 选择窗体左上角的后退箭头可以返回到上一个视图。 要在新选项卡中打开案例或活动,在选择它时按住 Ctrl 键。 7. 选择箭头可以查看不同的仪表板。 | 1. 选择图标打开站点地图。 2. 选择主页选项卡将返回到客户服务代理仪表板视图。 3. 选择收件箱选项卡查看分配给您的所有案例和对话。 只有为您的个人资料打开了收件箱,您才会看到它。 4. 每个打开的会话在选项卡行中都有一个选项卡。 选择选项卡可以在会话之间导航。 5. 选择案例或活动可以打开新会话。 会话将在工作区窗口中的新选项卡中打开。 6. 选择箭头可以选择不同的视图。 7. 选择箭头可以查看不同的仪表板。 |
使用收件箱
如果您的管理员为您的个人资料打开了收件箱,您可以选择收件箱选项卡来查看分配给您的所有案例、对话和活动。 使用收件箱处理高速任务。 当您需要更多时间来解决案例或完成对话时,您还可以将收件箱会话提升为常规会话。
对话收件箱中可用的异步渠道有:短信、持续聊天、Facebook、Twitter、微信、LINE、WhatsApp 和 Microsoft Teams。
收件箱对话视图如以下屏幕截图所示。
收件箱案例视图如以下屏幕截图所示。
详细信息:配置收件箱视图
使用带有智能助手的工作效率窗格
在处理案例时,Customer Service workspace 右侧的工作效率窗格将显示智能驱动建议来为您提供帮助。 工作效率窗格使用智能助手来建议相关案例和可能相关的知识文章。 您还将看到代理脚本,这些脚本将通过宏利用可能的自动化操作引导您完成一系列一致的步骤。
详细信息:工作效率窗格
查看代理日历(预览)
作为代理,了解您的工作计划会很有帮助。 如果管理员已启用日历视图,您可以快速查看您的工作时间、非工作时间以及计划的任何休息时间。 日历视图是只读的,包括每日、每周和每月视图选项。
-
在 Customer Service Workspace 中,从系统仪表板下拉菜单中选择客户服务代理仪表板页面。
-
在站点地图中,选择加号 (+) 图标,然后从下拉菜单中选择我的计划。
我的计划页面将打开,显示工作时间、非工作时间以及您计划的任何休息时间的只读日历视图。 使用顶部的命令栏可以将视图更改为每日、每周或每月。
使用案例、活动、知识文章和电子邮件模板
在客户服务代理仪表板上,您可以查看分配给您的案例和活动。 您还可以查看可供处理的案例。 您可以从此工作区执行各项操作,如创建、删除和筛选案例和活动。
大小写
| Label | 说明 |
|---|---|
| 1 | 选择顶部的复选标记可以选择视图中的所有案例,或选中单个复选框可以对案例进行分组来批量进行编辑。 |
| 2 | 与所选案例关联子案列。 |
| 3 | 合并所选案例。 |
| 4 | 编辑所选案例。 |
| 5 | 删除所选案例。 |
| 6 | 应用传递规则将所选案例传递到队列。 |
| 7 | 打开菜单以执行更多操作,如分配、添加到队列、运行报表、通过电子邮件发送链接、共享、关注和取消关注案例。 |
详细信息:处理案例
活动
| Label | 说明 |
|---|---|
| 1 | 选择顶部的复选框可以选择视图中的所有活动,或选中单个复选框可以对活动进行分组来批量进行编辑。 |
| 2 | 编辑所选活动。 |
| 3 | 删除所选活动。 |
| 4 | 打开菜单以执行更多操作,如标记完成、取消、设置相关项、分配、通过电子邮件发送链接、添加到队列以及运行报表。 |
创建和搜索知识文章
展开 Customer Service workspace 站点地图,选择知识文章或知识搜索。 处理案例时,智能知识建议将显示在工作效率窗格中。
详细信息:创建和管理知识文章
使用电子邮件模板和签名
展开 Customer Service workspace 站点地图,选择电子邮件模板或电子邮件签名。
详细信息:电子邮件模板和电子邮件签名
自定义 Customer Service Workspace
您可以使用浏览器的开发人员工具来自定义 Customer Service workspace 的某些方面。
关闭“关闭会话”对话
-
在 Customer Service workspace 打开的情况下,按 F12 键可以打开开发人员工具窗口。
-
在控制台窗口中输入以下命令:
Xrm.Utility.getGlobalContext().saveSettingValue("msdyn_SuppressSessionCloseWarning",true) -
刷新应用页面。
启用旧导航(已弃用)
备注
旧导航已被弃用,并且将在未来版本中被删除。
-
在 Customer Service workspace 打开的情况下,按 F12 键可以打开开发人员工具窗口。
-
在控制台窗口中,键入以下命令,然后按 Enter:
Xrm.Utility.getGlobalContext().saveSettingValue("msdyn_MultisessionNavigationImprovements",false) -
刷新应用页面。
在客户服务团队成员应用中,可以执行以下任务:
-
创建案例,读取和更新您创建的案例。
-
使用您的案例的注释功能与代理交互。
-
搜索和查看知识文章。
-
登录到 Dynamics 365,选择客户服务团队成员。
-
选择案例。 此时将显示由我创建的可用案例页面。
-
选择新建案例。 此时将显示新建案例页面。
-
在摘要选项卡上输入以下详细信息:
-
案例标题:指定标题。
-
主题:指定主题。
-
产品:选择产品类别。
-
说明:指定总结问题的说明。
-
-
选择保存。 注释部分会显示在页面上,可用于提供其他信息。
-
选择新建注释。 此时将显示新建注释页面。
-
在常规>说明中,输入可帮助解决问题的其他信息。
-
选择保存。 时间线部分将启用,您可以在其中添加注释并上载与问题相关的文件。
-
(可选。)选择输入注释添加注释和附加文件。
-
选择保存并关闭。 此时将显示由我创建的可用案例页面。
-
选择知识搜索可搜索与您的问题区域相关的文章,这些文章可能有助于解决问题。 若要了解详细信息,请参阅使用客户服务中心中的直接知识库搜索
-
如果希望在解决案例后将其关闭,可以在由我创建的可用案例页上选择该案例,然后单击结束案例。 或者,您可以在我的案例页上关闭该案例。