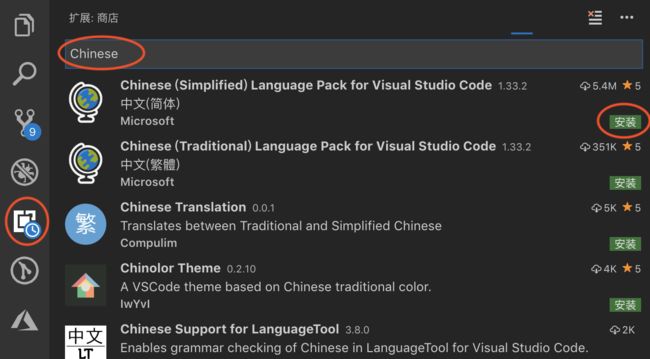1、Typescript基础入门与环境搭建
1、开发工具安装与基本配置
1.1、软件下载安装
如果你还没有使用过VSCode,当然先要去官网下载了。下载完成后双击安装,一直下一步即可。
1.2、编辑器汉化
如果你英语不是很好,配置中文版界面是很有必要的,安装个插件就可以了。打开VSCode之后在编辑器左侧找到 这个拓展按钮,点击,然后在搜索框内搜索关键字"Chinese",这里图中第一个插件就是。直接点击install安装,安 装完成后重启VSCode即可。
1.3、编辑器配置
有一些编辑器相关配置,需要在项目根目录下创建一个 .vscode 文件夹,然后在这个文件夹创建一个 settings.json 文件,编辑器的配置都放在这里,并且你还需要安装一个插件EditorConfig for VS Code这样配置才会生效。配置文件里我们来看几个简单而且使用的配置:
{
"tslint.configFile": "./tslint.json",
"tslint.autoFixOnSave": true,
"editor.formatOnSave": true
}参数说明:
- tslint.configFile:用来指定tslint.json文件的路径,注意这里是相对根目录的;
- tslint.autoFixOnSave:设置为true则每次保存的时候编辑器会自动根据我们的tslint配置对不符合规范的代码进行自动修改
- tslint.formatOnSave:设为true则编辑器会对格式在保存的时候进行整理。
1.4、推荐插件
- TSLint(deprecated)是一个通过tslint.json配置在你写TypeScript代码时,对你的代码风格进行检查和提示的插件。关 于TSLint的配置,我们会在后面讲解如何配置,它的错误提示效果在我们之前的例子已经展示过了。
- TSLint Vue加强了对Vue中的TypeScript语法语句进行检查的能力。如果你使用TypeScript开发Vue项目,而且要使 用TSLint对代码质量进行把控,那你应该需要这个插件。
- Vue 2 Snippets,vue开发相关插件
- Vetur插件是Vue的开发辅助工具,安装它之后会得到代码高亮、输入辅助等功能。
- Auto Close Tag插件会自动帮你补充HTML闭合标签,比如你输完的后面的尖括号后,插件会自动帮你补充
- Auto Rename Tag插件会在你修改HTML标签名的时候,自动帮你把它对应的闭标签同时修改掉;
- Bracket Pair Colorizer插件会将你的括号一对一对地用颜色进行区分,这样你就不会被多层嵌套的括号搞晕了。
- Guides插件能够帮你在代码缩进的地方用竖线展示出索引对应的位置,而且点击代码,它还会将统一代码块范围的 代码用统一颜色竖线标出
2、开发环境搭建
在开始之前,你要确定你的电脑有node的环境,如果你没有安装过node,先去Node.js下载地址下载对应你系统的 node.js安装包,下载下来进行安装。我在专栏中使用的是v16.15.0版本,你可以尝试最新稳定版本。如果发现启动项目遇到问题,可能是一些安装的依赖不兼容新版本,那你可以安装和我一样的版本。
node安装好之后,可以在命令行运行 node -v 来查看node的版本号。如果正确打印出版本号说明安装成功。npm是 node自带的包管理工具,会在安装node的时候自动进行安装,可以使用 npm -v 来查看npm的版本,检验是否安装 成功。我们会使用npm来安装我们所需要的模块和依赖,如果你想全局安装一个tslint模块,可以这样进行安装:npm install -g tslin
2.1、初始化项目
新建一个文件夹“client-side”,作为项目根目录,进入这个文件夹:
mkdir client-side
cd client-sid我们先使用 npm 初始化这个项目:
# 使用npm默认package.json配置
npm init -y
# 或者使用交互式自行配置,遇到选项如果直接敲回车即使用括号内的值
npm init
package name: (client-side) # 可敲回车即使用client-side这个名字,也可输入其他项目名
version: (1.0.0) # 版本号,默认1.0.0
description: # 项目描述,默认为空
entry point: (index.js) # 入口文件,我们这里改为./src/index.ts
test command: # 测试指令,默认为空
git repository: # git仓库地址,默认为空
keywords: # 项目关键词,多个关键词用逗号隔开,我们这里写typescript,client,lison
author: # 项目作者,这里写个人信息
license: (ISC) # 项目使用的协议,默认是ISC,我这里使用MIT协议
# 最后会列出所有配置的项以及值,如果没问题,敲回车即可这时我们看到了在根目录下已经创建了一个 package.json 文件,接下来我们创建几个文件夹:
- src:用来存放项目的开发资源,在 src 下创建如下文件夹:
- utils:和业务相关的可复用方法
- tools:和业务无关的纯工具函数
- assets:图片字体等静态资源
- api:可复用的接口请求方法
- config:配置文件
- typings:模块声明文件
- build:webpack 构建配置
接下来我们在全局安装 typescript ,全局安装后,你就可以在任意文件夹使用tsc命令:
npm install typescript -g如果全局安装失败,多数都是权限问题,要以管理员权限运行。
安装成功后我们进入项目根目录,使用typescript进行初始化:
tsc --init注意:运行的指令是tsc,不是typescript
这时你会发现在项目根目录多了一个 tsconfig.json 文件,里面有很多内容。而且你可能会奇怪,json 文件里怎么可 以使用 // 和 /**/ 注释,这个是 TS 在 1.8 版本支持的,我们后面文章会说到。
tsconfig.json 里默认有 4 项没有注释的配置,有一个需要提前讲下,就是"lib"这个配置项,他是一个数组,他用来 配置需要引入的声明库文件,我们后面会用到ES6语法,和DOM相关内容,所以我们需要引入两个声明库文件,需 要在这个数组中添加"es6"和"dom",也就是修改数组为 [“dom”, “es6”] ,其他暂时不用修改,接着往下进行。
然后我们还需要在项目里安装一下typescript,因为我们要搭配使用webpack进行编译和本地开发,不是使用tsc指 令,所以要在项目安装一下:
npm install typescript2.2、配置TSLint
接下来我们接入TSLint,如果你对代码的风格统一有要求,就需要用到TSLint了,另外TSLint会给你在很多地方起 到提示作用,所以还是建议加入的。接下来我们来接入它。首先需要在全局安装TSLint,记着要用管理员身份运行:
npm install tslint -g然后在我们的项目根目录下,使用TSLint初始化我们的配置文件:
tslint -i运行结束之后,你会发现项目根目录下多了一个 tslint.json 文件,这个就是TSLint的配置文件了,它会根据这个 文件对我们的代码进行检查,生成的tslint.json文件有下面几个字段:
{
"defaultSeverity": "error",
"extends": [
"tslint:recommended"
],
"jsRules": {},
"rules": {},
"rulesDirectory": []
}参数说明:
- defaultSeverity是提醒级别,如果为error则会报错,如果为warning则会警告,如果设为off则关闭,那TSLint就关闭了;
- extends可指定继承指定的预设配置规则;
- jsRules用来配置对 .js 和 .jsx 文件的校验,配置规则的方法和下面的rules一样;
- rules是重点了,我们要让TSLint根据怎样的规则来检查代码,都是在这个里面配置,比如当我们不允许代码中使 用 eval 方法时,就要在这里配置 "no-eval": true
- rulesDirectory可以指定规则配置文件,这里指定相对路径。
以上就是我们初始化的时候TSLint生成的tslint.json文件初始字段,如果你发现你生成的文件和这里看到的不一样, 可能是TSLint版本升级导致的,你可以参照TSLint配置说明了解他们的用途。如果你想要查看某条规则的配置及详 情,可以参照TSLint规则说明。
2.3、配置webpack
接下来我们要搭配使用 webpack 进行项目的开发和打包,先来安装 webpack、webpack-cli 和 webpack-devserver:
npm install webpack webpack-cli webpack-dev-server -D我们将它们安装在项目中,并且作为开发依赖(-D)安装。接下来添加一个 webpack 配置文件,放在 build 文件夹 下,我们给这个文件起名 webpack.config.js,然后在 package.json 里指定启动命令:
{
"scripts": {
"start": "cross-env NODE_ENV=development webpack-dev-server --mode=development --config build/webpack.config.js"
}
}这里我们用到一个插件"cross-env",并且后面跟着一个参数 NODE_ENV=development,这个用来在 webpack.config.js 里通过 process.env.NODE_ENV 来获取当前是开发还是生产环境,这个插件要安装:
npm install cross-env紧接着我们要在 webpack.config.js 中书写配置:
const HtmlWebpackPlugin = require("html-webpack-plugin");
const { CleanWebpackPlugin } = require("clean-webpack-plugin");
module.exports = {
// 指定入口文件
// 这里我们在src文件夹下创建一个index.ts
entry: "./src/index.ts",
// 指定输出文件名
output: {
filename: "main.js"
},
resolve: {
// 自动解析一下拓展,当我们要引入src/index.ts的时候,只需要写src/index即可
// 后面我们讲TS模块解析的时候,写src也可以
extensions: [".tsx", ".ts", ".js"]
},
module: {
// 配置以.ts/.tsx结尾的文件都用ts-loader解析
// 这里我们用到ts-loader,所以要安装一下
// npm install ts-loader -D
rules: [
{
test: /\.tsx?$/,
use: "ts-loader",
exclude: /node_modules/
}
]
},
// 指定编译后是否生成source-map,这里判断如果是生产打包环境则不生产source-map
devtool: process.env.NODE_ENV === "production" ? false : "inline-source-map",
// 这里使用webpack-dev-server,进行本地开发调试
devServer: {
contentBase: "./dist",
stats: "errors-only",
compress: false,
host: "localhost",
port: 8089
},
// 这里用到两个插件,所以首先我们要记着安装
// npm install html-webpack-plugin clean-webpack-plugin -D
plugins: [
// 这里在编译之前先删除dist文件夹
new CleanWebpackPlugin({
cleanOnceBeforeBuildPatterns: ["./dist"]
}),
// 这里我们指定编译需要用模板,模板文件是./src/template/index.html,所以接下来我们要创建一个index.html文件
new HtmlWebpackPlugin({
template: "./src/template/index.html"
})
]
};
特别提醒:这里特别需要注意是,看下项目中拉取到的dev-server版本是多少,上面代码里的 dev-server 是 V3 的写法,V4以上是完全不一样了。所以写的时候记得将语法调整为对应版本的格式,版本变更说明,可以参考该链接:语法更新说明
这里我们用到了两个webpack插件,第一个 clean-webpack-plugin 插件用于删除某个文件夹,我们编译项目的时 候需要重新清掉上次打包生成的dist文件夹,然后进行重新编译,所以需要用到这个插件将上次打包的dist文件夹清掉。
第二个 html-webpack-plugin 插件用于指定编译的模板,这里我们指定模板为 "./src/template/index.html" 文 件,打包时会根据此html文件生成页面入口文件。接下来我们创建这个 index.html 模板:
TS入门学习
现在我们运行如下命令来启动本地服务:
npm run start我们看到启动成功了,接下来我们在 index.ts 文件里写一点逻辑:
let a:number = 123;
const h1 = document.createElement("h1");
h1.innerHTML = "您好啊,恭喜您成功迈出第一步!";
document.body.appendChild(h1);当我们保存代码的时候,开发服务器重新编译了代码,并且我们的浏览器也更新了。我们再来配置一下打包命令,在 package.json 的 scripts 里增加 build 指令:
{
"scripts": {
"test": "echo \"Error: no test specified\" && exit 1",
"start": "cross-env NODE_ENV=development webpack-dev-server --mode=development --config build/webpack.config.js",
"build": "cross-env NODE_ENV=production webpack --mode=production --config ./build/webpack.config.js"
}
}同样通过 cross-env NODE_ENV=production 传入参数。现在我们运行如下命令即可执行打包:
npm run build3、阶段性源码
源码下载