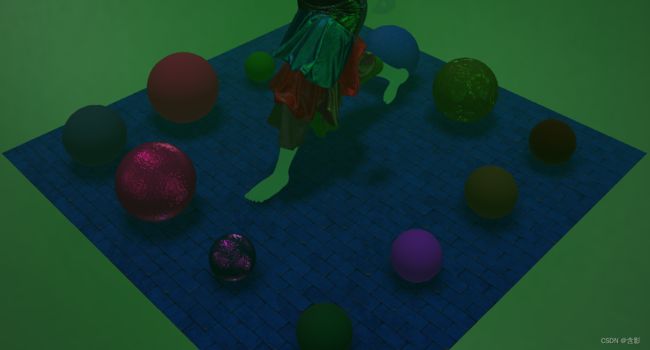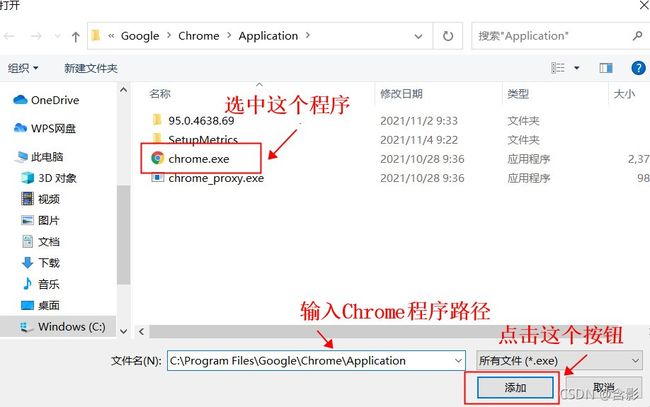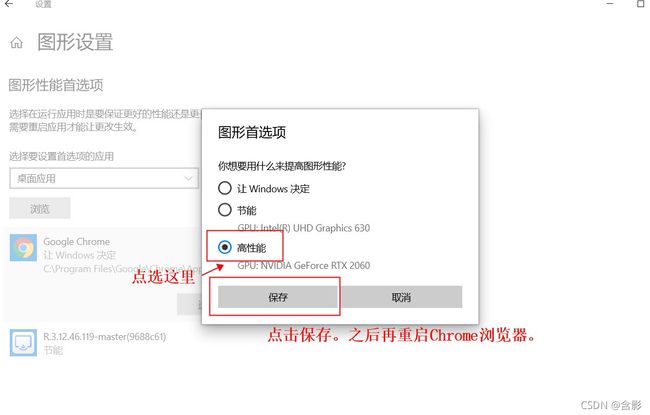Win10系统Chrome浏览器启用独立显卡提升3D程序渲染性能
在Windows系统中为何你的浏览器卡顿?尤其是运行web端3D程序的时候卡顿,有可能没有开启硬件加速。没开启硬件加速,只能使用集成显卡或者模拟程序,就会卡顿、慢。而且会导致3D程序中一些细节的渲染效果会花掉,例如阴影、雾、灯光等,会出现块状或者条状的显示问题。
下面这张图是没有开启硬件加速,导致阴影显示问题:
正确的效果如下图示:
源程序可以在这里打开:Vox APP
注:因为颜色和灯光是随机值,所以上面两张图有差异。但不影响阴影的差异对比。
下面逐步讲解如何开启硬件加速。
开启浏览器自身的硬件加速设置方式如下图所示:
如果硬开启了,那可能是使用了性能比较低的集成显卡。
如果你的电脑有集成显卡也有独立显卡,那么浏览器默认是系统自动设定,大概率是使用集成显卡而不是独立显卡。
集成显卡性能差,看视频和玩3D应用(或游戏)会卡顿不流畅,而且会占用比较多的CPU消耗。
可以用如下的办法让浏览器启用独立显卡(以Chrome谷歌浏览器为例), 还是一步一步上图说明吧。
进入系统设置之前,先确认显示器高清线已经正常插到独立显卡,正常插入情况如下图:
第一步:
第二步:
第三步:
第四步(输入Chrome程序路径 C:\Program Files\Google\Chrome\Application, 按下回车键):
第五步:
最后一步:
切记不能选择: 让Windows决定
看看我的设置之后的GPU状态截图:
在多说依一句: 记得开启浏览器自身的硬件加速设置,如下图(Chrome浏览器):