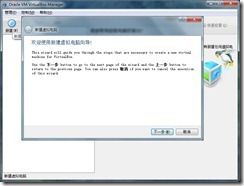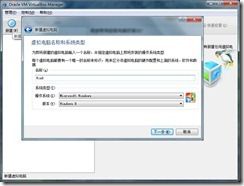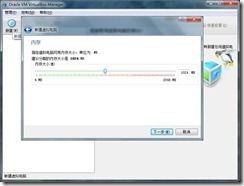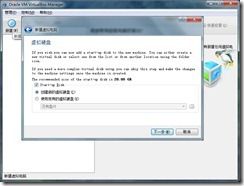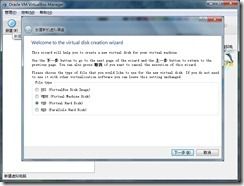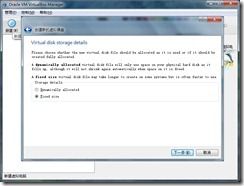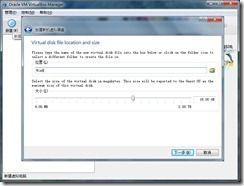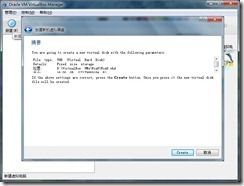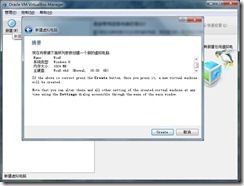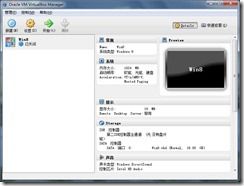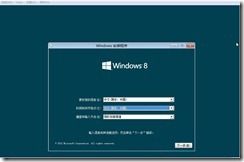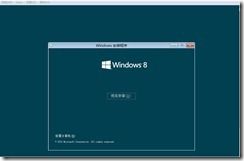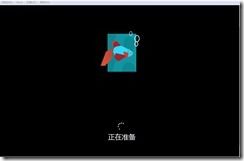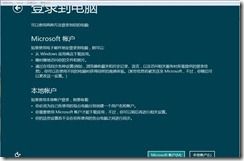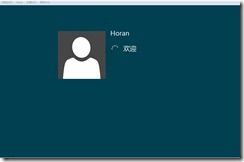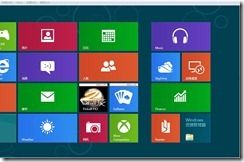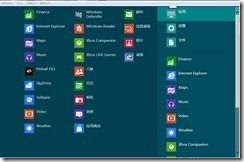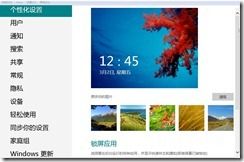Windows 8 32位简体中文 消费者预览版(Consumer Preview) 安装体验全过程
前言
2月29日夜间开始,互联网上掀起了新的一轮下载热潮。这一天我们迎来了一个全新的Windows操作系统-Windows 8。微软Windows及Windows Live部门总裁Steven Sinofsky在发布会上评价说,“史上最易用的产品,它带来了Windows 95以来的最大改进”。下面让我们一起体验Windows 8给我们带来的不一样的感觉。
前期准备
安装步骤
PS:以下是32位Win7系统下虚拟机VirtualBox中安装32位中文版Win8体验
1、安装虚拟机VirtualBox 4.1.8后并运行
2、点击新建按钮
3、输入系统名称,注意在操作系统类型中版本选择Windows 8
4、内存推荐选择1024MB,但是选择512MB也是不影响后续Win8系统运行的,因为Win8系统是否安装大型软件的选择权在于你
5、选择创建新的虚拟硬盘
6、注意这里选择VHD虚拟硬盘格式
7、选择固定大小,当然选择动态分配也是可以的
8、选择文件存放位置并设置虚拟硬盘大小,这里设置20G
9、点击创建
10、创建成功后可以看到虚拟电脑的配置概要信息,再次点击创建按钮后VirtualBox会按照前面的配置创建虚拟电脑
11、创建成功后如下图
12、安装Win8之前,注意点击主界面设置按钮后选择 系统->处理器,勾选启用PAE/NX复选框,此步很关键,否则后续安装会出错
错误提示如下图
13、点击主界面设置按钮后选择 Storage->IDE控制器 选中没有盘片,点击右侧盘片图标选择下载的Win8安装镜像文件,然后点击主界面开始按钮
14、此时出现Win8安装界面,点击下一步
15、点击现在安装
16、输入密钥,所有Win8消费者预览版密钥均为:DNJXJ-7XBW8-2378T-X22TX-BKG7J
17、勾选复选框点击下一步
18、选择自定义
19、简单分区,当然不分区也可以,点击下一步
20、开始安装
21、安装完成之后自动重启
22、再次重启后,设置电脑名称,点击下一步
23、点击使用快速设置
24、这里选择不用使用Microsoft帐户登录,当然也可以输入有效电子邮件地址
25、点击本地帐户
26、欢迎界面
27、进入系统主界面
28、主界面比较宽,下面是主界面右部
29、桌面
30、Win8内置了IE10
31、搜索界面
32、设置界面
33、更多电脑设置界面
总结
Windows 8消费者预览版细节变化:
- 1、Charm Bar增加新图标,支持自定义颜色;
- 2、取消了任务栏右侧“显示桌面”按钮,但是其功能保留(鼠标移到最右侧悬停显示桌面);
- 3、全新的安装文件图标及安装过程图片。
Windows 8的主要变化和改进:
- 1、使用Windows Live ID登录系统
- 2、“开始”按钮消失
- 3、个性化的动态Metro界面
- 4、手势操作
其它改进和增强包括服务器文件系统,快速开关机,强化内核安全,云服务,以及更低的资源占用等等。
伴随着Windows 8的到来,PC领域也即将掀起全新的风潮,以触摸屏为主的电脑将会更加积极的加入到竞争中来,同时平板普及也会愈演愈烈,Windows 8的到来预示着一场新革命的开始,它的颠覆设计也将颠覆用户未来的体验,带来全新的触觉时代。
当然Windows 8的前路漫长而狭窄,它可能会成为轰动之作,但容许失误的空间不大了。