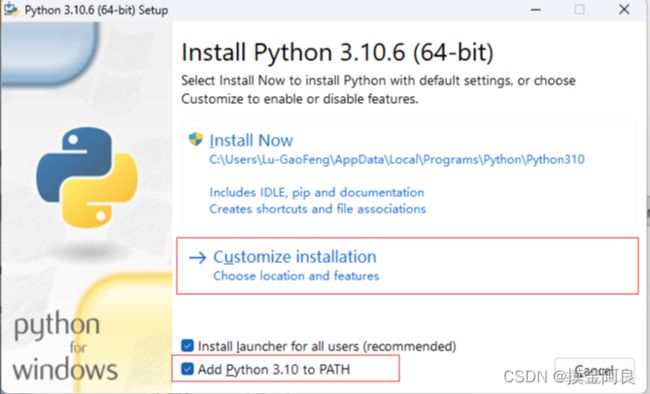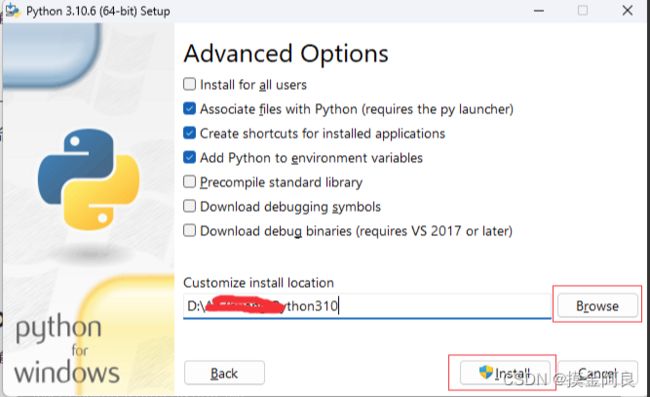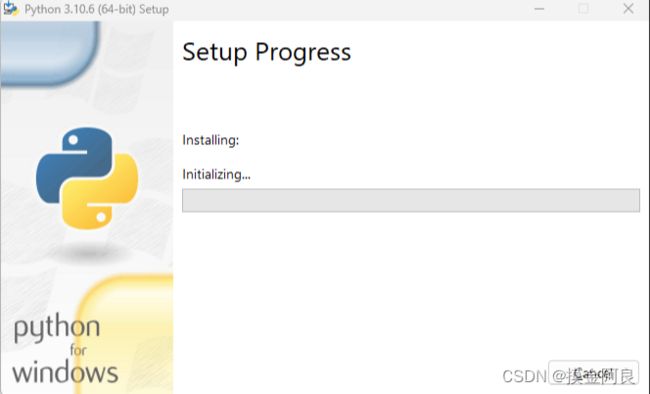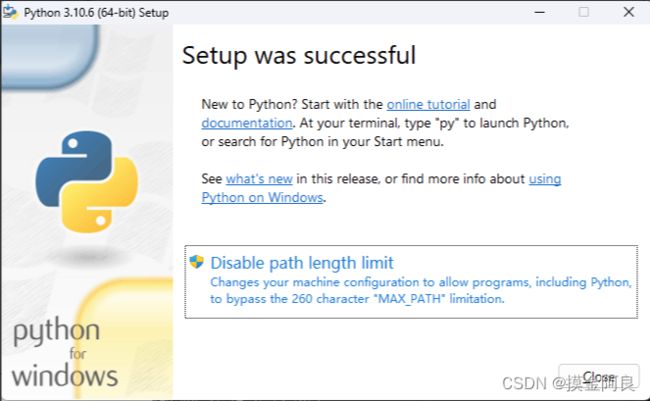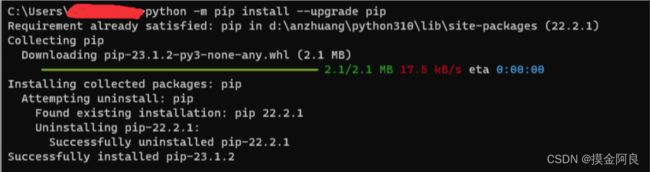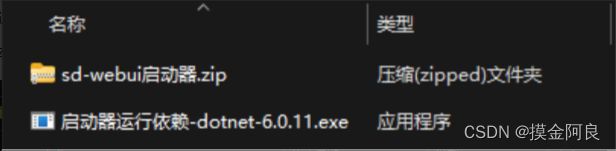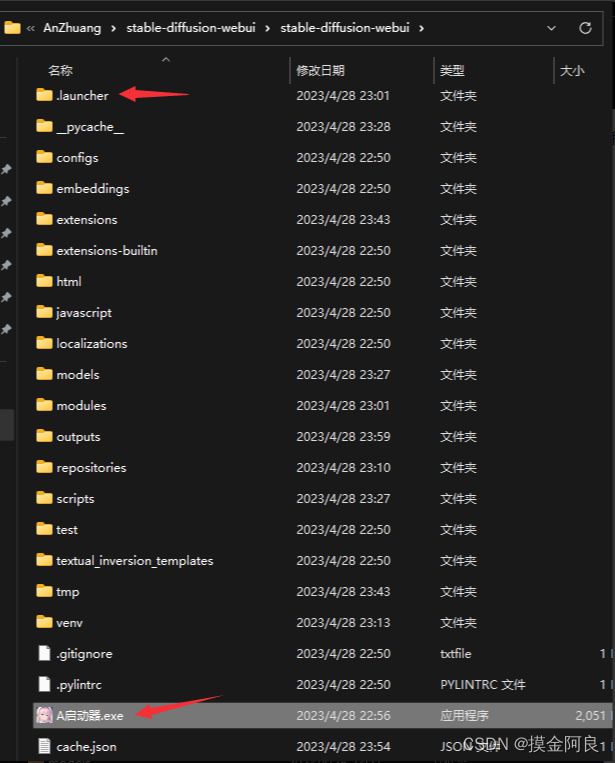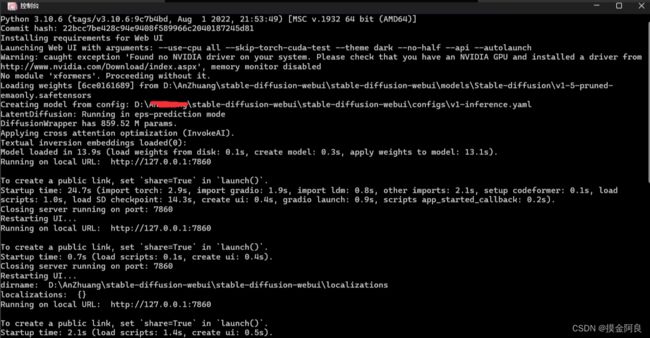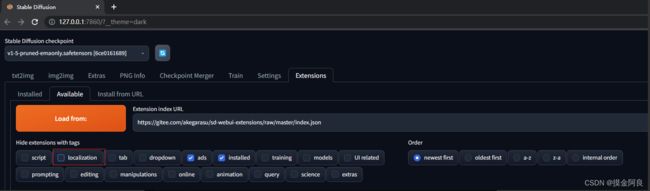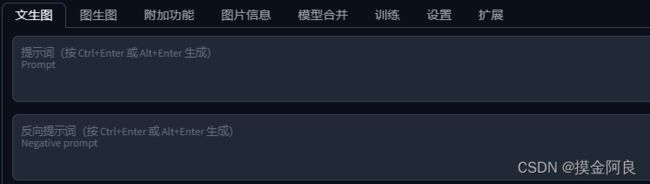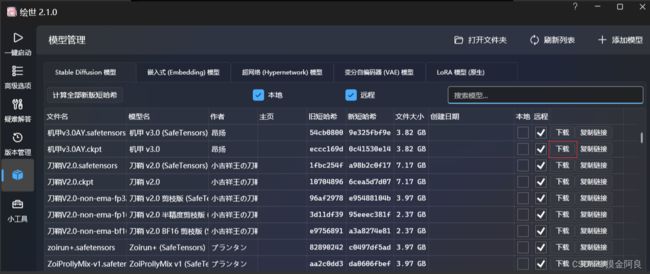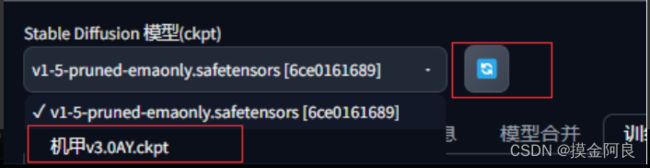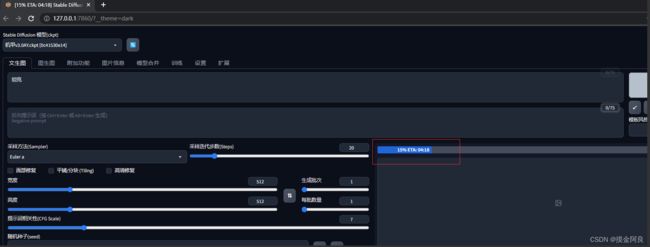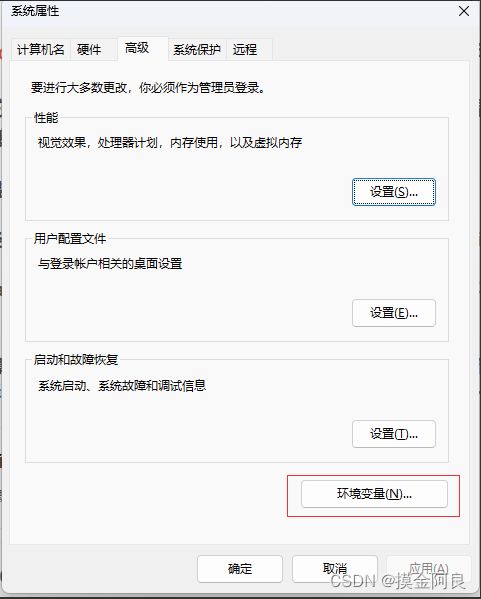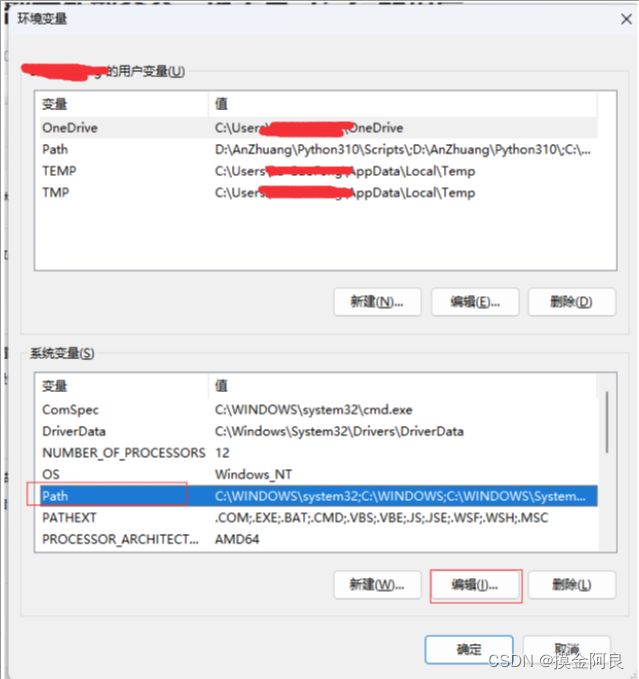Stable Diffusion最全保姆级安装教程(建议收藏)
Midjourney 因细致的画图风格备受大家的欢迎,但由于其网络环境以及会员费,导致入门门槛过高,拦住了很多对AIGC感兴趣的小伙伴。
今天阿良就教大家,不需要魔法,也不用交会员费,尽情玩转AI出图的保姆级安装教程,建议收藏。
一、优势
对于Midjourney 高额的会员费,SD的高性价比成为了大多数人的选择
不需要魔法,想怎么玩就怎么玩
SD虽然免费,但是吃显存,有条件的建议显存配置拉到最高(一次性买卖,总比每个月给MJ交钱性价比高,作为长期使用的工具,投入还是值得的)
二、软件准备
1、在整个安装过程中,我们需要用到以下软件:
Python 3.10.6,一定要用这个版本!!
Git
一键启动器
软件可以到官网上自行下载,不会下载的也没关系,阿良已经帮你们把软件打包下载好了。
领取方法:
需要安装包的可以关注我后台丝
三、软件安装
3.1、安装Python
1、运行exe安装包,打开安装界面,注意把Add Python to PATH选项勾上,然后选择自定义安装
2、点击Next
3、选择自定义安装路径后,点击安装
4、等待安装完成
5、安装成功
6、点击Win+R,输入cmd,在打开界面命令行中输入 Python -V,显示 Python 3.10.6 就表示安装成功
7、在命令行输入python -m pip install --upgrade pip将pip生到最新版
升级过程中有可能会遇到报错,不用管,多试几次,实测第二次执行命令就成功了
3.2、安装Git
1、运行exe安装包,点击Next
2、选择自定义安装路径,然后点击Next
3、安装完成
4、在cmd中输入git --version,显示git version 2.XX.0.windows.1就表示安装成功
3.3、下载SD源码
找一个磁盘空间大一点的地方,作为SD的存储目录,至少20G以上,目前我什么都没做,光安装完成就用了13G多
1、创建SD存储文件夹
2、打开你的文件夹,然后在地址栏输入cmd后回车,进入命令行界面,注意:这边打开cmd界面的时候,需要用管理员命令打开,不然会提示连不上git
3、在命令行输入git clone https://github.com/AUTOMATIC1111/stable-diffusion-webui.git 将源码下载到你的文件夹中
4、安装后,启动项目,这里推荐B站秋葉大大的启动器,一键启动/修复/更新/模型下载管理全支持,我也帮大家整理好了
5、运行启动器运行依赖exe文件,进行安装
6、解压启动器zip文件,将里面的两个文件复制到SD源码的根目录下
7、点击A启动器进行启动,点击一键启动,这里需要等待比较长的时间,大概一个小时左右
8、启动成功后,会自动打开 http://127.0.0.1:7860 页面,这是就表示启动成功了
3.4、汉化
1、依次点击Extensions --> Available --> Load from加载插件列表,将Hide extensions with tags下的localization勾掉
2、在搜索框输入zh_cn搜索语言包,点击安装
3、下载完成
4、选择setting --> user interface --> localization,选择zh_CN(若下拉框中没有zh_CN,点击后边的刷新按钮),点击Apply settings按钮应用设置,再点击Reload UI刷新页面
5、汉化成功
3.5、双语对照
1、依次点击Extensions --> Available --> Load from加载插件列表,搜索Bilingual,点击双语对照安装
2、安装后,跟上面一样,点击Settings -- > BilingualLocalization,启用双语对照,对照为中文,再应用设置,重启UI,如果左侧选不到BilingualLocalization选项的,记得先重启一下用户界面刷新
3、成功
3.6、下载模型
1、到启动器里找到模型管理,根据个人兴趣,随便找一个模型,然后点击下载
2、下载完成后,回到SD界面,进行模型切换
3、至此,整个SD安装全部完成,下面就可以尽情的出图了,也能训练属于自己的模型
四、疑难问题
4.1、git不是内部或外部命令
这个是因为系统找不到git相关的文件,需要把刚才我们安装好的路径配置到环境变量中
首先右键“计算机”-->“属性”-->“系统设置”,打开环境变量
找到Path变量,点击编辑
然后将本地安装好的Git文件夹的路径配置进去,点击确定保存(不同操作系统版本界面不一样,不同变量之间用英文分号隔开)
保存好之后重启电脑,命令生效
4.2、http://127.0.0.1:7860/打开空白
看一下控制台报错信息,会有一个“Cannot add middleware after an application has started”的错误提示
解决方法:
打开stable-diffusion-webui目录下的requirements_versions.txt文件,将fastapi==0.94.0改为
fastapi==0.90.1
4.3、安装CUDA
有的电脑可能会需要安装CUDA,我的是Intel显卡,实测下来不安装也能跑图
有需要的可以看下安装过程
1、命令行输入nvidia-smi,查看自己显卡支持的版本(升级显卡驱动有可能会让你支持更高版本的 CUDA),这里显示的你的电脑支持的最高版本,不是当前版本
2、然后根据版本号,打开https://developer.nvidia.com/cuda-toolkit-archive下载对应版本的安装包
3、选择自己的操作系统版本,注意下载离线安装包
4、下载完成后,自定义安装
5、提示nvidia不是命令的,是因为电脑没有安装nvidia显卡驱动,可以看下这个帖子https://m.comcw.cn/jc/5669.html 基本上百度下就能解决
好啦,以上就是SD本地化安装教程,需要安装包的关注我后台丝我来拿!